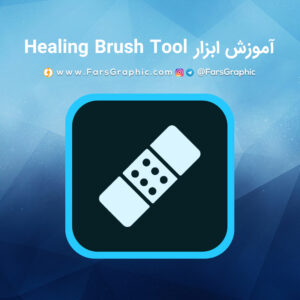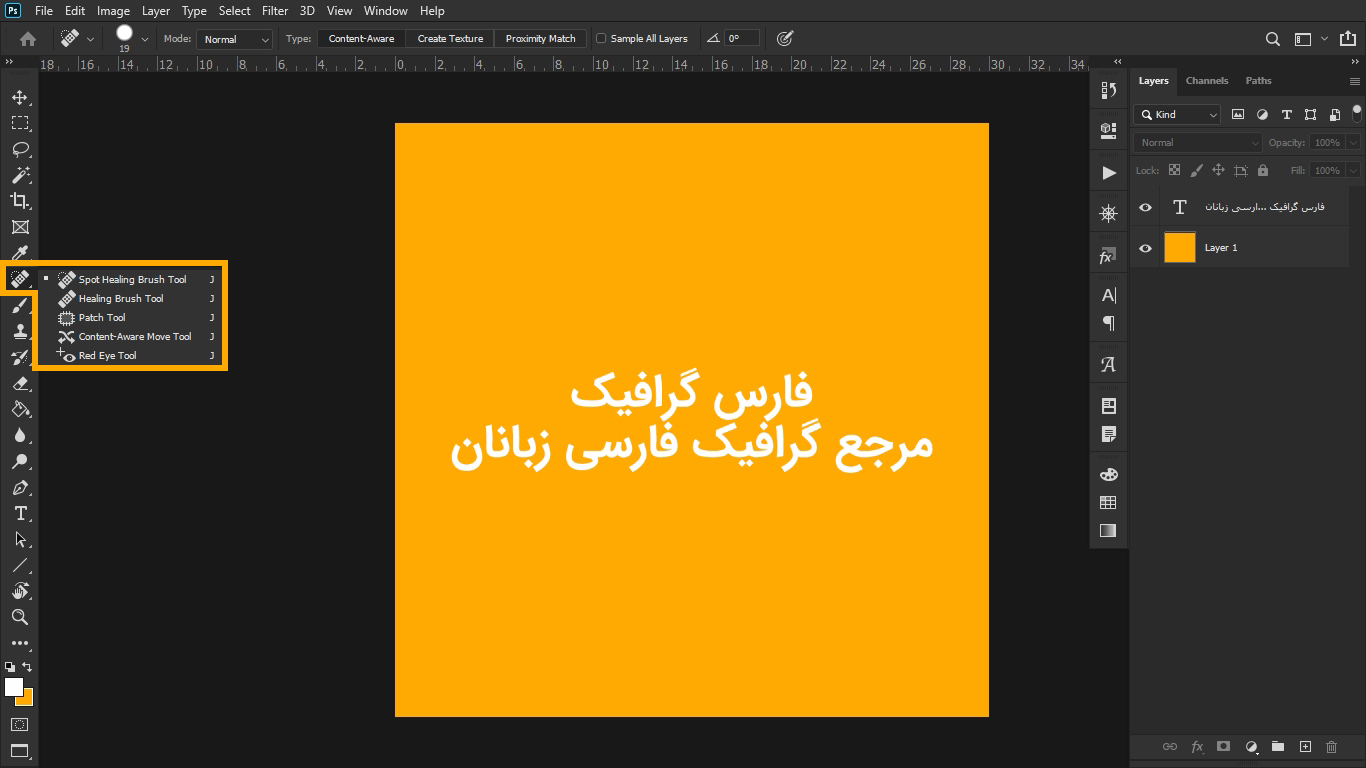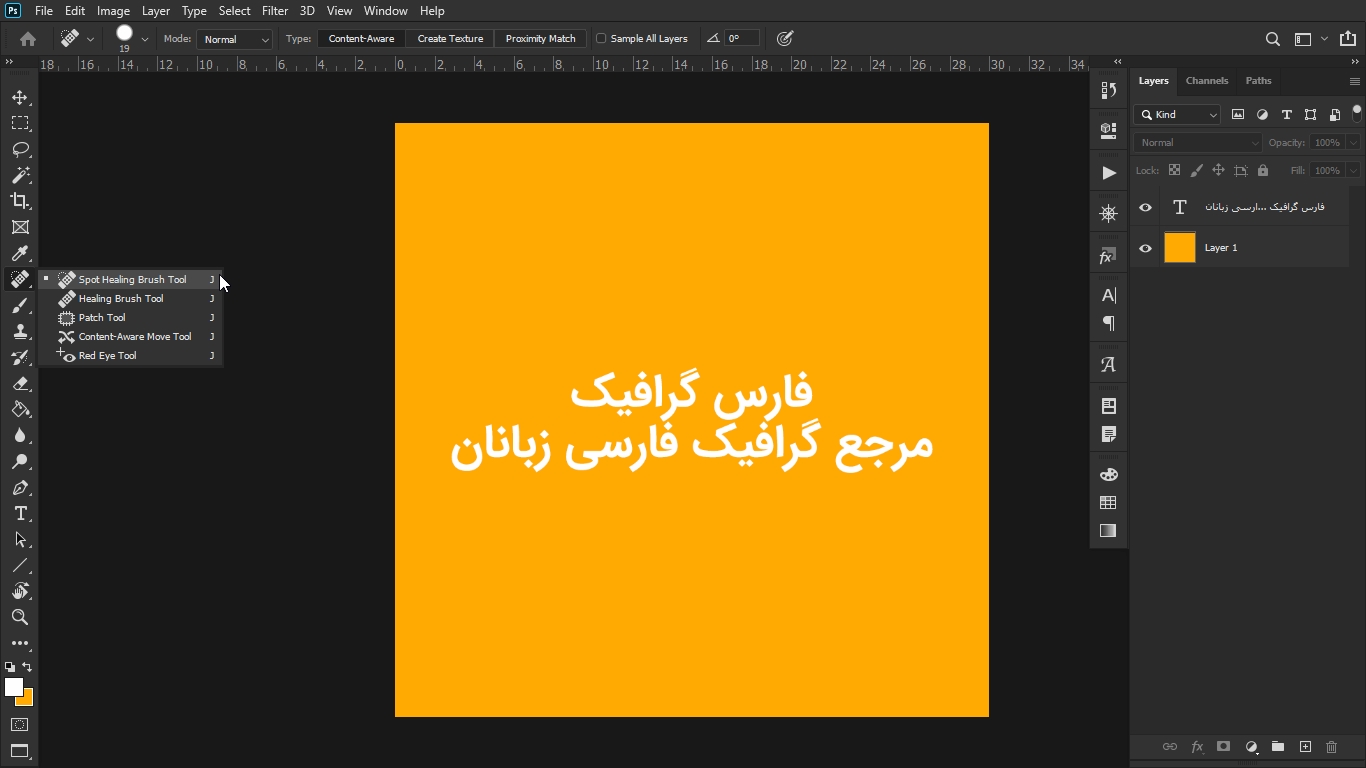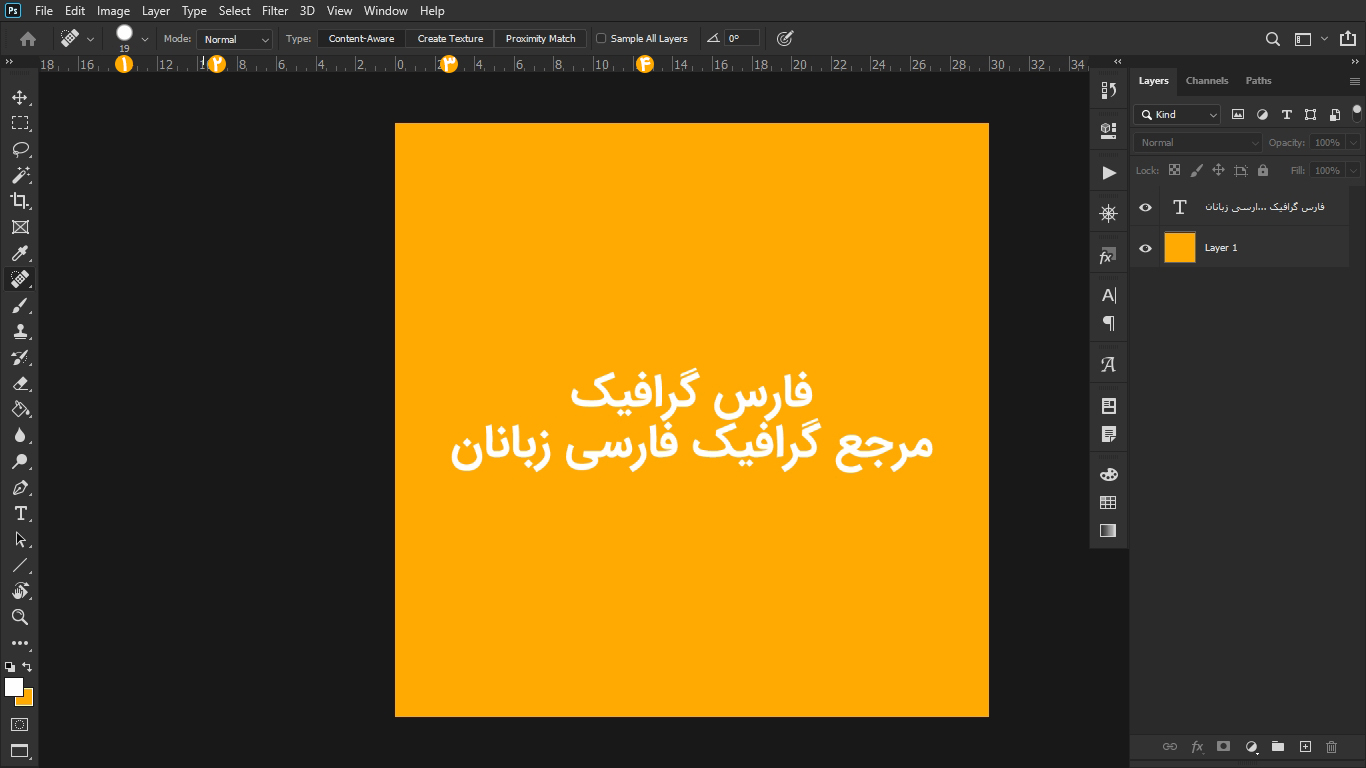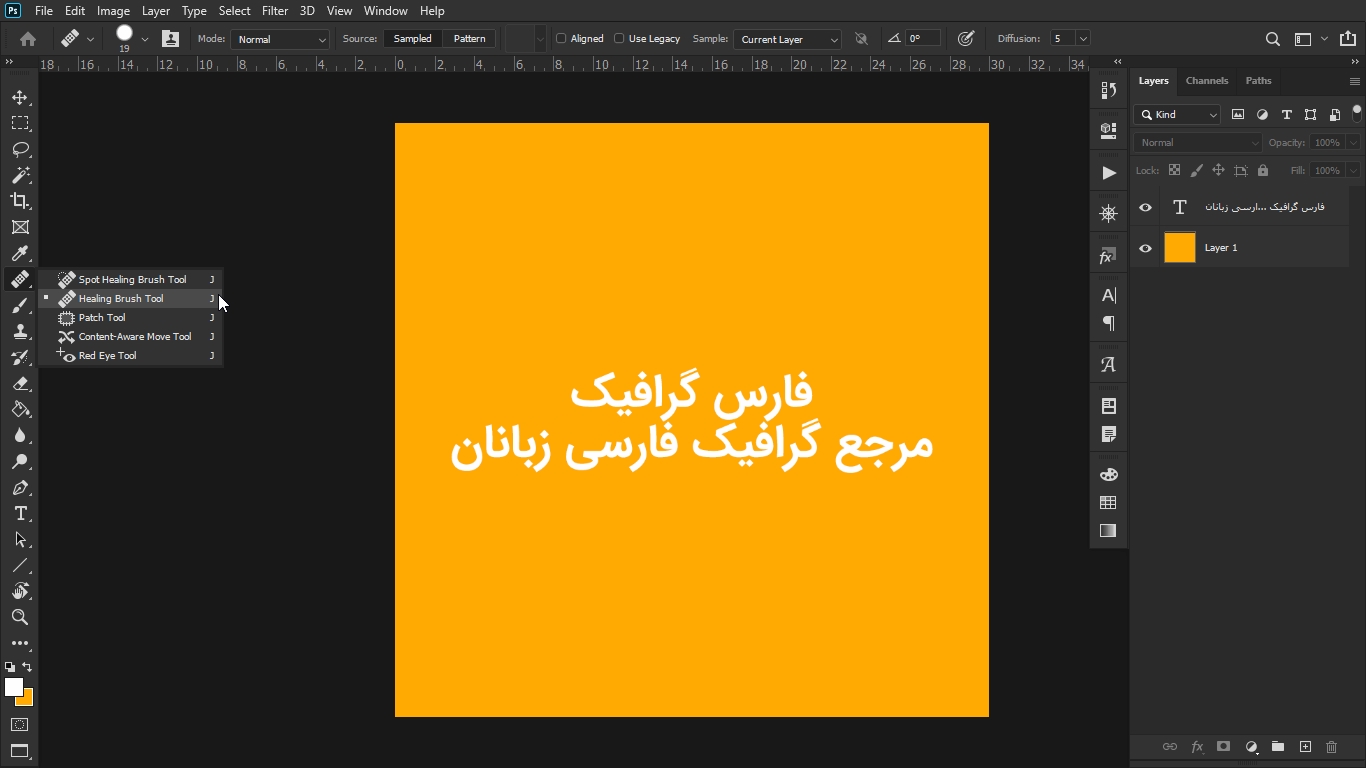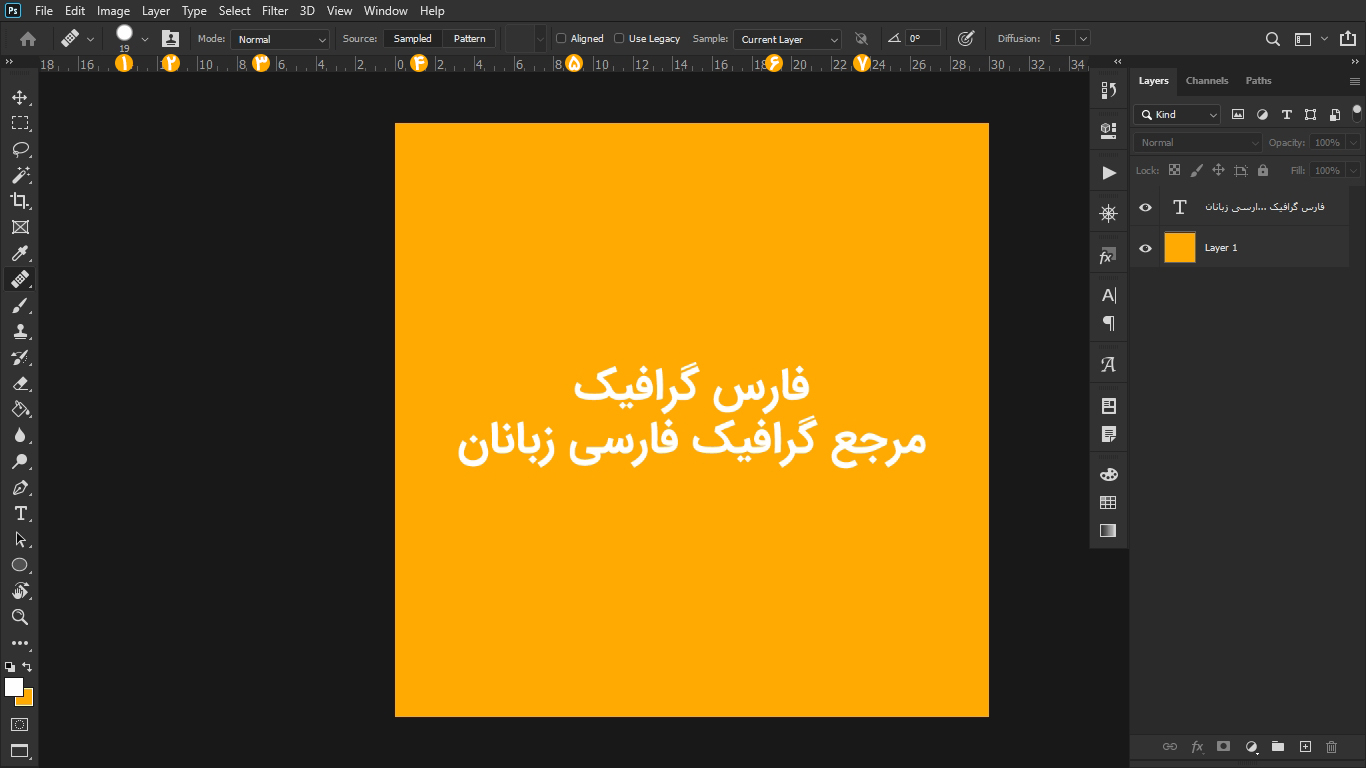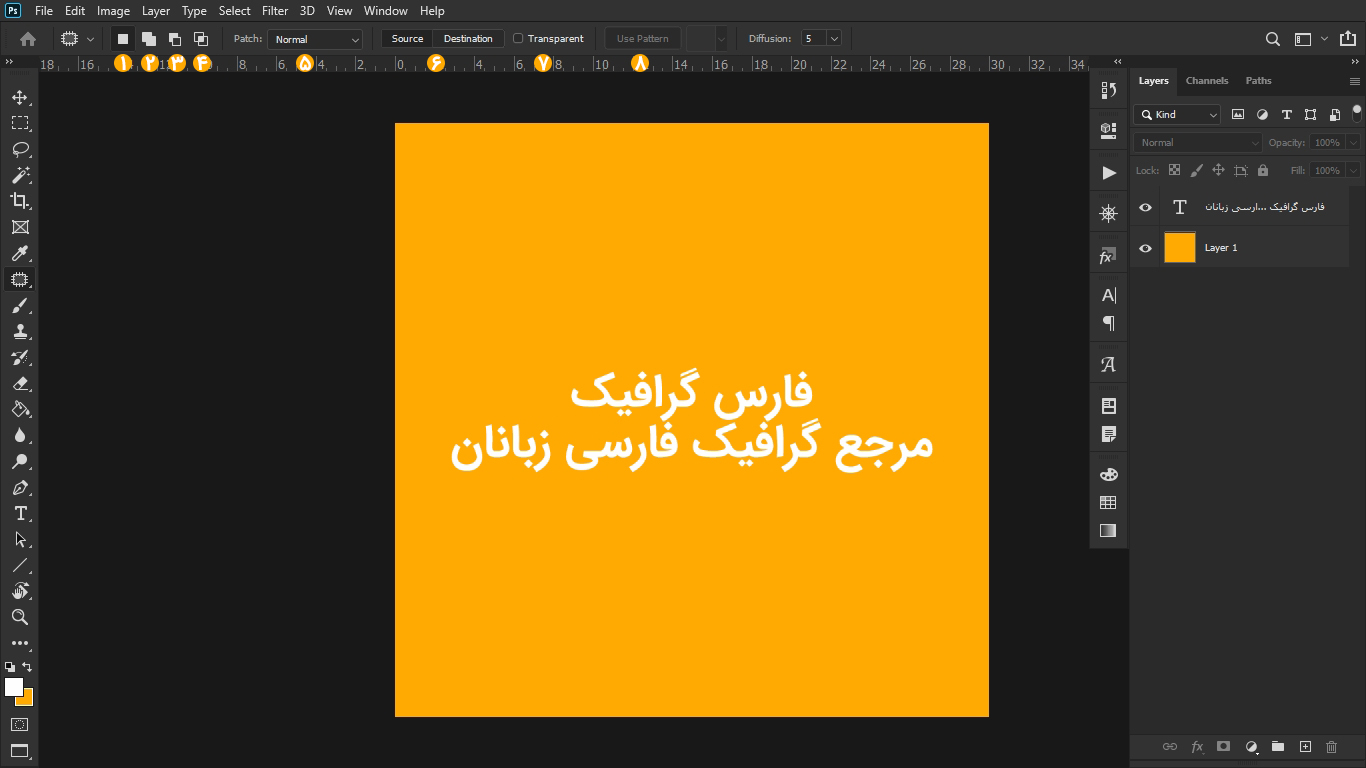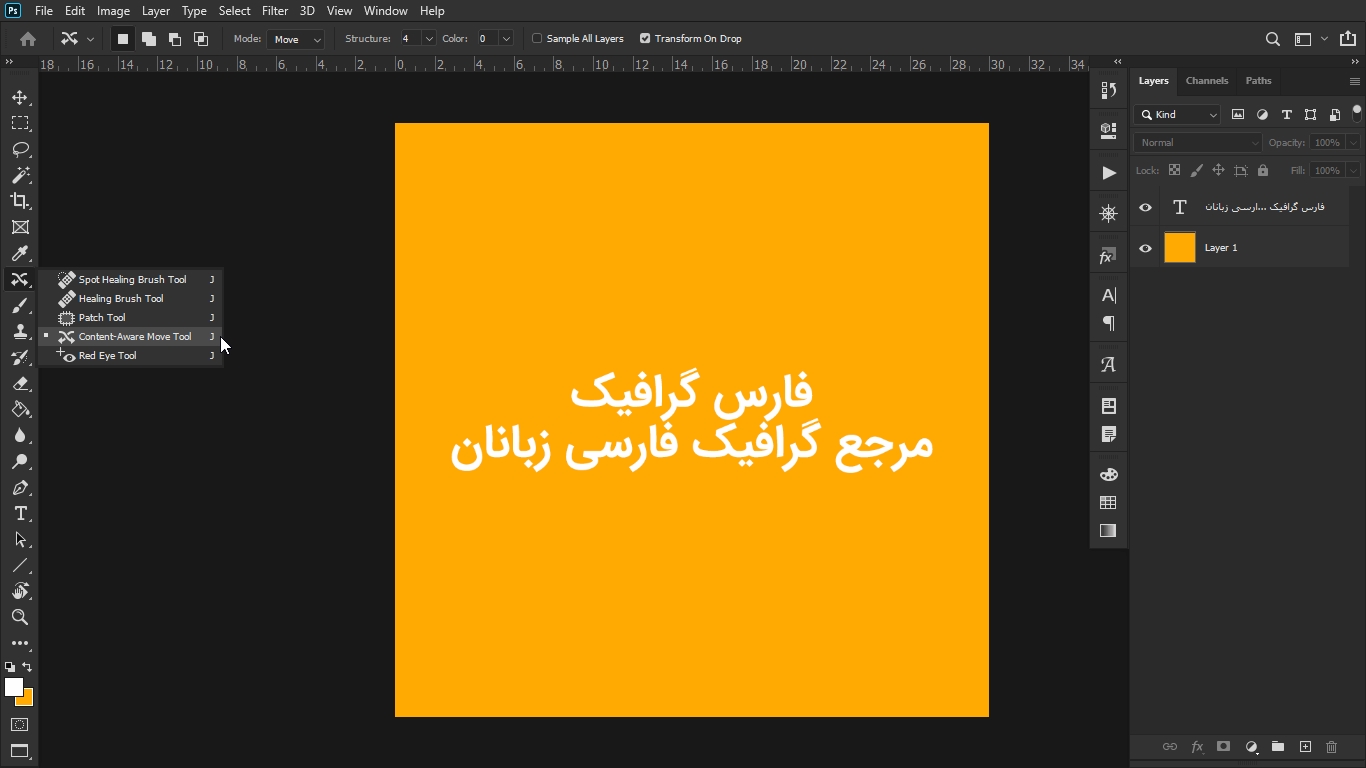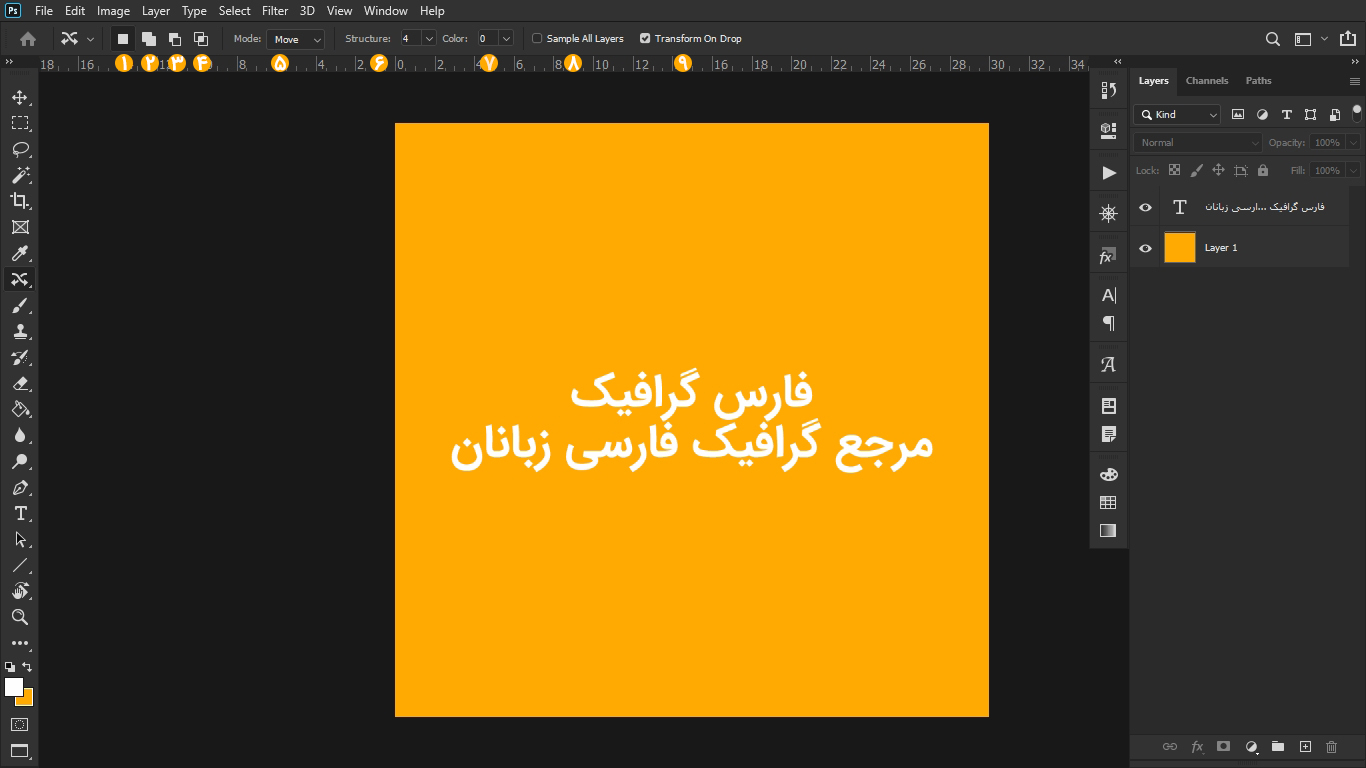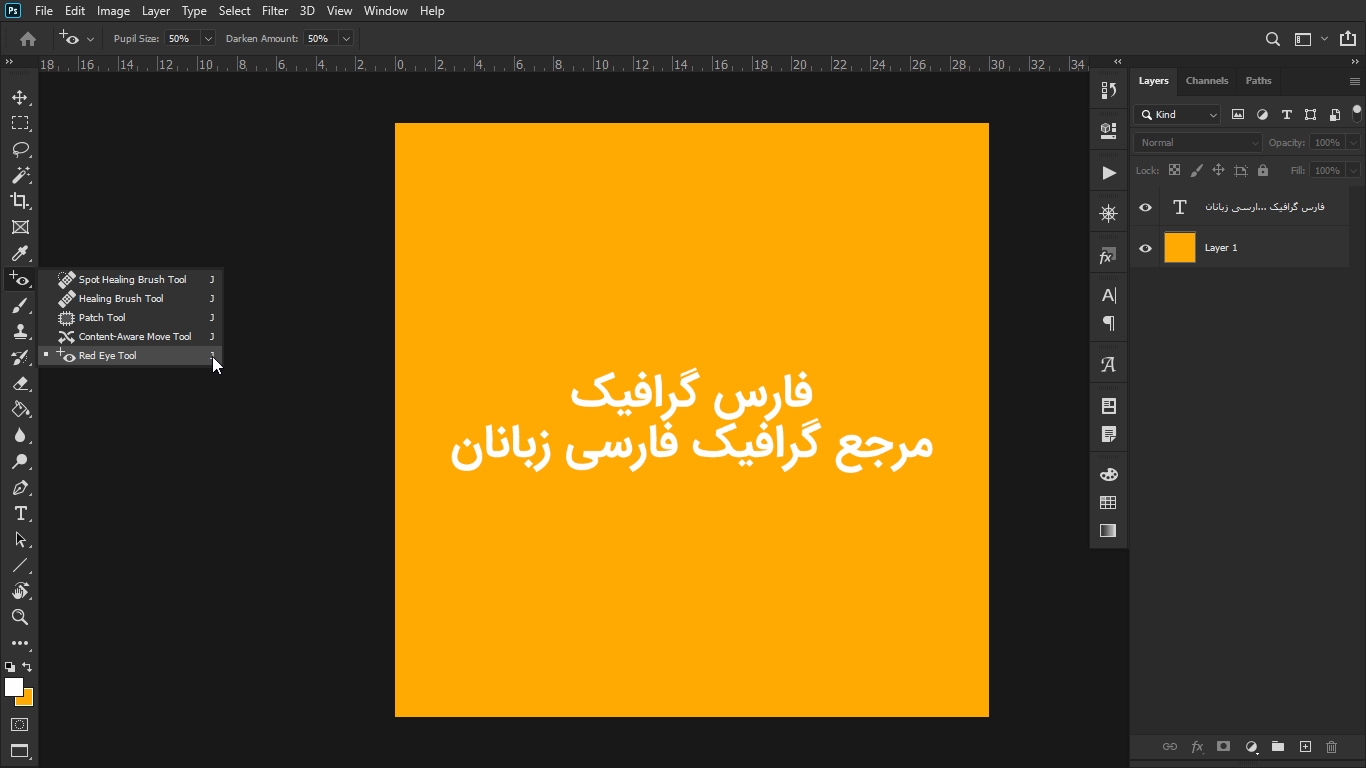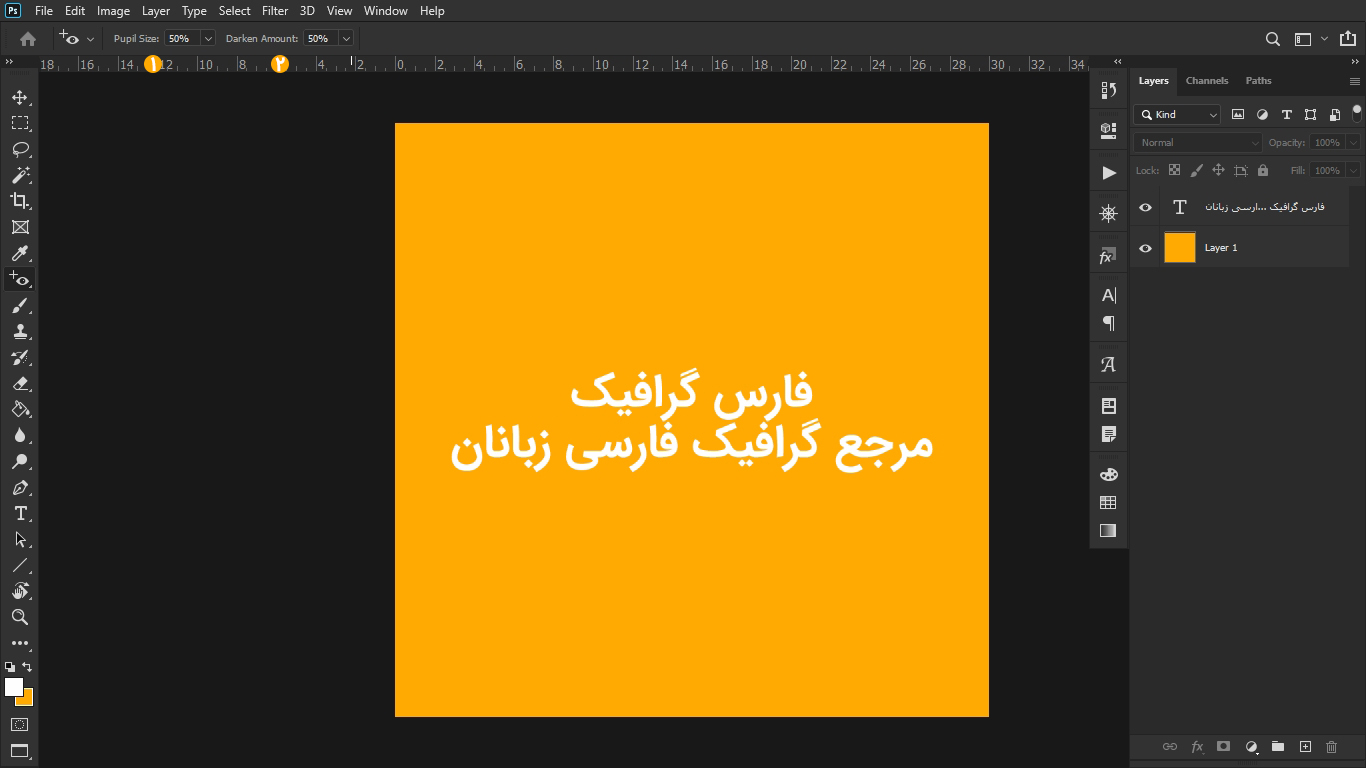درود بر شما کاربران گرامی وبسایت فارس گرافیک، با مطلب ” آموزش ابزار Healing Brush Tool در فتوشاپ ” در خدمت شما ارجمندان هستیم تا بهره مند گردید.
ابزارهای موجود در Healing Brush Tool
- Spot Healing Brush Tool
- Healing Brush Tool
- Patch Tool
- Content Aware Move Tool
- Red Eye Tool
راه های انتخاب Healing Brush Tool
استفاده از ابزار Healing Brush Tool در جعبه ابزار فتوشاپ (Tool Box)
استفاده از کلید میانبر J در محیط فتوشاپ
آموزش ابزار Spot Healing Brush Tool
ابزار Spot Healing Brush Tool در فتوشاپ برای رتوش صورت کاربرد دارد. این ابزار بیشتر برای روتوش صورت قسمت هایی مثل پیشانی، گونه ها و گردن کاربرد دارد. در این آموزش، با این ابزار و تنظیمات آن آشنا می شویم.
کاری که ابزار Spot Healing Brush Tool انجام می دهد، به این شکل است است که: به طور خودکار از کنار جایی که کلیک می کنیم، اطلاعات پیکسل ها را جمع می کند و در جایی که کلیک می کنیم، این اطلاعات را قرار می دهد.
تنظیمات ابزار Spot Healing Brush Tool در Option Bar
- از این منو، می توانیم اندازه قلم انتخاب را تعیین کنیم.
- ویژگی Mode: مود استفاده از ابزار را در این قسمت می توانیم تنظیم کنیم.
- ویژگی Type:
- Proximity Match: به طور تقریبی اطلاعات را از اطراف جمع می کند و در قسمت هایی که می کشیم، قرار می دهد.
- Create Texture: قسمت هایی که می کشیم را به texture تبدیل می کند.
- Content-Aware: به طور خودکار اطلاعات را از اطراف جمع می کند و در قسمت هایی که می کشیم، قرار می دهد.
- گاهی ممکن است خال یا جوشی را به اشتباه حذف کنیم. برای جلوگیری از کار کردن بر روی لایه ی اصلی، قبل از اینکه بخواهیم هرگونه روتوشی ایجاد کنیم، تیک گزینه ی Sample All Layers را می زنیم سپس در پنل Layers، یک لایه ی جدید ایجاد می کنیم. حال روتوش هایی که انجام می دهیم در یک لایه جدا قرار گیرند.
آموزش ابزار Healing Brush Tool
ابزار Healing Brush Tool در فتوشاپ ، برای طراحی و روتوش کاربرد دارد و تا حدودی قابلیت های ابزار Spot Healing Brush Tool و ابزار Clone Stamp Tool را با هم دارد.
تنظیمات ابزار Healing Brush Tool در Option Bar
- از این منو، می توانیم اندازه قلم انتخاب را تعیین کنیم.
- آیکن بعدی، برای باز و بسته کردن کردن پنل Clone Source است.
- قابلیت Mode: مود استفاده از ابزار را در این قسمت می توانیم تنظیم کنیم.
- قابلیت Source: در حالت عادی بر روی Sampled قرار دارد. در این حالت، پیکسل های یک نقطه از تصویر را می توانیم در جای دیگری از تصویر کپی کنیم. در حالت دیگر، می توانیم آن را بر روی Pattern قرار دهیم. سپس از گزینه سمت راست آن، می توانیم نوع Pattern را نیز مشخص می کنیم. و قسمت هایی از تصویر را با این Pattern پر کنیم.
- قابلیت Aligned: اگر این گزینه فعال باشد، پیکسل ها به صورت پیوسته از آخرین نقطه ای که موس جابجا شده است، نمونه برداری می شوند، یعنی اگر کلیک را رها کنیم و دوباره از ابزار استفاده کنیم، از ادامه ی کار، از ادامه ی همان نقطه ای که کار را رها کردیم، خواهد بود.
- قابلیت Sample: داده ها را از لایه ای که مشخص می کنیم، نمونه برداری می کند. 3 انتخاب داریم:
- Current Layer: داده ها را از لایه ی فعال، نمونه برداری می کند.
- Current & Below: داده ها را از لایه ی فعلی و لایه ی آشکار زیرین آن، نمونه برداری می کند.
- All Layers: داده ها را از تمام لایه های آشکار نمونه برداری می کند.
- برای نمونه برداری داده ها را از تمام لایه های آشکار غیر از لایه های Adjustment ای، گزینه ی سمت راست منوی باز شونده را انتخاب می کنیم.
آموزش ابزار Patch Tool
برای رتوش نقطه های حساس مثل نزدیکی های موها، یا گوش ها، معمولا از ابزار Patch Tool در فتوشاپ استفاده می کنیم.
تنظیمات ابزار Patch Tool در Option Bar
- تصور کنید با استفاده از این ابزار یک شکل کشیده ایم و حال می خواهیم یک شکل دیگر در کنار آن بکشیم بدون این که شکل اول از دست برود. برای این کار؛ گزینه ی دوم را انتخاب می کنیم سپس شکل دوم را می کشیم یا می توانیم در هنگام کشیدن شکل دوم، کلید شیفت را نگه داریم.
- تصور کنید می خواهیم قسمتی از شکل اول را جدا کنیم. برای این کار، گزینه ی سوم را انتخاب می کنیم یا در هنگام جداسازی، کلید Alt را نگه می داریم.
- تصور کنید می خواهیم قسمت مشترک شکل اول با شکل که در ادامه می خواهیم بکشیم را به دست آوریم، برای این کار، گزینه ی سوم را انتخاب می کنیم یا کلیدهای Shift+Alt را نگه می داریم، سپس شکل دوم را می کشیم.
- با استفاده از گزینه ی بعدی، می توانیم اشتراک قسمت کشیده شده و قسمتی که در ادامه رسم می کنیم را به دست آوریم.
- ویژگی Patch می تواند دو حالت داشته باشد:
- Normal: برای وقتی که می خواهیم عمل Patch را به کلی خودمان انجام دهیم.
- Content-aware: برای وقتی که ما Patch را انجام می دهیم و خود فتوشاپ نیز مقداری در آن دخالت می کند و ار پیکسل های اطراف نیز تاثیر می پذیرد.
- دو گزینه داریم: یا اگر می خواهیم قسمت انتخاب شده را با یک قسمت دیگر از عکس جایگزین کنیم، باید تیک گزینه ی Source را بزنیم. اما اگر می خواهیم که خود قسمت انتخاب شده را در جای دیگر از عکس کپی کنیم، باید تیک گزینه ی Destination را بزنیم.
- ویژگی Transparent: اگر تیک گزینه ی Transparent را بزنیم، از قسمت کپی شده، می توانیم پس زمینه را ببینیم.
- ویژگی Use Pattern: می توانیم با استفاده از یک Pattern مشخص، قسمت ها را پر کنیم.
آموزش ابزار Content Aware Move Tool
با استفاده از ابزار Content Aware Move Tool در فتوشاپ ، می توانیم یک شی موجود در عکس را بگیریم و آن را در جای دیگری از عکس قرار دهیم.
تنظیمات ابزار Content Aware Move Tool در Option Bar
- تصور کنید با استفاده از این ابزار یک شکل کشیده ایم و حال می خواهیم یک شکل دیگر در کنار آن بکشیم بدون این که شکل اول از دست برود. برای این کار؛ گزینه ی دوم را انتخاب می کنیم سپس شکل دوم را می کشیم یا می توانیم در هنگام کشیدن شکل دوم، کلید شیفت را نگه داریم.
- تصور کنید می خواهیم قسمتی از شکل اول را جدا کنیم. برای این کار، گزینه ی سوم را انتخاب می کنیم یا در هنگام جداسازی، کلید Alt را نگه می داریم.
- تصور کنید می خواهیم قسمت مشترک شکل اول با شکل که در ادامه می خواهیم بکشیم را به دست آوریم، برای این کار، گزینه ی سوم را انتخاب می کنیم یا کلیدهای Shift+Alt را نگه می داریم، سپس شکل دوم را می کشیم.
- با استفاده از گزینه ی بعدی، می توانیم اشتراک قسمت کشیده شده و قسمتی که در ادامه رسم می کنیم را به دست آوریم.
- ویژگی Mode: دو حالت می تواند داشته باشد:
- Move برای وقتی که می خواهیم جای یک شی را در تصویر تغییر دهیم.
- Extend: برای وقتی که می خواهیم شی انتخاب شده را گسترش دهیم تا قسمت های بیشتری از تصویر را بگیرد.
- گزینه Structure: برای این گزینه یک عدد بین 1 تا 7 رو می توhنید انتخاب کنید. این گزینه قدرت عملیاتی که این ابزار انجام میده رو مشخص می کند. ( اندازه و قدرت هماهنگ سازی با محیط اطراف برای پترن های مختلف روی عکس)
- گزینه Color: یک عدد 0 تا 10 می توانید بدهید که به صورت پیش فرض عدد روی 0 هستش. این گزینه رو ما پیشنهاد نمی کنیم زیرا میخواهد رنگ های داخل ناحیه را هم با محیط اطراف هماهنگ کند و نتیجه خوبی حاصل نمی گردد. شاید برای پترن هایی که از تعداد رنگ های کمتری برخوردار هستند مثل آسمان کاربرد داشته باشد.
- ویژگی Sample All Layers: با انتخاب این گزینه، وقتی که در حال انتخاب تصویر هستیم، لایه های دیگر نیز در نظر گرفته می شوند.
- گزینه Transform On Drop: بسیاری از مواقع ممکن است کاربردی باشد و به کمک تان بیاید.هنگامی که ناحیه تان رو انتخاب کرده اید و جابجا کردید یی کادری به صورت پیش فرض دور اون ناحیه ایجاد میشود مثل وقتی که Ctrl+T را فشار میدهید و در حال استفاده از Transform هستید. اکنون می توانید آن رو بزرگ کنید و سپس نهایتا دابل کلیک کنید یا دکمه Ok رو در Option Bar بزنید.
آموزش ابزار Red Eye Tool
با استفاده از ابزار red eye tool در فتوشاپ ، می توانیم قرمزی چشم که در هنگام گرفتن عکس ایجاد شده اند را با چند کلیک ساده برطرف کنیم.
تنظیمات ابزار Red Eye Tool در Option Bar
- قابلیت Pupil Size: اندازه ی مردمک چشم که قرمز شده است و می خواهیم تغییر کند را باید در این قسمت مشخص کنیم.
- قابلیت Darkness Amount: میزان تیرگی که می خواهیم اعمال کنیم را در این قسمت مشخص می کنیم.
مشاهده دیگر آموزش های فتوشاپ وبسایت فارس گرافیک