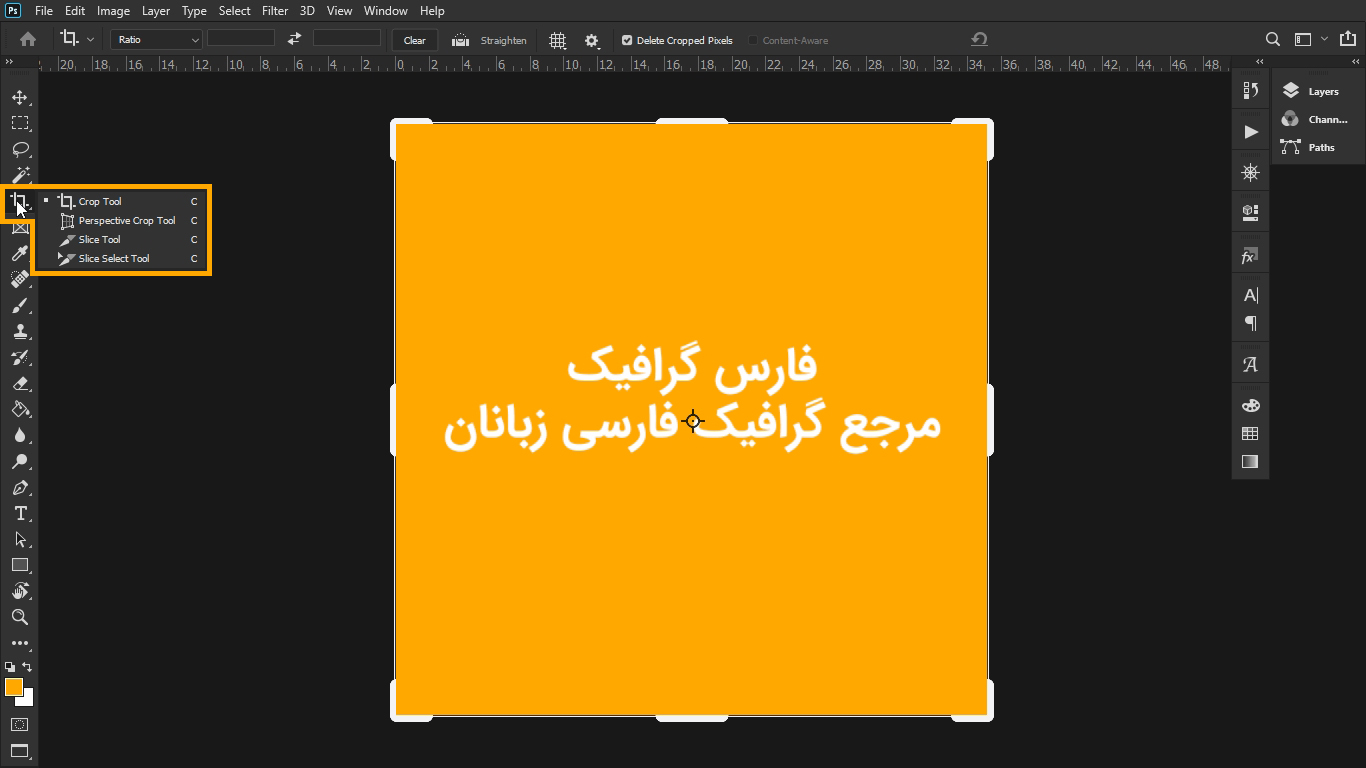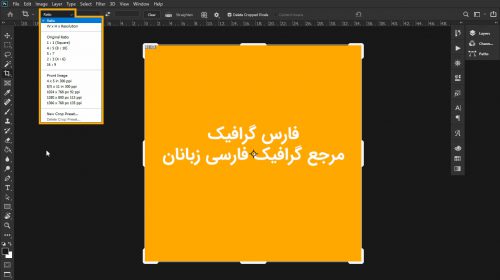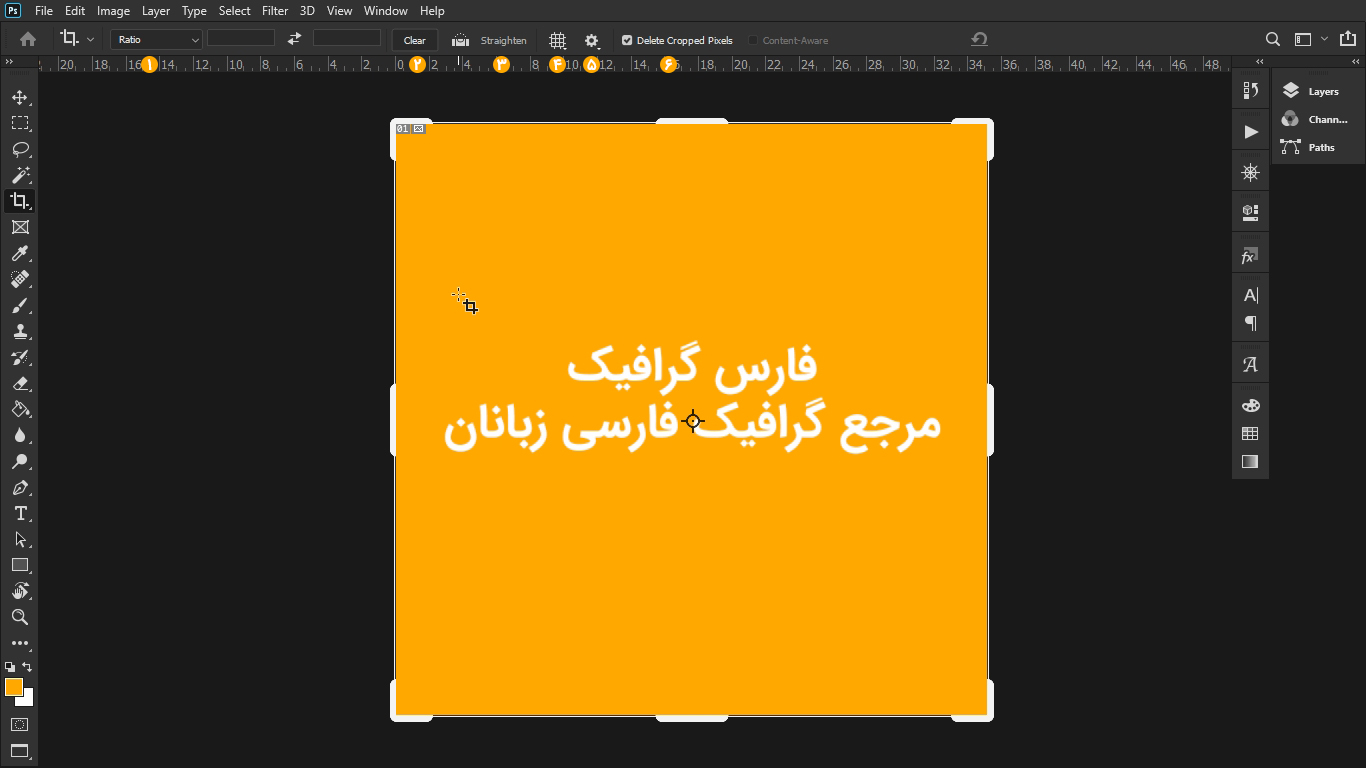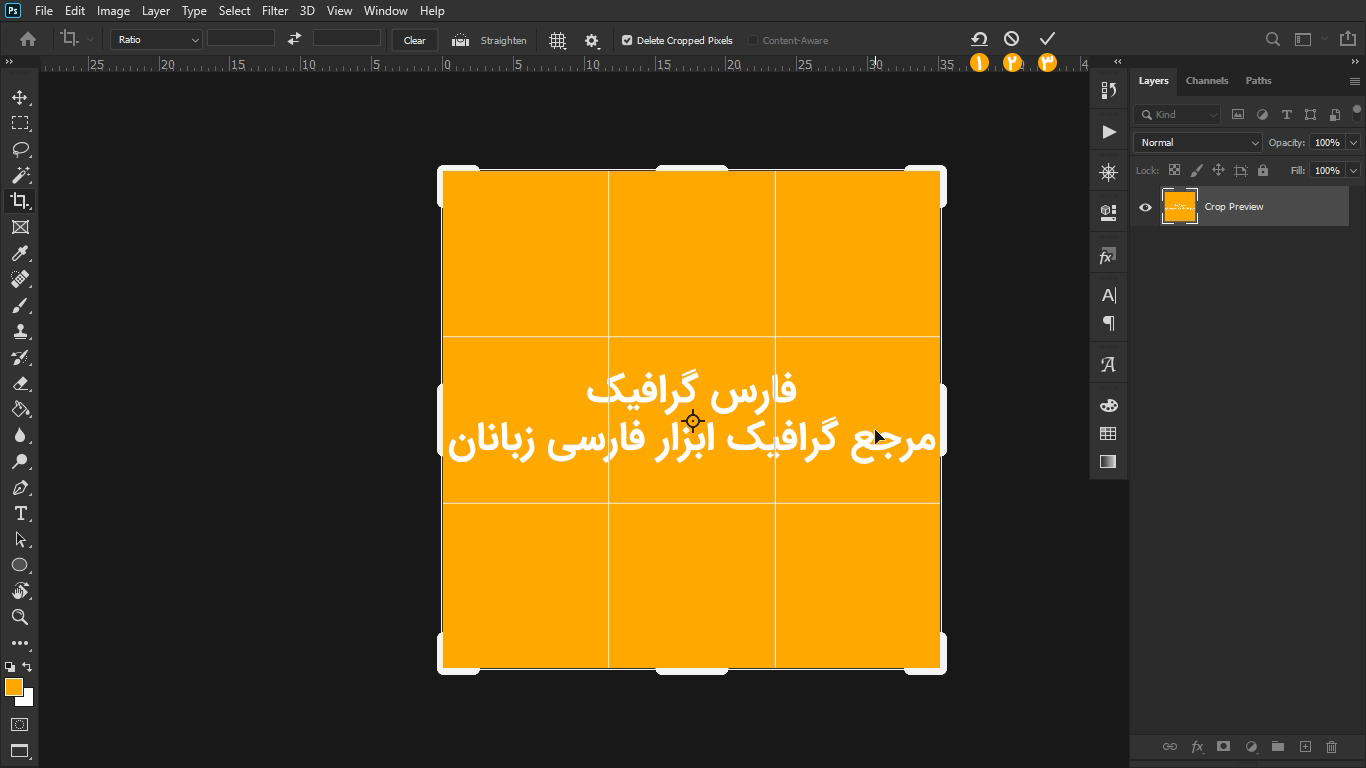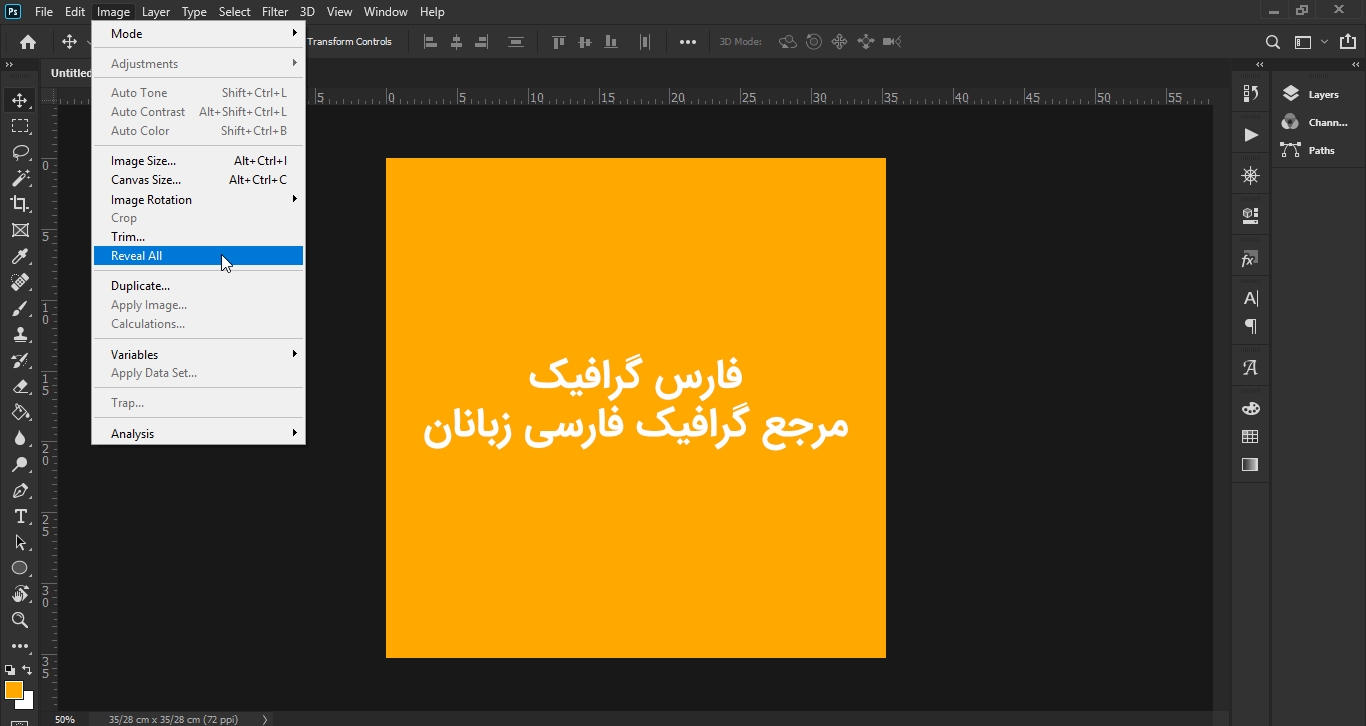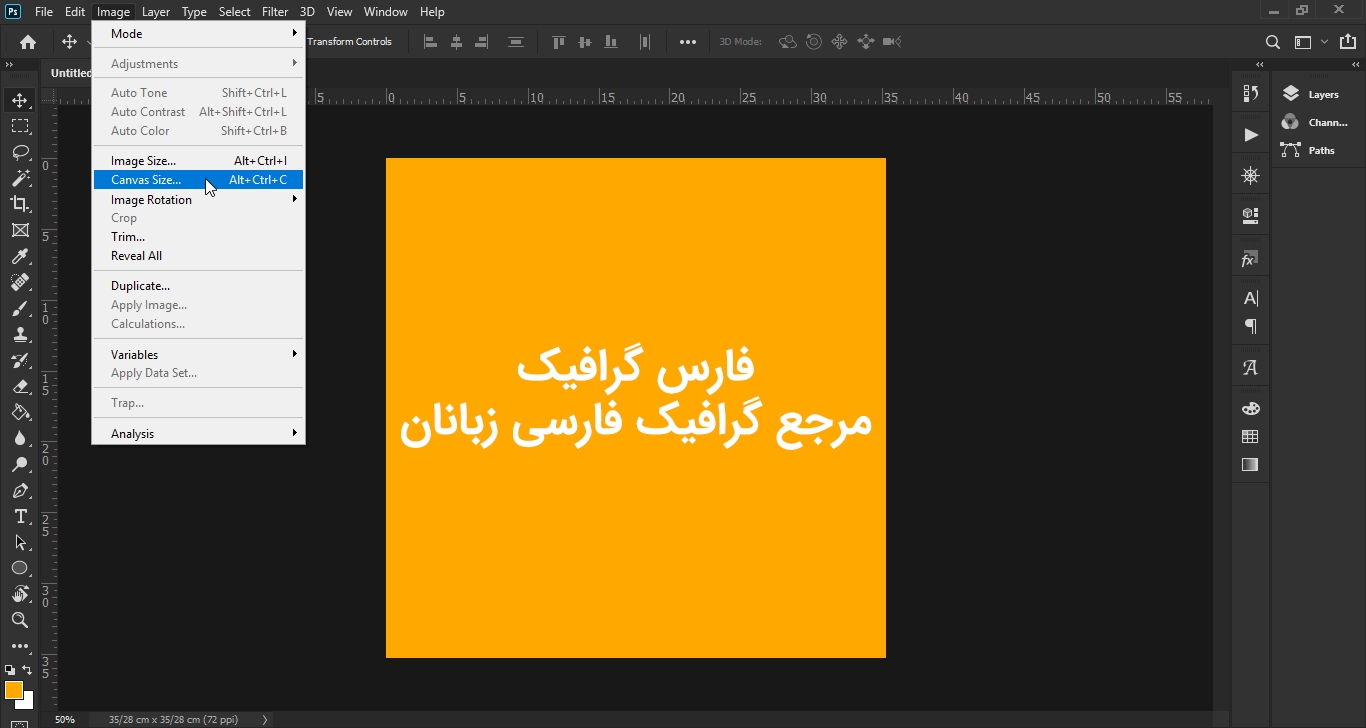درود بر شما کاربران گرامی وبسایت فارس گرافیک، با مطلب ” آموزش ابزار Crop Tool در فتوشاپ ” در خدمت شما ارجمندان هستیم تا بهره مند گردید.
آموزش ابزار Crop Tool
اصلی ترین ابزار برای برش تصویر ابزار Crop می باشد گاهی اوقات برای شما پیش می آید که قسمتی از تصویر را حذف کنید که در این مقاله به شما آموزش داده می شود که با ابزار crop این کار را انجام دهید. برش صحیح تاثیر مهمی در ایجاد کادر بندی و ویژگی های بصری تصویر دارد.
آشنایی کوتاه با ابزار های Crop Tool
- ابزار Crop Tool: یکی از ابزارهای برش دهی سریع در فتوشاپ می باشد. این ابزار در ابعاد تعیین شده تصویر را برش می دهد و بقیه قسمت ها را از دید ما مخفی می کند.
- ابزار Perspective Crop Tool: این ابزار همانند ابزار Crop Tool است با این تفاوت که امکان برش در محیط سه بعدی را در فتوشاپ به صورت دقیق برای شما فراهم می کند.
- ابزار Slice Tool: این ابزار یکی از ابزارهای پردکاربرد برای کدنویسان می باشد. با استفاده از این ابزار شما می توانید تصاویر یک طرح رو برش دهید و آن را ذخیره کنید. در واقع این ابزار یک تصویر یا لایه را به بخش های کوچکتر تقسیم می کند.
- ابزار Slice Select Tool: این ابزار همانند Slice Tool است و به نوعی مکمل آن هم هست. با استفاده از این ابزار می توانید برش های خودتون را بصورت دقیق تر انتخاب کنید و آنها را حذف کنید.
نکات ضروری درباره Croop Tool:
- با استفاده از تنظیمات این ابزار و همچنین نوع آبجکت های شما می توان کاری کرد که کراپ بدون آسیب رسیدن به تصویر صورت بگیرد و بخش های حذف شده فقط از دیدی شما مخفی شوند.
- با نگه داشتن کلید Shift هنگام استفاده از Slice یک مربع با طول و عرض یکسان رسم می شود.
- با نگه داشتن کلید Alt در هنگام کار با Slice ، Slice به مرکزیت نقطه شروع خواهد بود نه این که از آن نقطه شروع شود.
- برای جابجایی Slice در هنگام رسم آن بدون رها کردن کلیک موس تنها کافی کلید space را پایین نگه دارید و موس را جابجا کنید.
- معمولا در انتهای کار که می خواهند اضافات خارج از Viewport را حذف نمایند از ابزار کراپ استفاده می کنند.
نحوه انتخاب Crop Tool
استفاده از ابزار Crop Tool در جعبه ابزار فتوشاپ (Tool Box)
استفاده از کلید میانبر C در محیط فتوشاپ
تنظیمات ابزار Crop Tool
تغییر اندازه و ابعاد از پیش تعیین شده
- Ratio: یعنی اینکه هیچ محدودیتی برای اینکه نسبت طول به عرض آن چقدر باشد، وجود ندارد.
- original ratio: عکسی که ما در فتوشاپ باز کرده ایم، در ابتدای کار، نسبت طول به عرض مشخصی دارد. اگر این گزینه را انتخاب کنیم، به این معنی است که aspect ratio فقط می تواند به نسبت aspect ratioی عکس در ابتدای کار باشد و نمی توانیم aspect ratio را به اندازه ی دلخواه درآوریم.
- در ادامه کار، نیز 7 aspect ratio استاندارد نشان داده شده است که در صورت انتخاب هر یک از آنها، از دو textboxای که در کنار آن است، می توانیم نسبت طول به عرض را مشخص کنیم.
- save preset: می توانیم aspect ratioی دلخواه خودمان را نیز داشته باشیم. با استفاده از این گزینه آن را ذخیره می کنیم و با استفاده از گزینه ی delete preset، یک preset که ذخیره کرده ایم را حذف می کنیم.
- size & resulotion: با زدن این دکمه، پنجره ای باز می شود که می توانیم اندازه ی crop را به دلخواه خودمان تنظیم کنیم. که این اندازه می تواند بر حسب سانتیمتر یا اینچ باشد و ok می کنیم. اگر هم دیدیم که aspect ratioای کمه ساخته ایم، باب میلمان است می توانیم با استفاده از گزینه ی save preset آن را ذخیره کنیم.
تنظیمات Option Bar ابزار Crop Tool
- منوی باز شونده ی اول، مربوط به aspect ratioی عکس است. که حالات مختلفی می تواند داشته باشد.
- آیکون rotate: با کلیک بر روی آین گزینه، جای طول و عرض، crop عوض می شود.
- straighten: زاویه ی عکس را تغییر می دهد. کافی است که این آپشن را انتخاب کنیم. سپس در یک جای عکس کلیک کرده، بکشیم و رها کنیم.
- منوی باز شونده ی بعدی، شامل 2 چیز است، نحوه ی نمایش توری درون crop، چه موقع نمایان شود و شامل گزینه های زیر است: در قسمت اول، 6 گزینه دارد که توری درون crop را مشخص می کند. این توری می تواند به شکل مثلث، مربع و… باشد که در ابتدای کار به شکل 9 مربع است. در قسمت دوم نیز می توانیم تعیین کنیم که این توری چه موقع نمایان شود. 3 حالت وجود دارد: همیشه، هرگز، فقط وقتی که در حال تغییر اندازه ی crop است.
- آیکون بعدی که عکس یک چرخ دنده بر روی آن است، نیز مربوط به تنظیمات جانبی ابزار crop است. که خیلی مهم نیستند.
- delete crop pixels: اگر این گزینه فعال باشد، در آینده نمی توانیم به پیکسل هایی که در حین عملیات crop از بین رفته اند، دسترسی داشته باشیم. اما اگر غیر فعال باشد، می توانیم.
- Reset: تنظیمات ابزار crop را به حالت اول برمی گرداند و قسمت انتخاب شده از تصویر را نیز به اندازه ی اولیه برمی گرداند.
- Cancel: این آیکون فقط برای وقتی است که نمی خواهیم عمل crop را انجام دهیم. اما تنظیمات انتخاب شده در قسمت آپشن مربوط به ابزار crop را تغییر نمی دهد.
- Commit: مهم ترین آپشن در هنگام استفاده از ابزار Crop است و در حقیقت crop انتخاب شده را اعمال می کند.
بازیابی پیکسل های از دست رفته در Crop
حال تصور کنیم که در حین انجام عمل Crop، تیک گزینه ی Delete Crop Pixel را برداشته ایم. چطور در آینده، به پیکسل هایی که Crop شده اند، دسترسی داشته باشیم؟
کافی است که به منوی Image برویم و reveal all را بزنیم.
تغییر اندازه سند با ابزار Crop Tool
با ابزار Crop، تنها برای زمانی که می خواهیم اندازه ی عکس را کوچک کنیم، نیست. بلکه گاهی اوقات می خواهیم اندازه ی محیطی که در حال کار کردن هستیم (canvas) را افزایش دهیم.
به شکل زیر:
- ابزار Crop را انتخاب می کنیم.
- سپس گزینه ی Alt+Shift را می گیریم و اندازه ی Crop را افزایش می دهیم.
- حال می توانیم ابزار Move Tool را انتخاب کنیم (V) و عکس را هر جای قسمت crop شده جابه جا کنیم.
روش دوم برای افزایش اندازه ی محیطی که در حال کار کردن هستیم، به شکل زیر است: از منوی Image، گزینه ی canvas size را می زنیم تا پنجره ی مربوط به تغییر اندازه ی محیط کار باز شود. در این پنجره می توانیم width, height را به اندازه دلخواه در آوریم . همچنین در قسمت پایین این پنجره می توانیم رنگ قسمتی که اضافه می شود را تعیین کنیم. و در نهایت ok را میزنیم.
مشاهده دیگر آموزش های فتوشاپ وبسایت فارس گرافیک