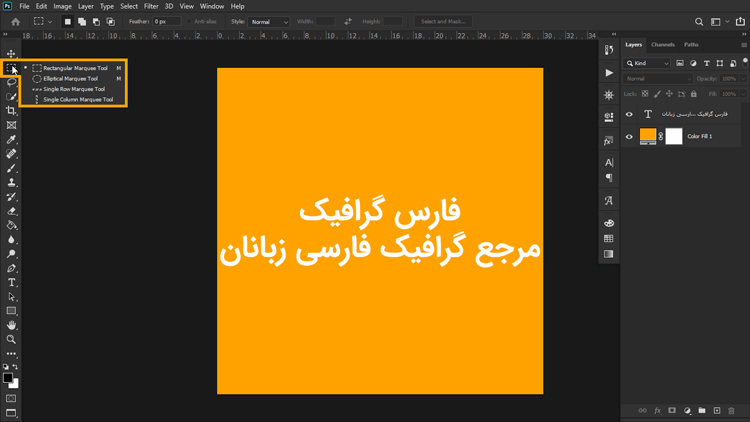درود بر شما کاربران گرامی وبسایت فارس گرافیک، با مطلب ” آموزش ابزار Marquee Tool در فتوشاپ ” در خدمت شما ارجمندان هستیم تا بهره مند گردید.
آموزش ابزار Marquee Tool
در فتوشاپ یک مجموعه ابزار کامل برای انتخاب (Select) وجود دارد که هر کدام از آن ها در موارد مختلفی با توجه به نیازمان مورد استفاده قرار می گیرند. از ابزار های انتخاب برای انتخاب کردن یک قسمت از تصویر و برش دادن و انجام تغییرات روی آن استفاده می شود.
ابزار های Marquee اولین نوع از این مجموعه است که خودش به چهار دسته هم تقسیم می شود.
- Rectangular Marquee Tool : برای انتخاب های به شکل مربع و یا مستطیل می باشد.
- Elliptical Marquee Tool : برای انتخاب های به شکل دایره و بیضی مورد استفاده قرار می گیرد.
- Single Row Marquee Tool : انتخاب به شکل سطر یا همان ارتفاع انجام می شود. به این صورت که به صورت افقی سند به دو قسمت تقسیم می شود.
- Single Column Marquee Tool : انتخاب به شکل ستونی یا همان عرض انجام می شود. به این صورت که به صورت عمودی سند به دو قسمت تقسیم می شود.
برای اینکه یک مربع و یا یک دایره با اندازه ثابت و کامل را انتخاب کنید باید اول کلید Shift بر روی کیبورد خود را نگه دارید سپس با ابزار انتخاب محل مورد نظرتان را انتخاب کنید.
راه های انتخاب Marquee Tool
استفاده از ابزار Marquee Tool در جعبه ابزار فتوشاپ (Tool Box)
استفاده از کلید میانبر M در محیط فتوشاپ
تنظیمات ابزار Marquee Tool
در بخش Option Bar ابزار انتخاب نیز مانند ابزار Move Tool تنظیمات مختلفی وجود دارد که بسیار کاربردی و ضروری هستند. تمامی این تنظیمات برای هر چهار زیر مجموعه به یک شکل هستند فقط بعضی از گزینه ها در بعضی زیر مجموعه ها غیر فعال هست چون در آن ها کاربردی ندارد.
- برای ایجاد تنظیمات دلخواه و ذخیره آن و استفاده از این تنظیمات در زمان دلخواه است.
- برای انتخاب های جدید می باشد و هر بار کلیک کردن و کشیدن موس یک انتخاب جدید صورت می گیرد.
- با انتخاب این گزینه هر بار با انتخاب ناحیه جدید به ناحیه قبلی که قبلا انتخاب شده اضافه می شود.
- این گزینه برعکس گزینه قبلی می باشد به این صورت که اگر کلیک کنیم و روی یک ناحیه که قبلا انتخاب شده بکشیم، حالا اون ناحیه که که انتخاب کردیم از ناحیه قبلی کم می شود.
- این گزینه برای اشتراک گرفتن دو ناحیه انتخاب هست. به این شکل که قبلا یک ناحیه رو انتخاب کردیم حالا یک ناحیه جدید رو انتخاب می کنیم و قسمت های انتخاب شده در این دو ناحیه که مشترک هستند انتخاب می شوند. و در غیر اینصورت اگر ناحیه مشترکی انتخاب نکرده باشین با خطا (Error) مواجه می شوید.
- با افزایش این گزینه لبه های قسمتی که انتخاب کردیم نرم و به شکل محو شدگی می رود و هر چه این گزینه بیشتر باشد محو شدگی هم بیشتر است.
- گزینه Anti-alias که فقط برای Elliptical Marquee Tool قابل استفاده است در صورت فعال بودن این گزینه ناحیه ای که انتخاب می کنیم این گزینه باعث میشه کناره های ناحیه انتخاب شده به شکل نرمتر باشد .
- سه گزینه در اینجا است. حالت Normal به هر صورتی که بخواهید آزادانه می توانید انتخابتان را انجام دهید. با حالت fixed ratio می توان نسبت در نظر گرفت که حالت انتخاب به یک نسبت خاص کم و زیاد شود. با حالت Fixed Size هم می شود یک اندازه ثابت در نظر گرفت.
- گزینه Refine edge برای یک سری تنظیمات پیشرفته تر برای حالت انتخاب است. ( معرفی کامل Refine edge در فتوشاپ )
مشاهده دیگر آموزش های فتوشاپ وبسایت فارس گرافیک