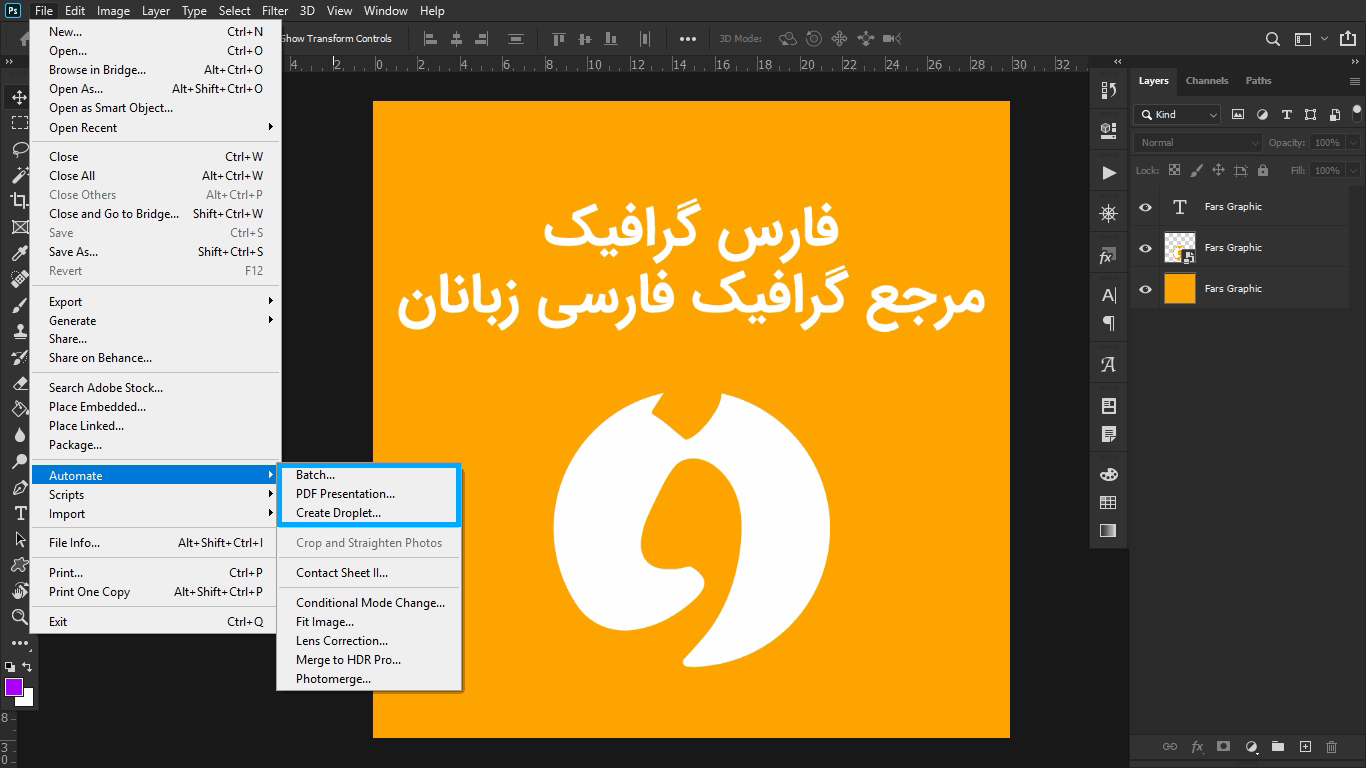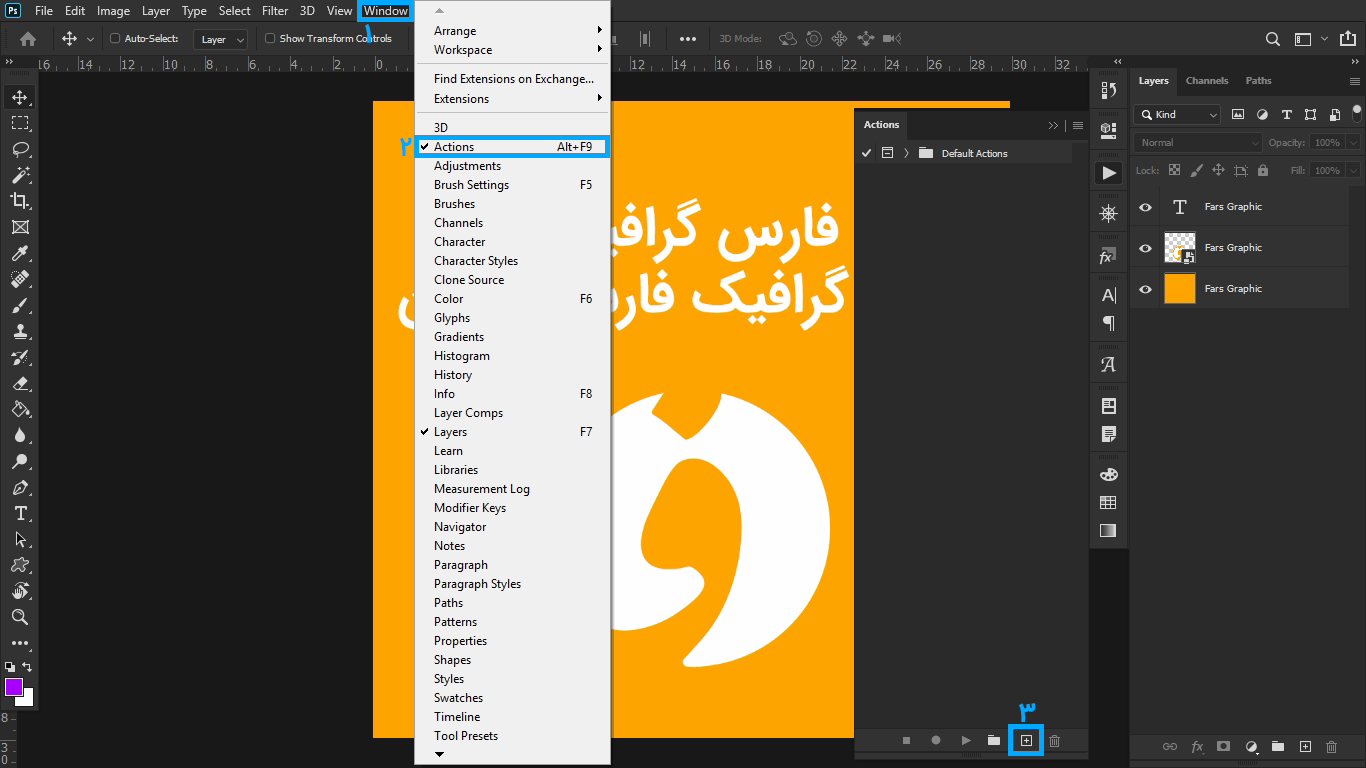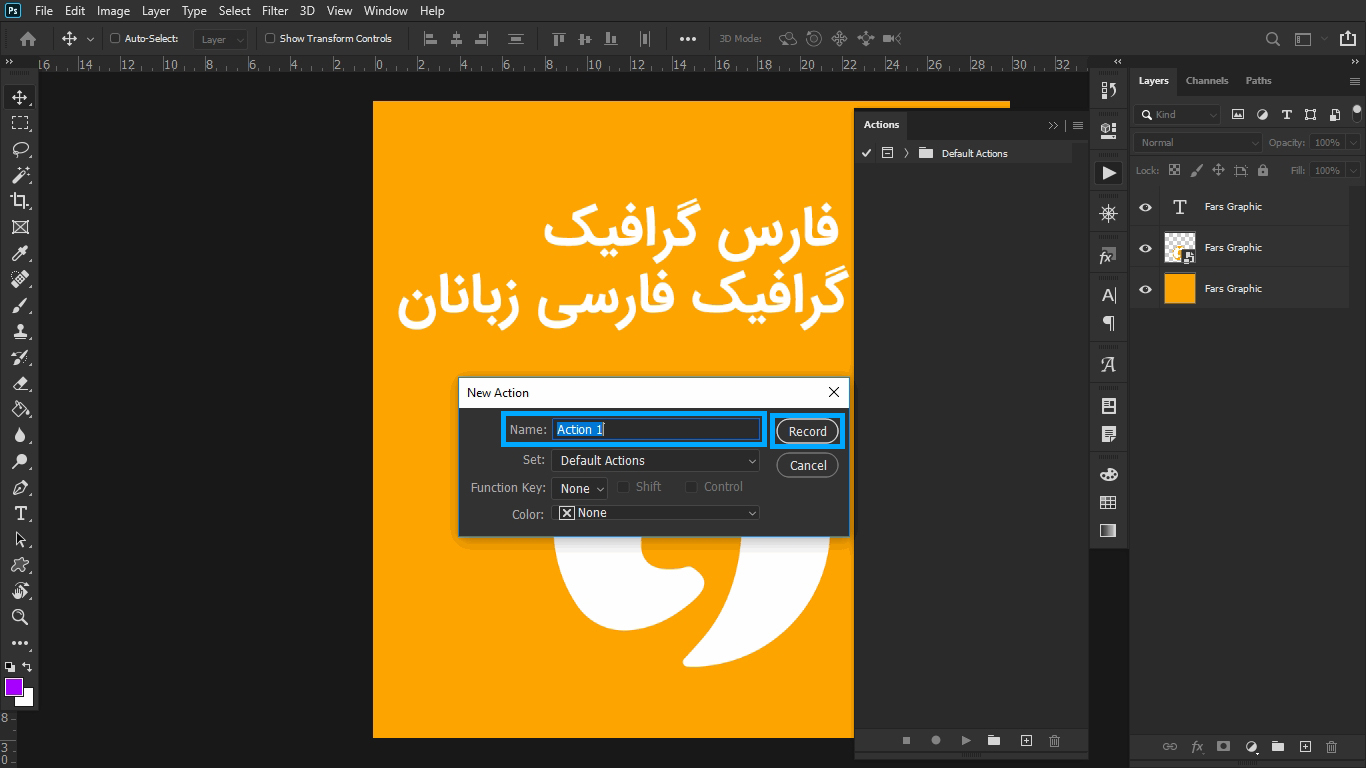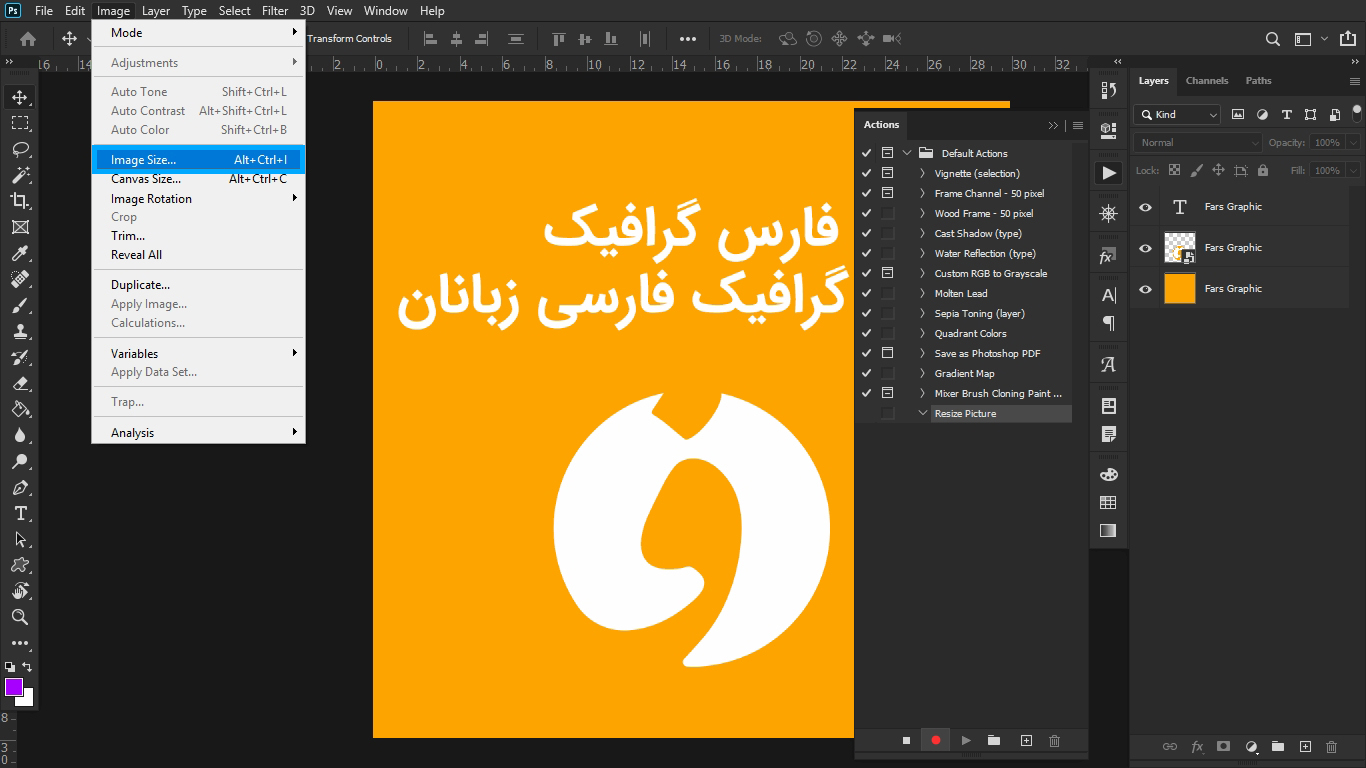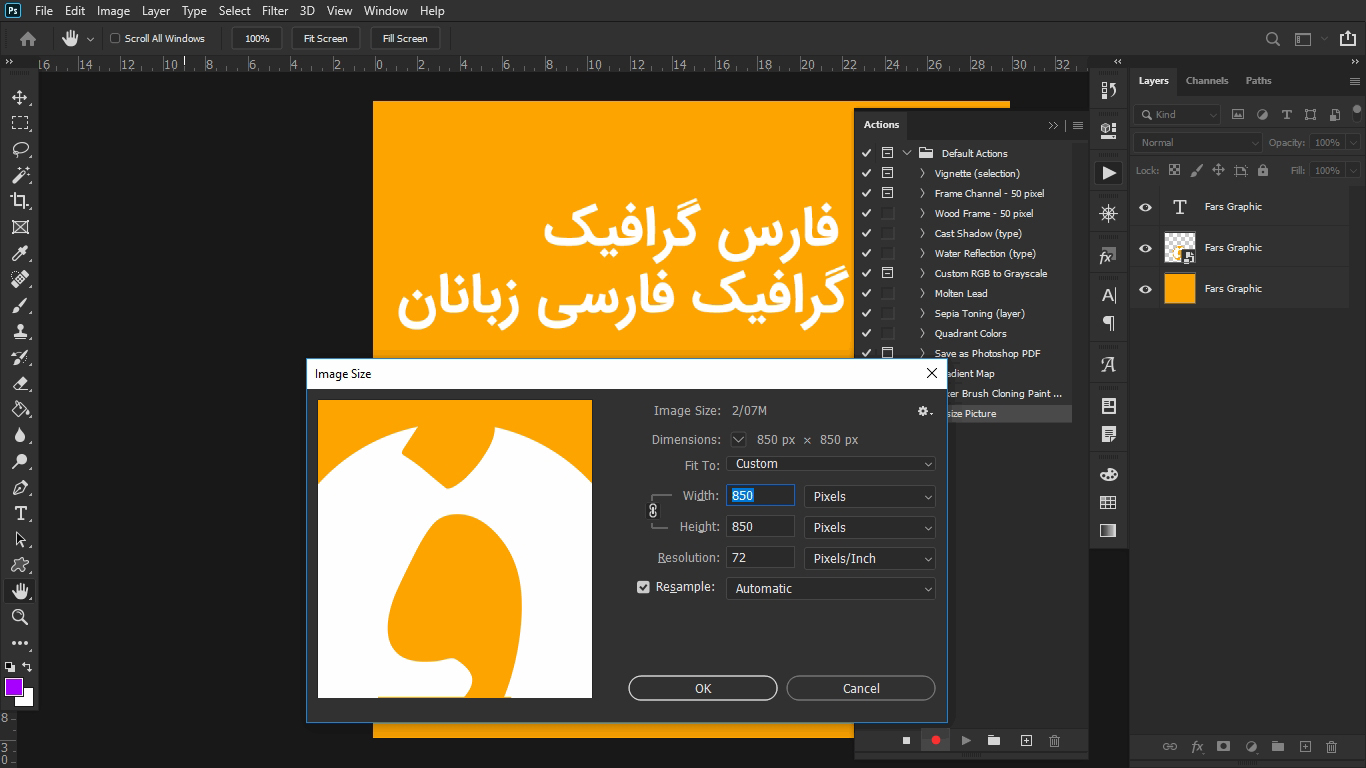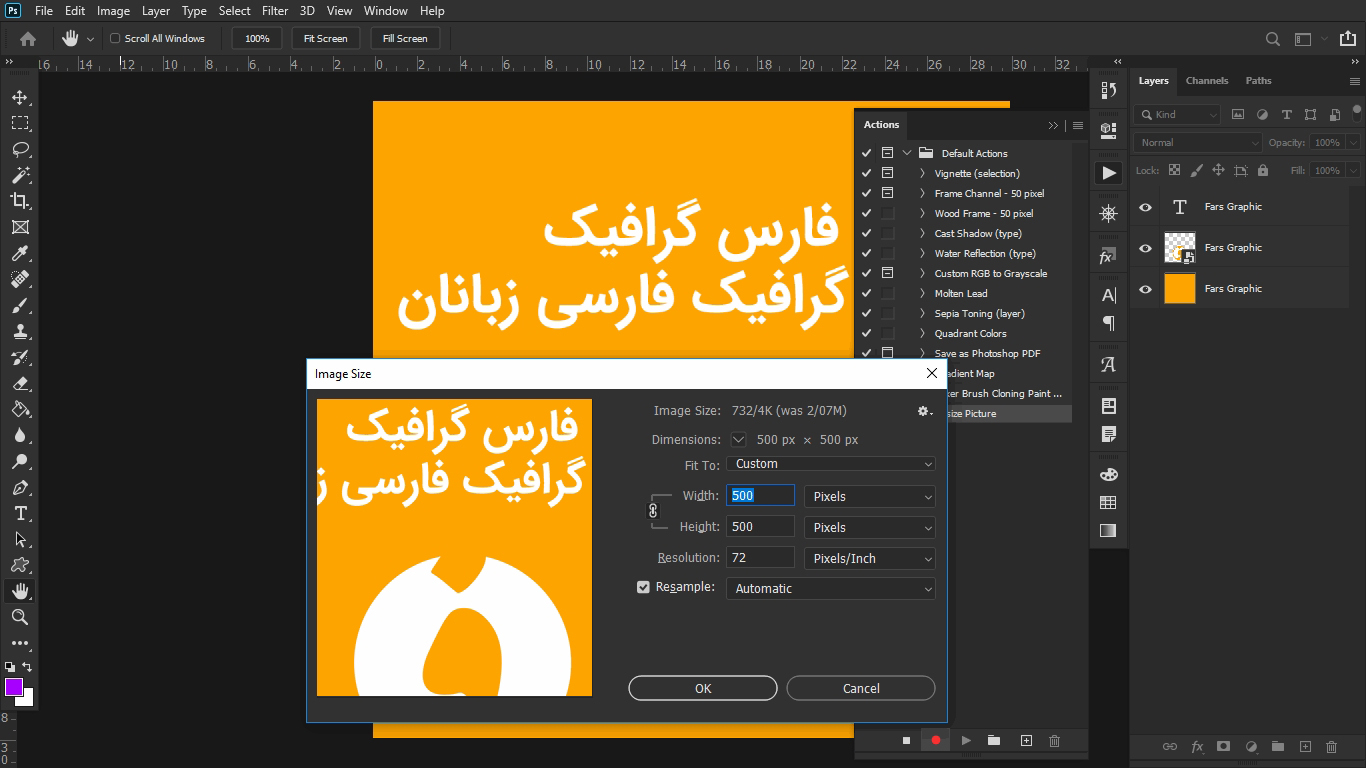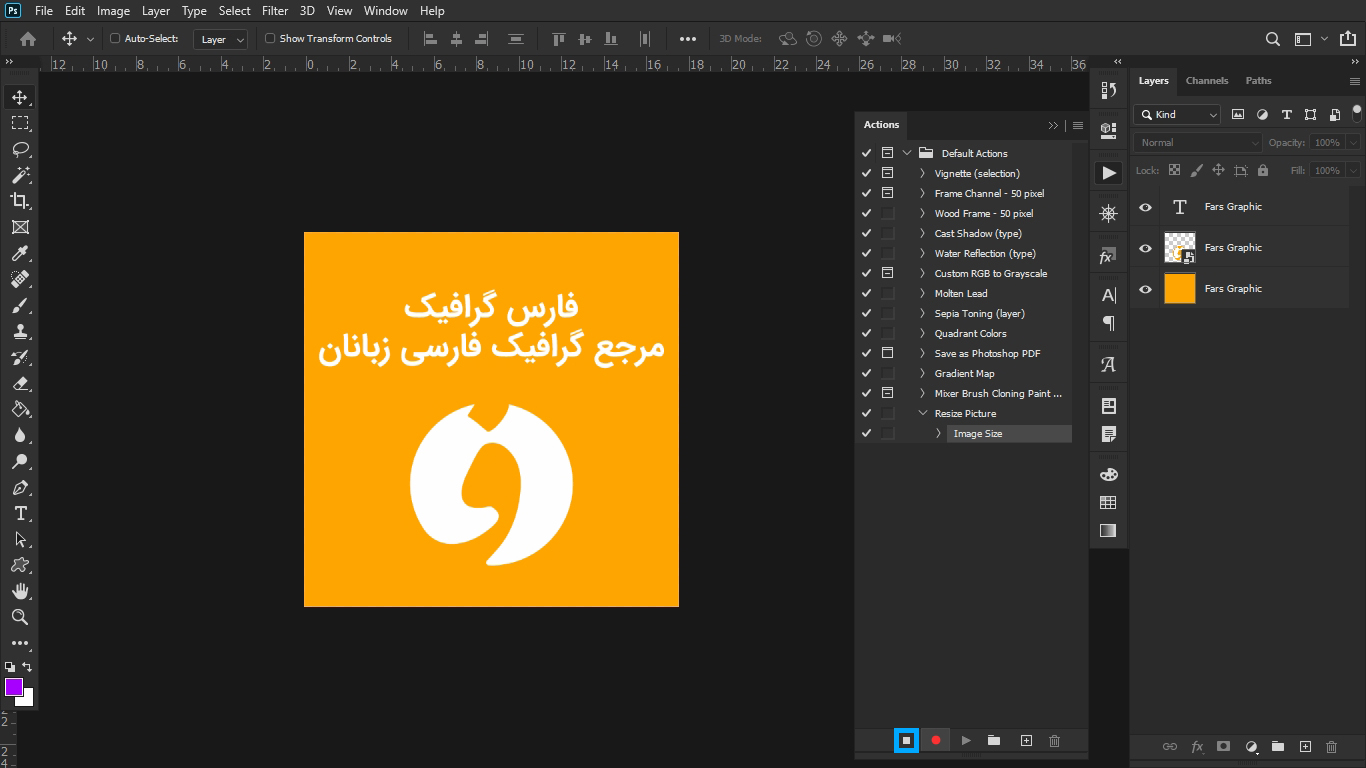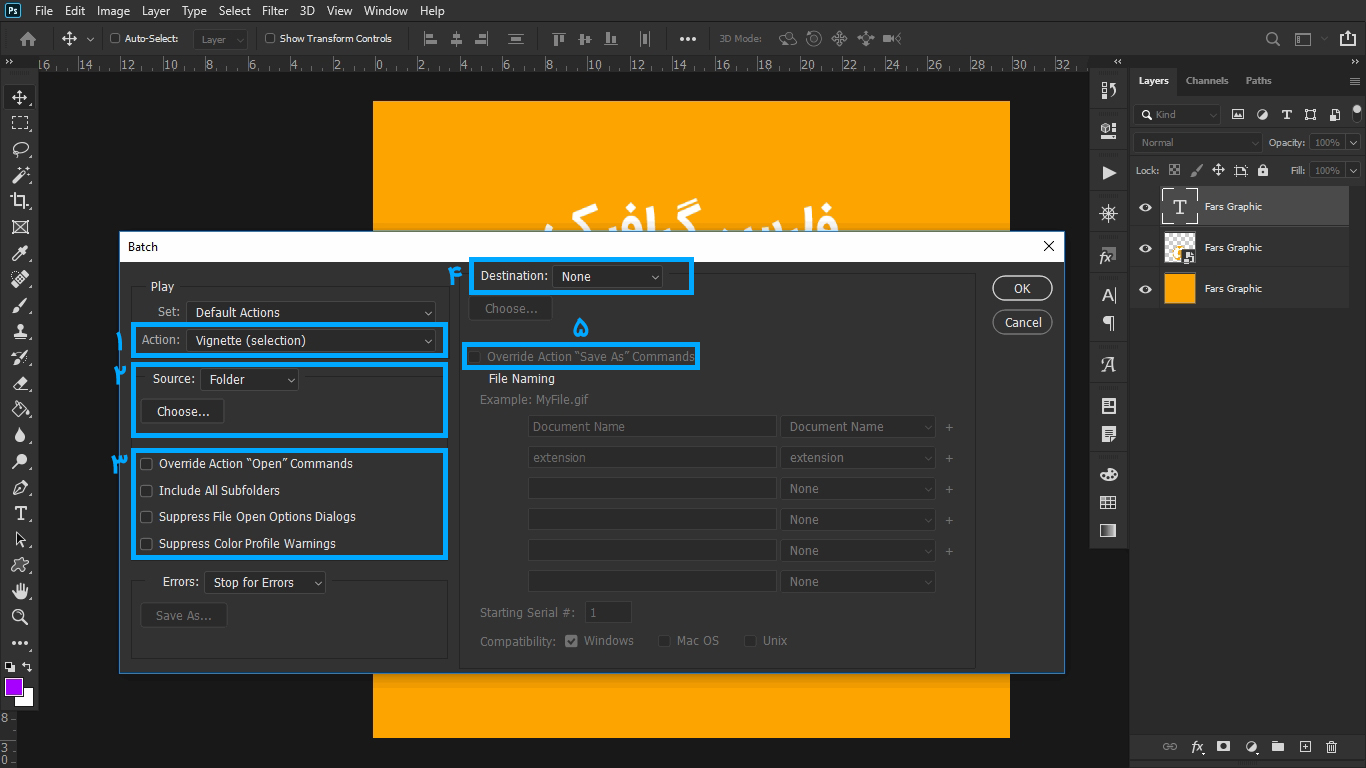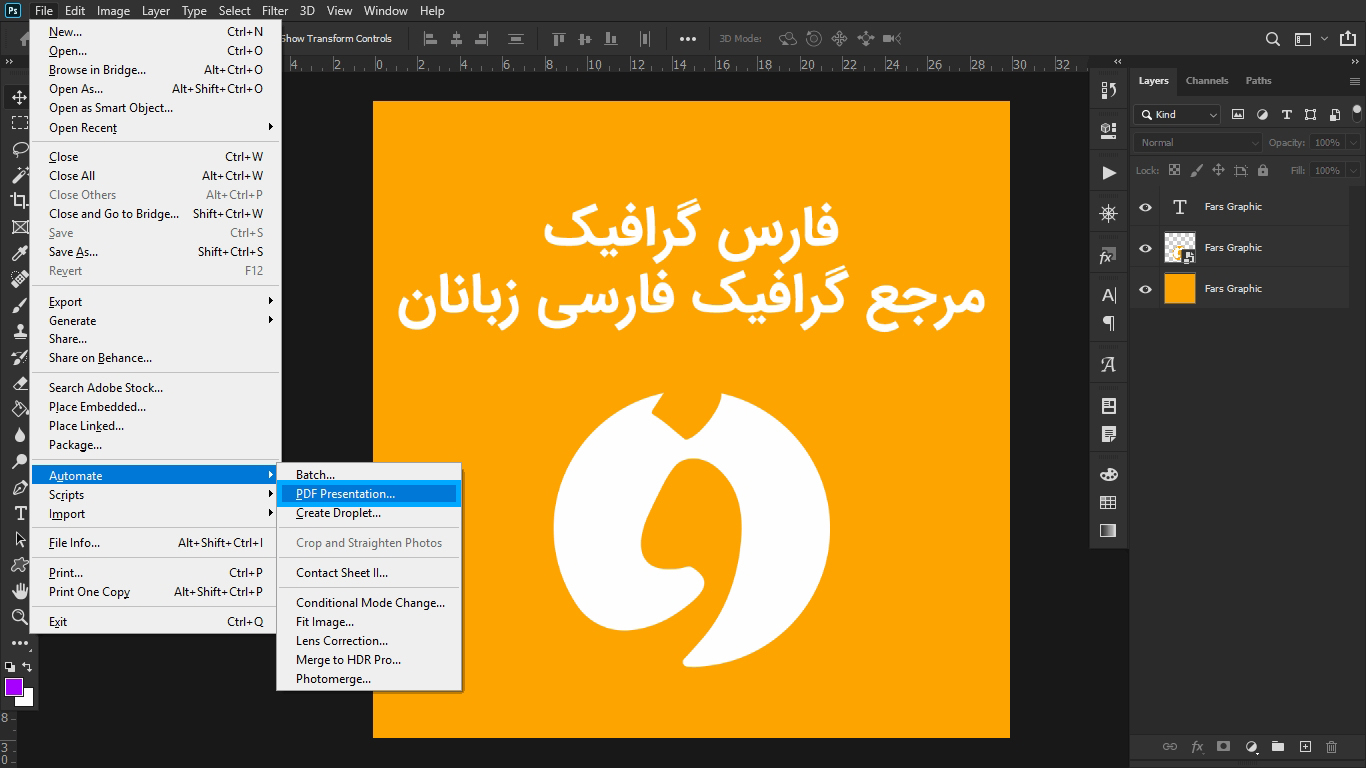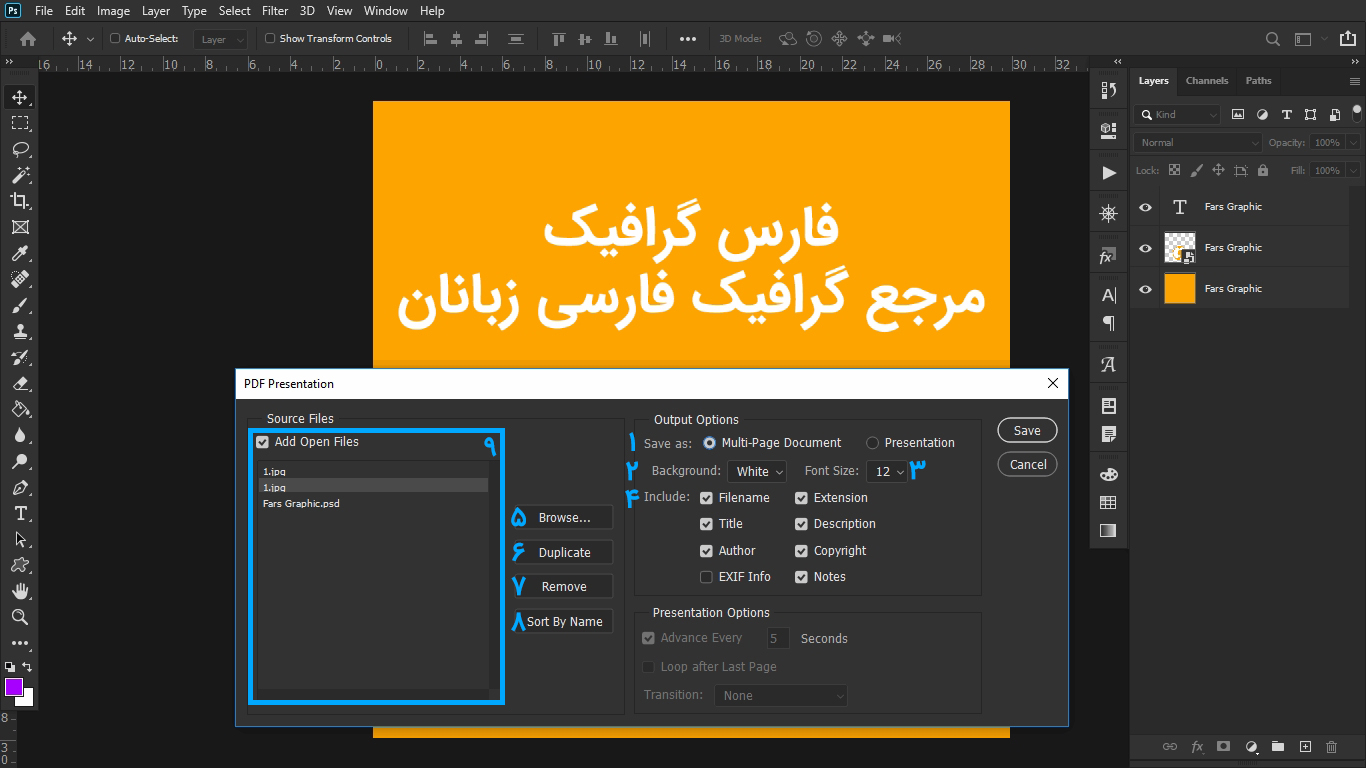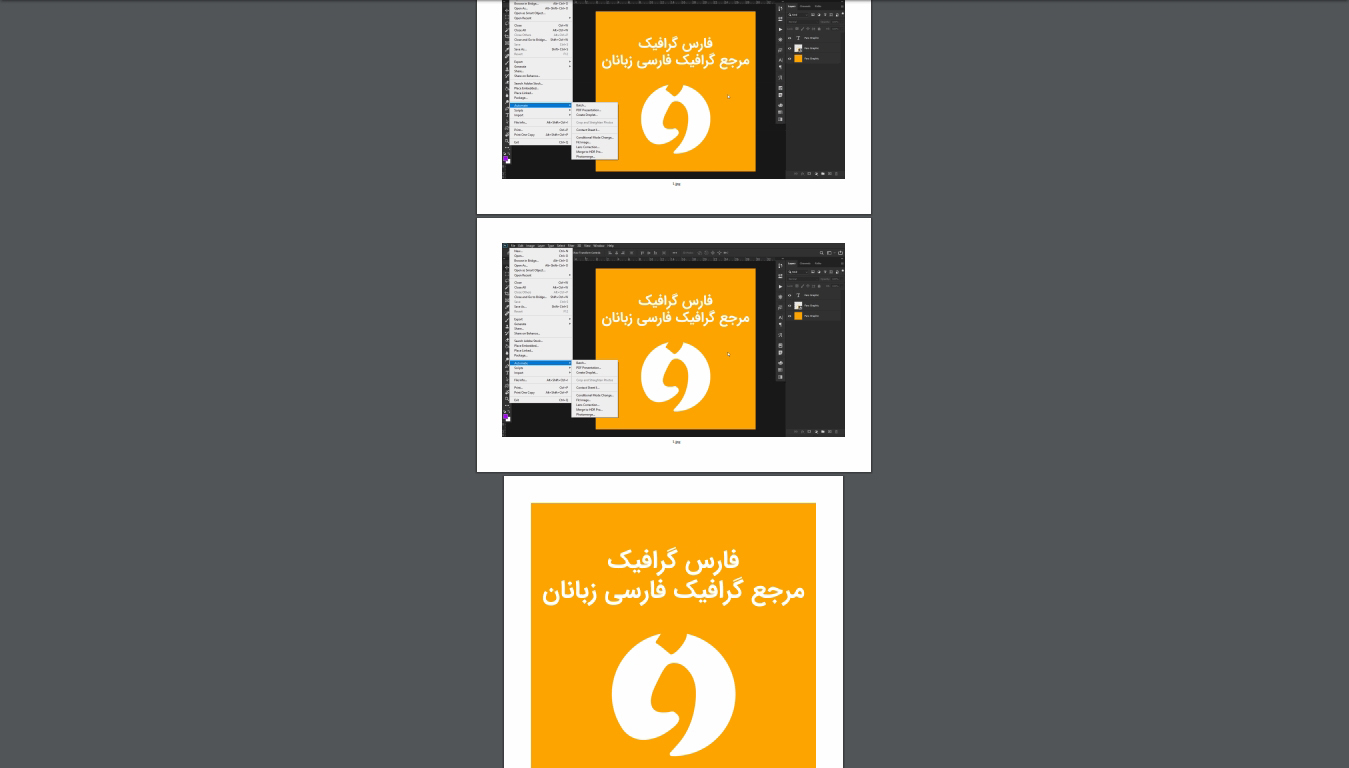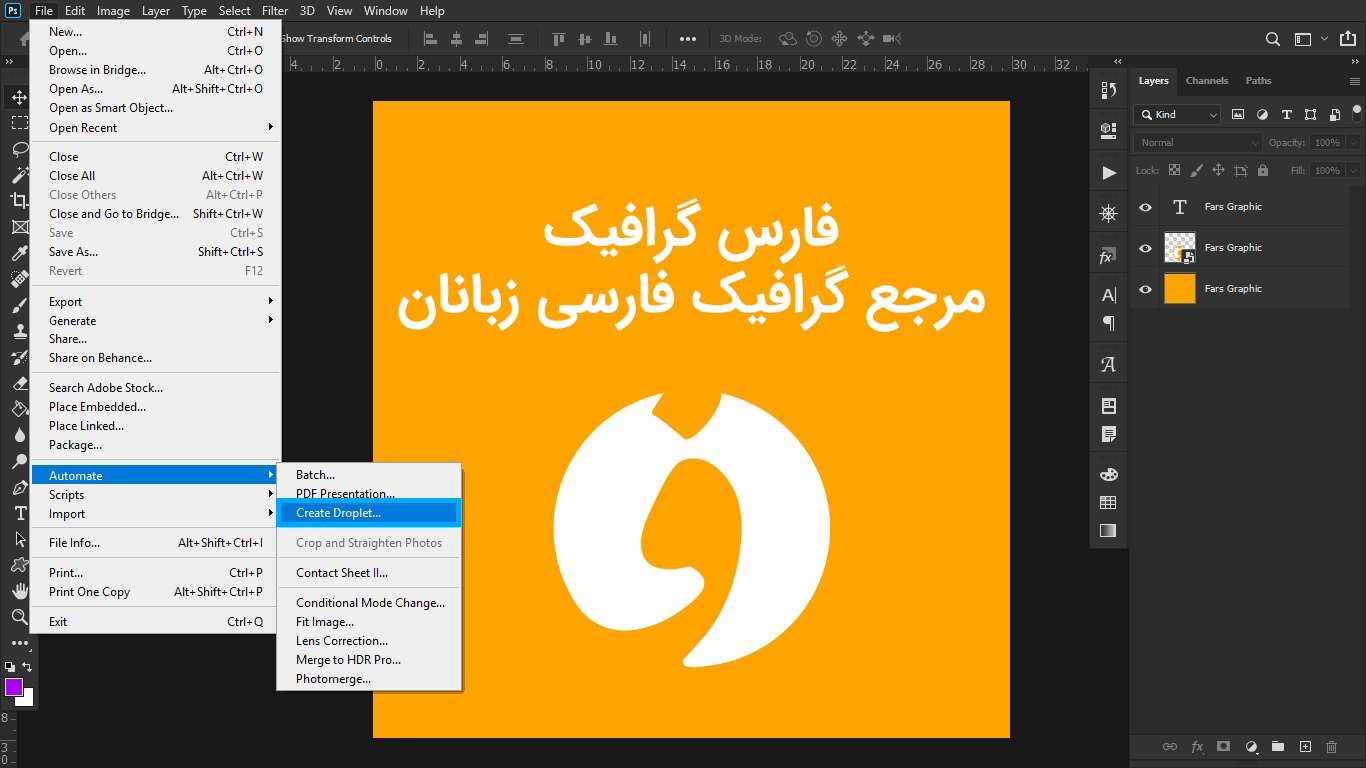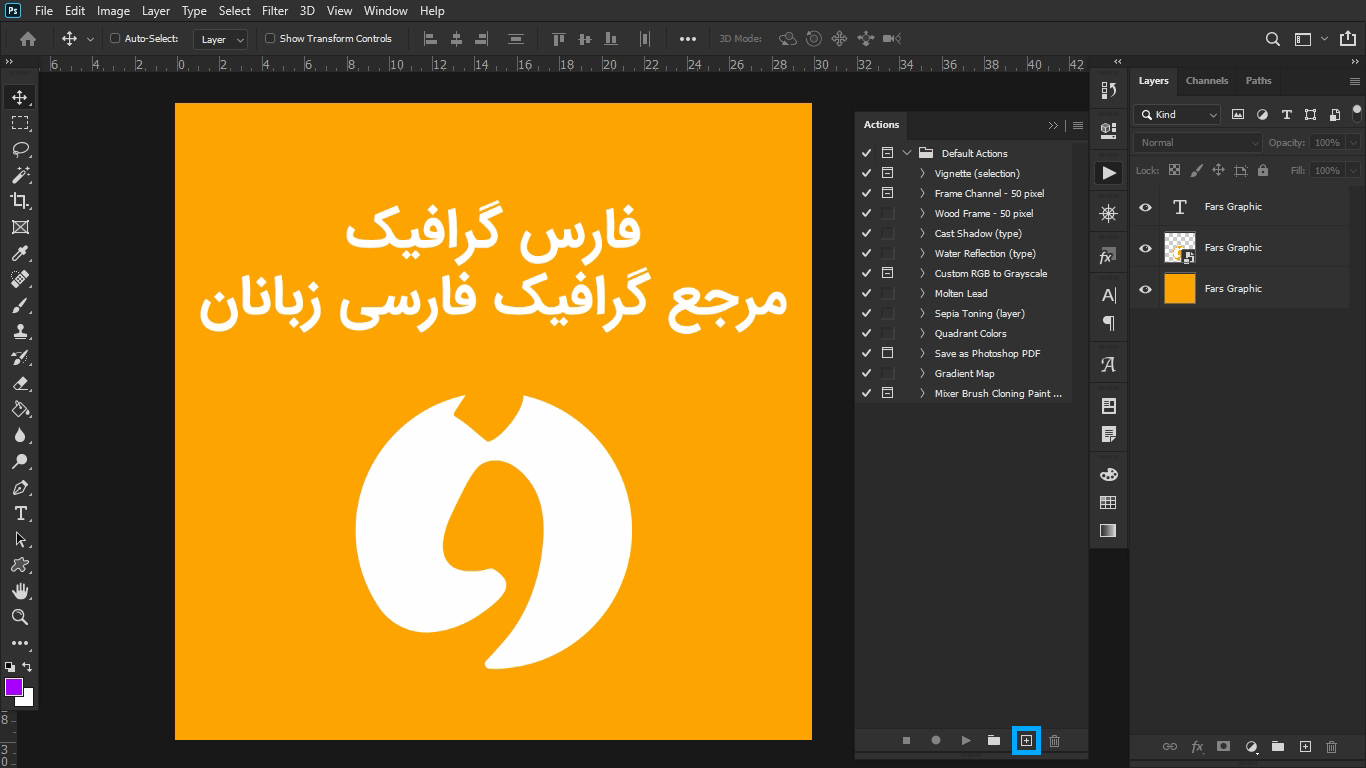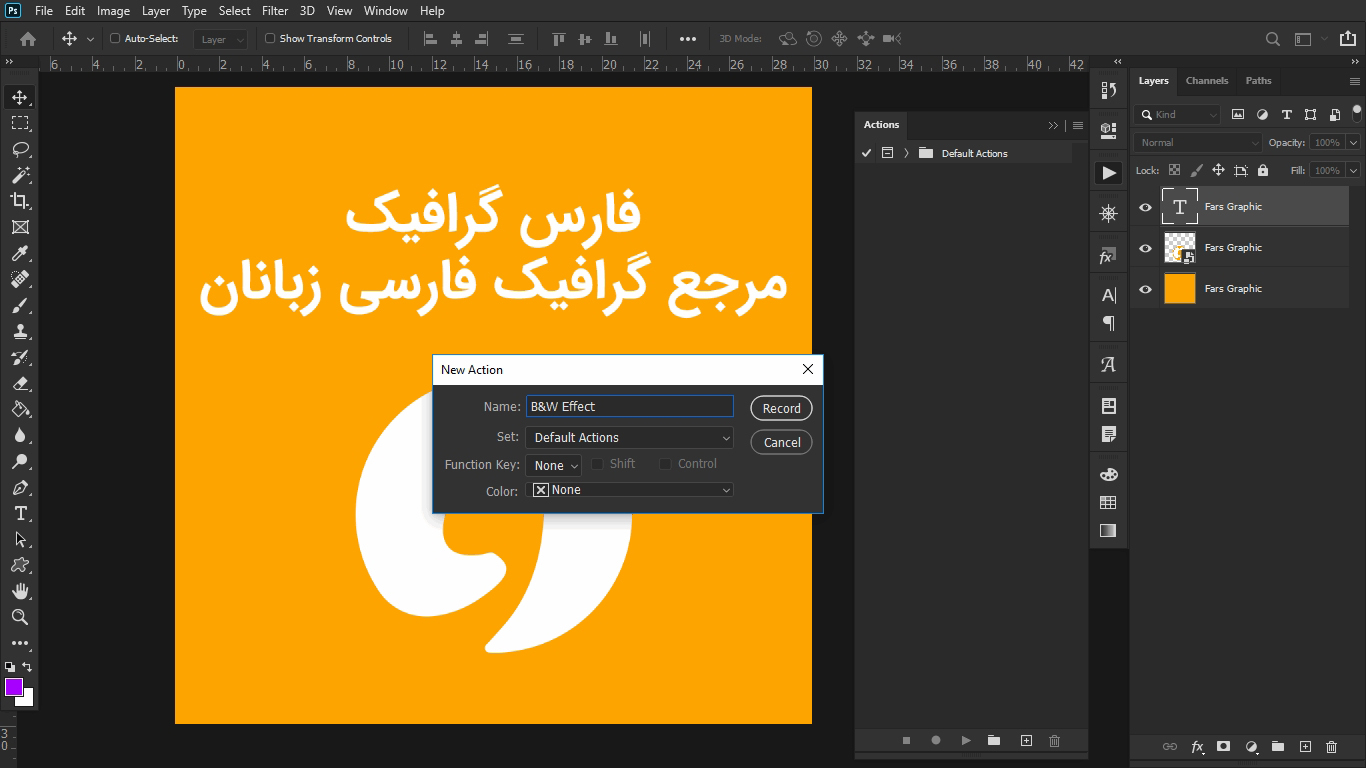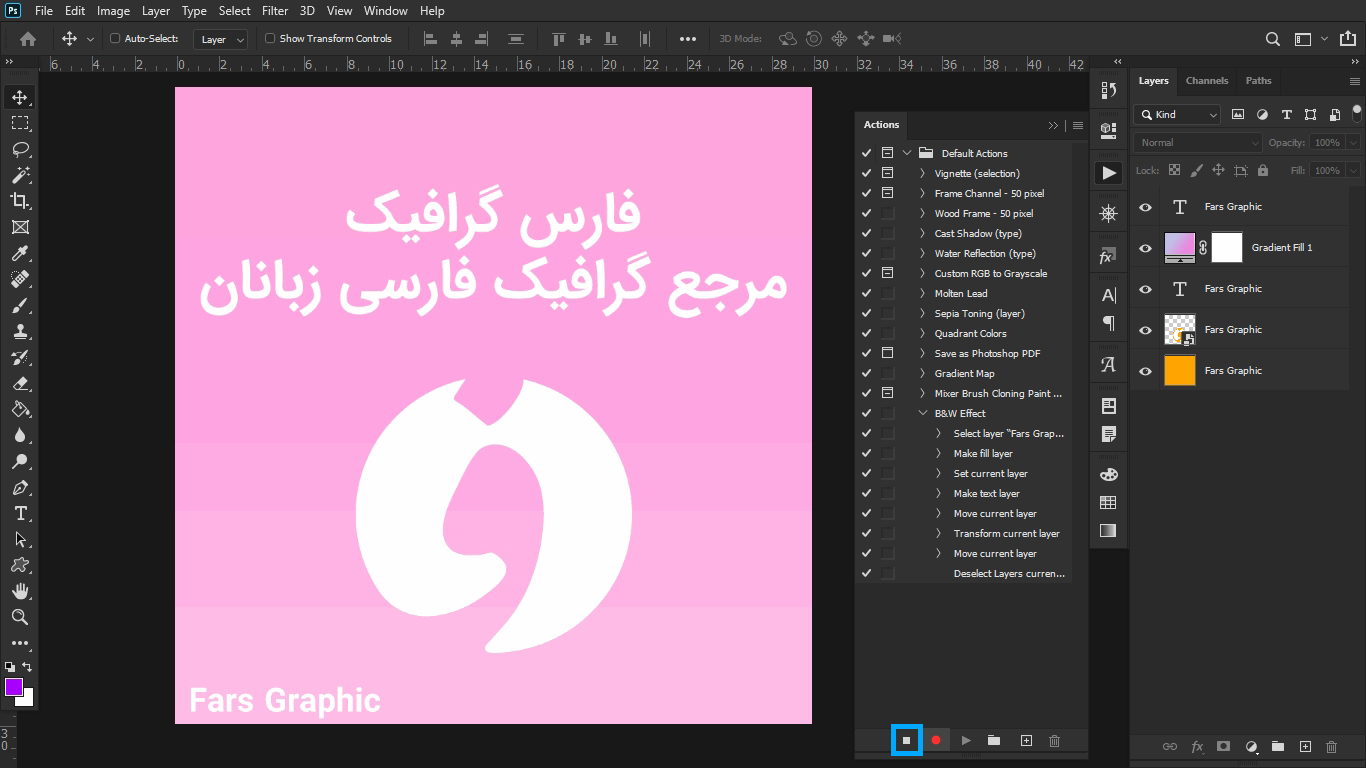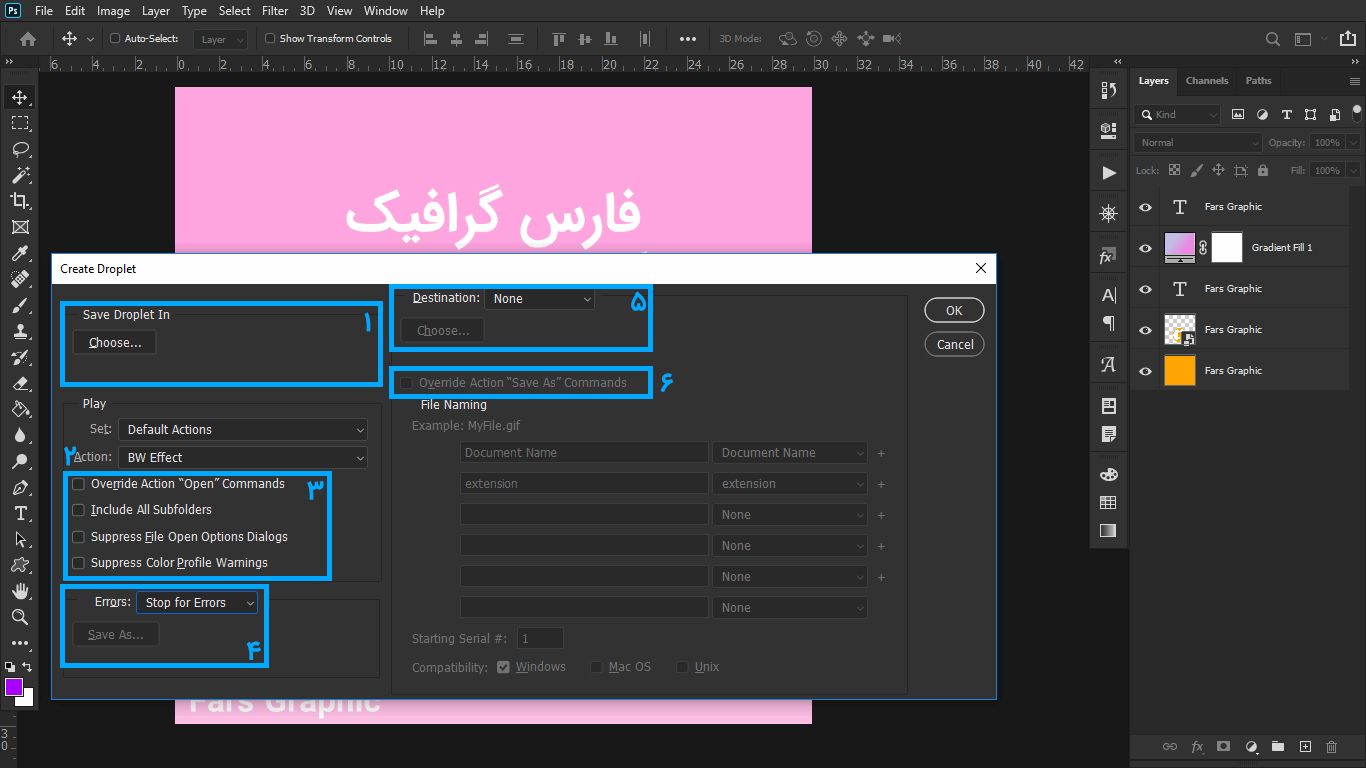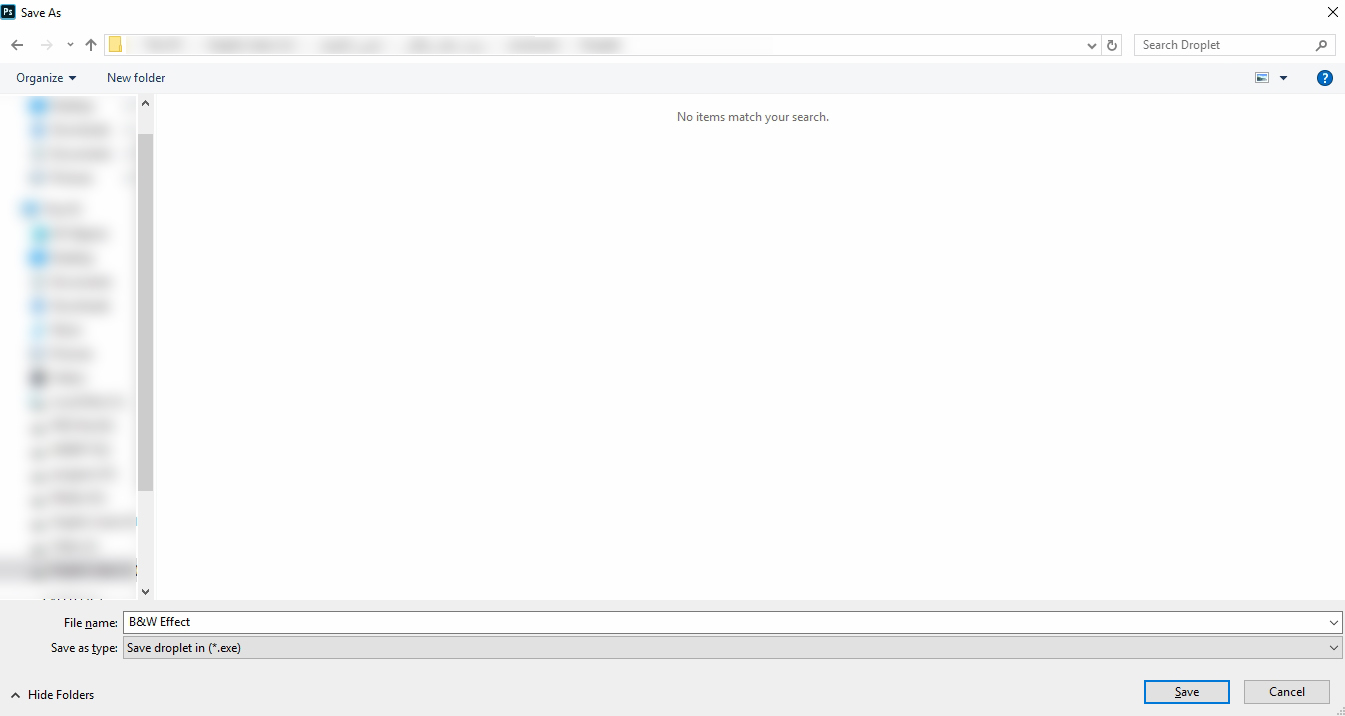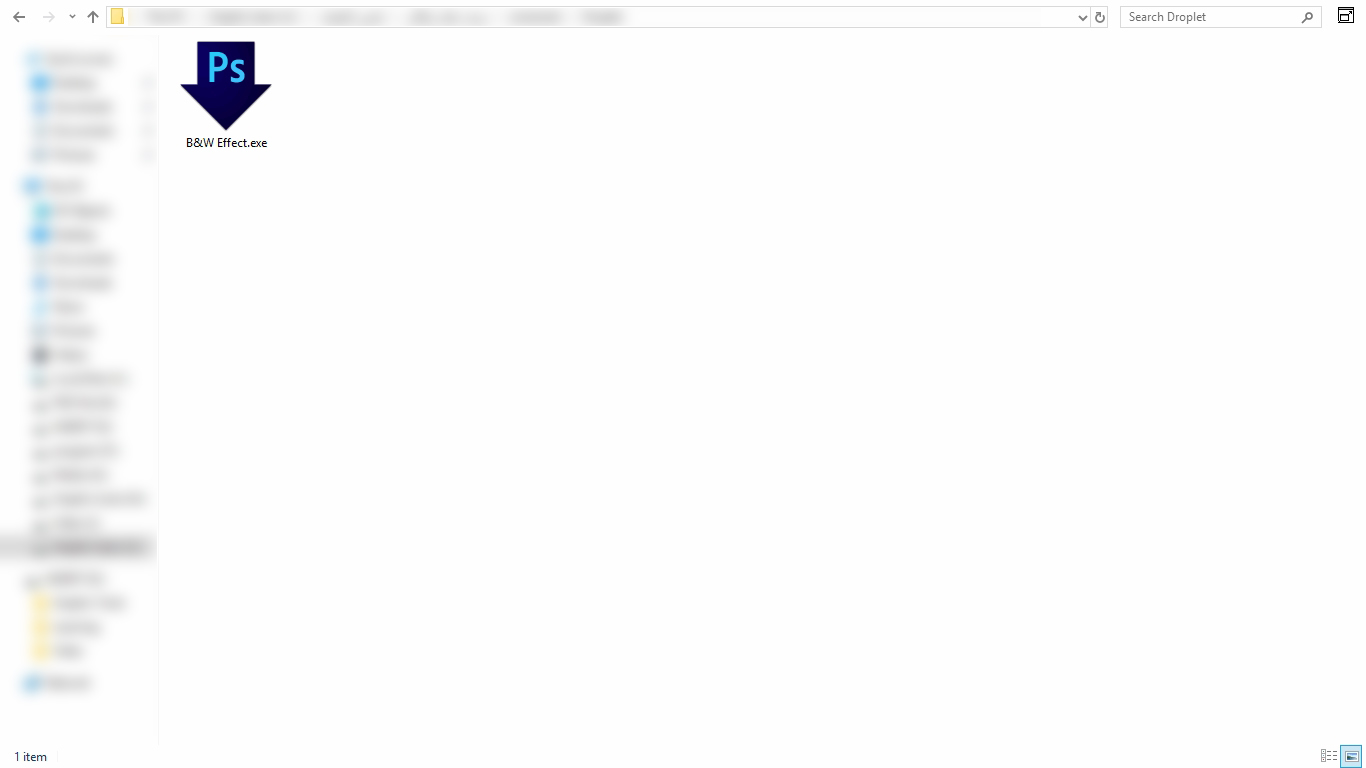- تاریخ:
- نویسنده: : SAEED7
درود بر شما کاربران گرامی وبسایت فارس گرافیک، با مطلب ” آموزش گزینه Automate در فتوشاپ ” در خدمت شما ارجمندان هستیم.
گزینه ها:
- Batch
- PDF Presentation
- Create Droplet
گزینه Batch
با استفاده از گزینه Batch می توان یک کار مشخص را به سرعت برای دسته ای از فایل ها توسط اکشن انجام داد.
- از قسمت Menu Bar گزینه Window را انتخاب می نماییم.
- زیر مجموعه این گزینه که ما به آن نیاز داریم Action می باشد که با کلید میانبر Alt+F9 نیز قابل انتخاب است.
- پس از فعال کردن پنل Action در قسمت پایین آیکنی وجود دارد برای ضبط Action، آن را فعال می کنیم.
در این قسمت نام Action را می نویسیم و سپس بر روی دکمه Record کلیک می نماییم.
برای مثال ما از گزینه Image Size استفاده می نماییم.
ابعاد اولیه تصویر ما به 850*850 پیکسل می باشد.
ابعاد را کاهش دادیم به 500*500 پیکسل و بر روی دکمه OK کلیک می نماییم.
در قسمت پایین پنل Action بر روی آیکن مشخص شده کلیک می نماییم تا ضبط Action خاتمه یابد.
از قسمت Manu Bar وارد گزینه Automate می شویم و گزینه Batch را انتخاب می کنیم.
پنجره باز شده ویژه تنظیمات گزینه Batch می باشد که در ادامه آن را برای شما شرح می دهیم.
- انتخاب اکشن
- وارد کردن تصاویر مورد نظر برای اعمال Action بر روی آن ها
- این گزینه ها تخصصی هستند و برای کاربران مبتدی و عادی کاربردی ندارند.
- Destination:
none: کاری انجام نشود
Save And Close: ذخیره و بستن تصاویر
Folder: ساخت پوشه برای ذخیره تصاویر - ذخیره کردن در مسیر دیگر
گزینه PDF Presentation
این گزینه ویژه ایجاد فایل های PDF از تصاویر در نرم افزار فتوشاپ می باشد.
پنجره باز شده تنظیمات گزینه PDF Presentation می باشد که در ادامه شرح می دهیم.
- نوع ذخیره
Multi-Page Document: ایجاد PDF چند صفحه ای از تصاویر شما
Presentation: ایجاد PDF با قابلیت نمایش اسلاید - رنگ پس زمینه
- اندازه فونت
- اطلاعات
- اضافه کردن تصاویر برای ایجاد PDF
- کپی کردن تصویر
- حذف کردن تصویر
- ترتیب بندی بر اساس نام
- نمایش تصاویر اضافه شده برای ایجاد فایل PDF و جابجایی آن ها
پس از اعمال تنظیمات بر روی دکمه Save کلیک کنید تا فرآیند ذخیره کردن انجام گردد.
ما نوع Multi-Page Document را انتخاب نمودیم، که فایل PDF ما به این شکل نمایش داده می شود.
گزینه Create Droplet
به زبان ساده اگر بخواهیم توضیح دهیم Droplet ها همان اکشن ها هستند با این تفاوت که می توانند روی تعداد زیادی از تصاویر (مثال: تمام تصاویر یک پوشه) به طور کامل اعمال شوند بدون آن که نیاز داشته باشید آنها را تک به تک وارد فتوشاپ کنید.
در پنل Action قسمت پایین بر روی آیکن ایجاد Action کلیک می نماییم.
در پنجره باز شده نام Action را می نویسیم و بر روی دکمه Record کلیک می نماییم.
اکنون ویرایش هایی که می خواهیم بر روی تصاویر اعمال شود را انجام دهیم.
سپس در پنل Action آیکن خاتمه ضبط را که مشخص شده است کلیک می کنیم.
از قسمت Menu Bar وارد گزینه Automate زیر مجموعه این گزینه Create Droplet را انتخاب می کنیم.
پنجره باز شده تنظیمات گزینه Create Droplet می باشد که در ادامه شرح می دهیم.
- محل ذخیره را مشخص کنید.
- Action را انتخاب نمایید.
- این گزینه ها تخصصی هستند و برای کاربران مبتدی و عادی کاربردی ندارد.
- تصمیم گیری برای مشاهده Error
Stop For Error: پس از مشاهده خطا (Error) فرآیند اجرای Action متوقف شود.
Log Errors to File: نوشتن خطاها در یک فایل متنی (Text)
در صورت انتخاب گزینه دو، محل ذخیره فایل را مشخص نمایید. - Destination:
none: کاری انجام نشود
Save And Close: ذخیره و بستن تصاویر
Folder: ساخت پوشه برای ذخیره تصاویر - ذخیره کردن در مسیر دیگر
پس از اعمال تنظیمات بر روی دکمه OK کلیک نماییم.
پنجره ای باز می شود تا محل ذخیره را مشخص نماییم، در نهایت بر روی دکمه Save کلیک می نماییم.
از اکشن ما به همراه تنظیمات آن خروجی گرفته شد.
مشاهده دیگر آموزش های فتوشاپ وبسایت فارس گرافیک