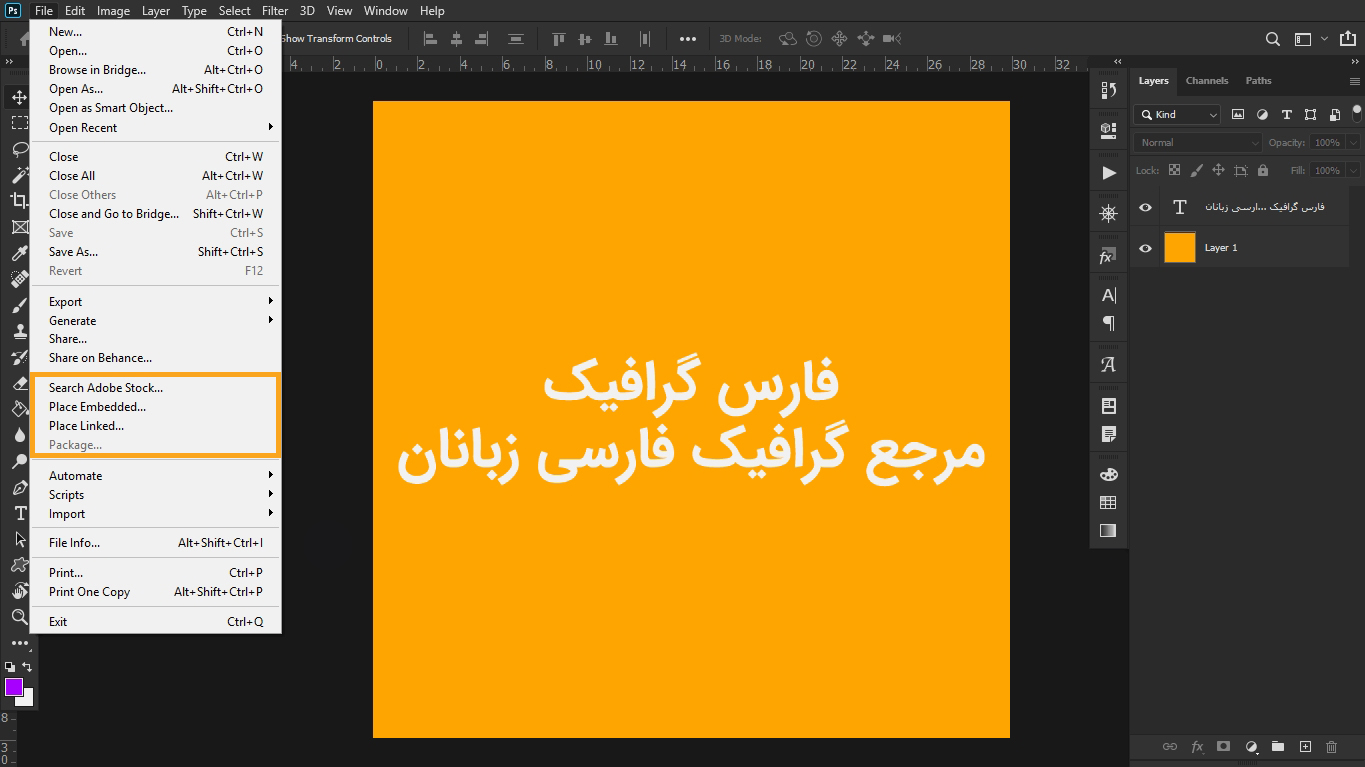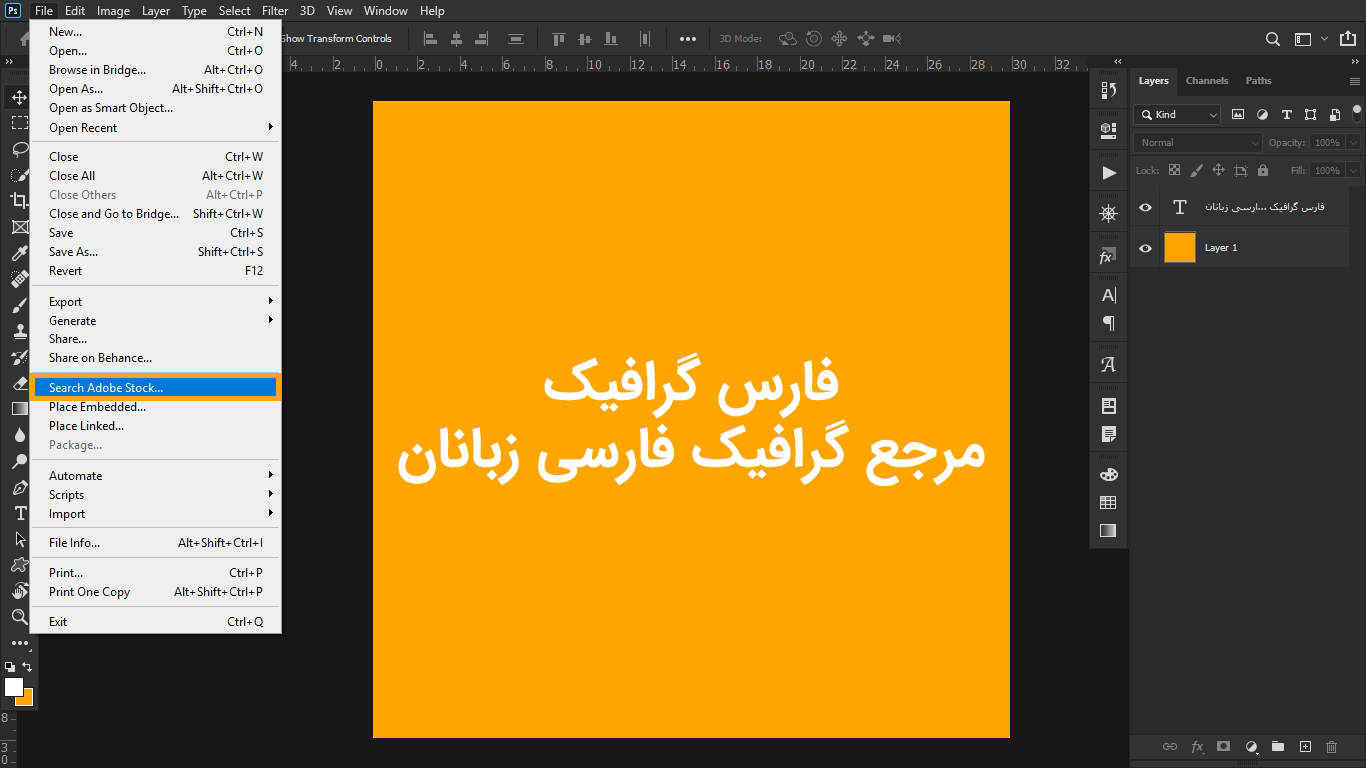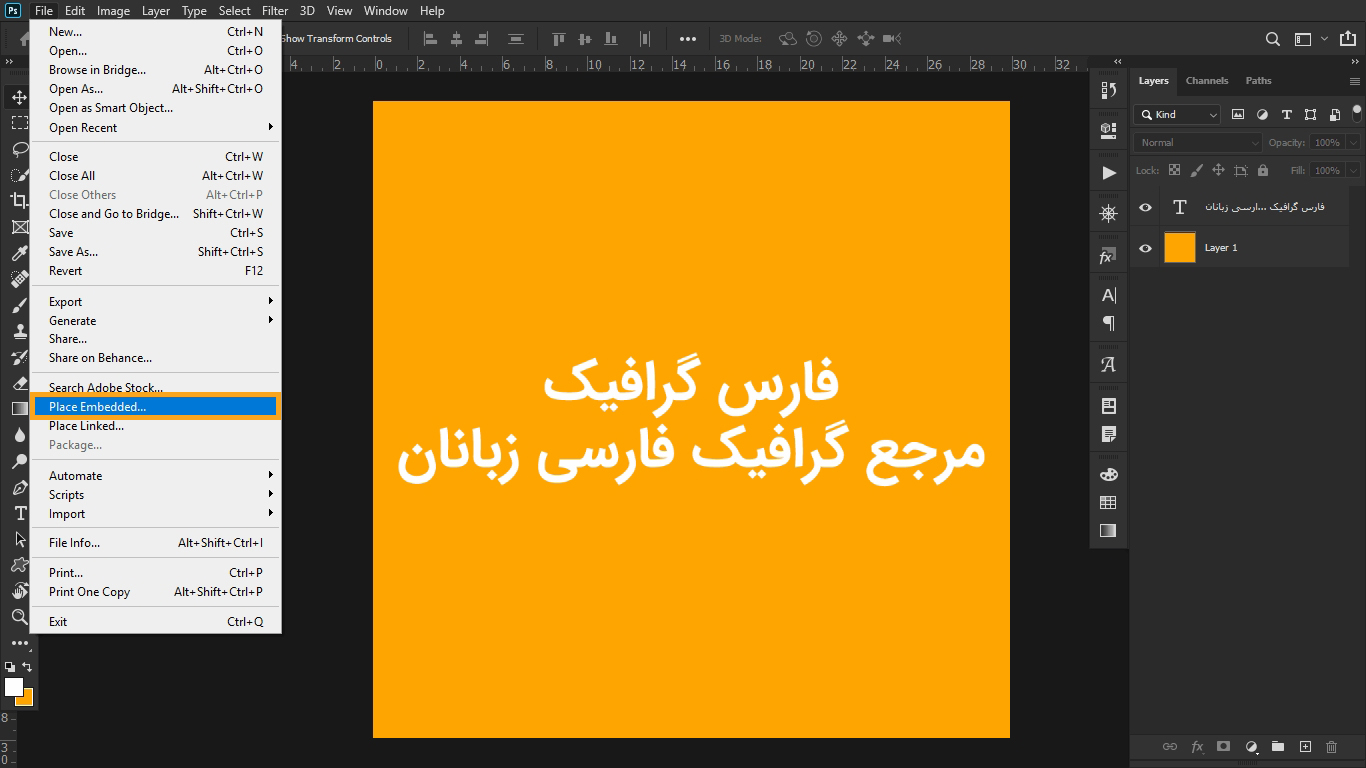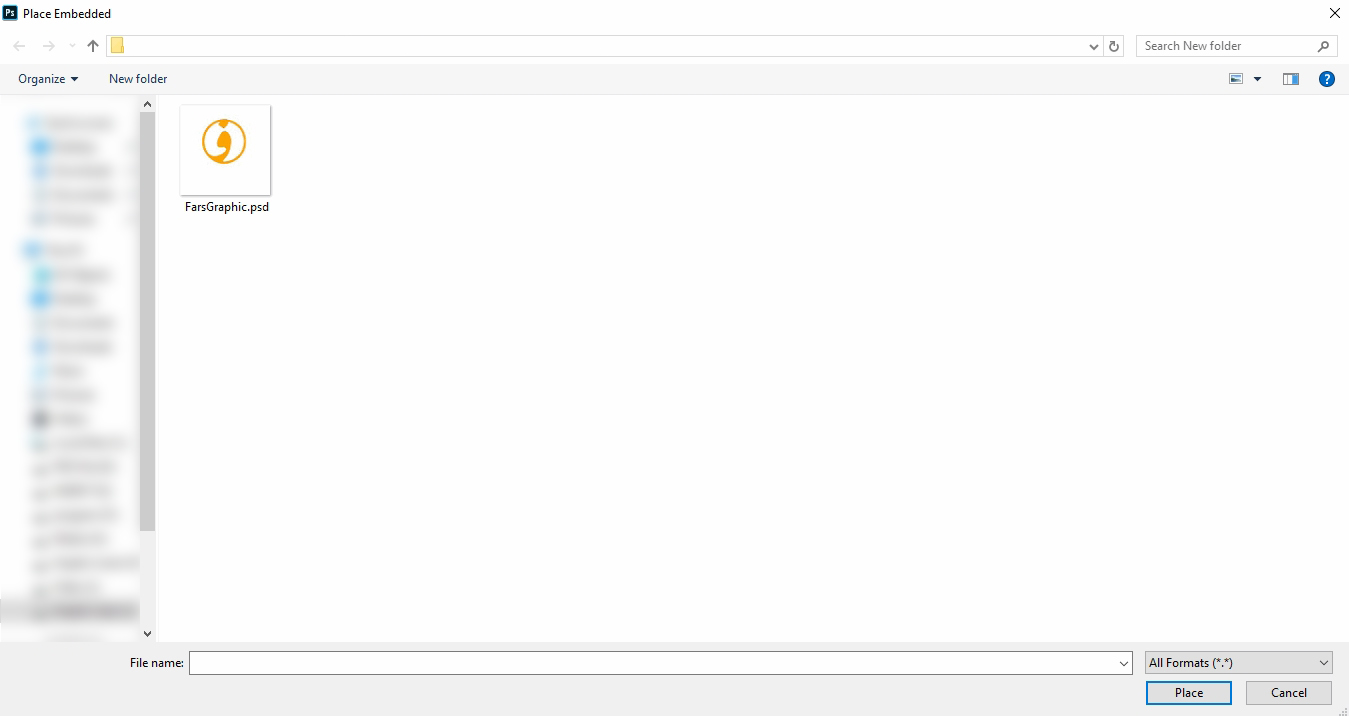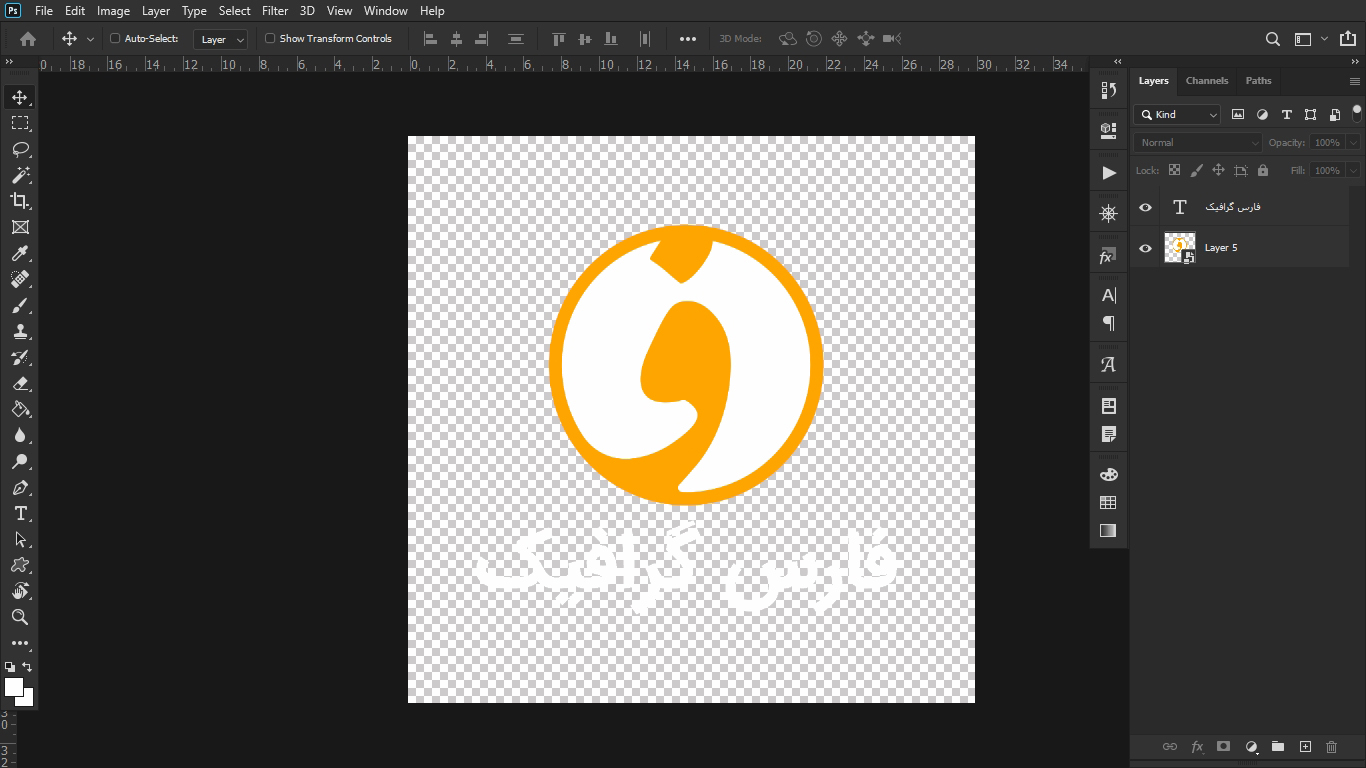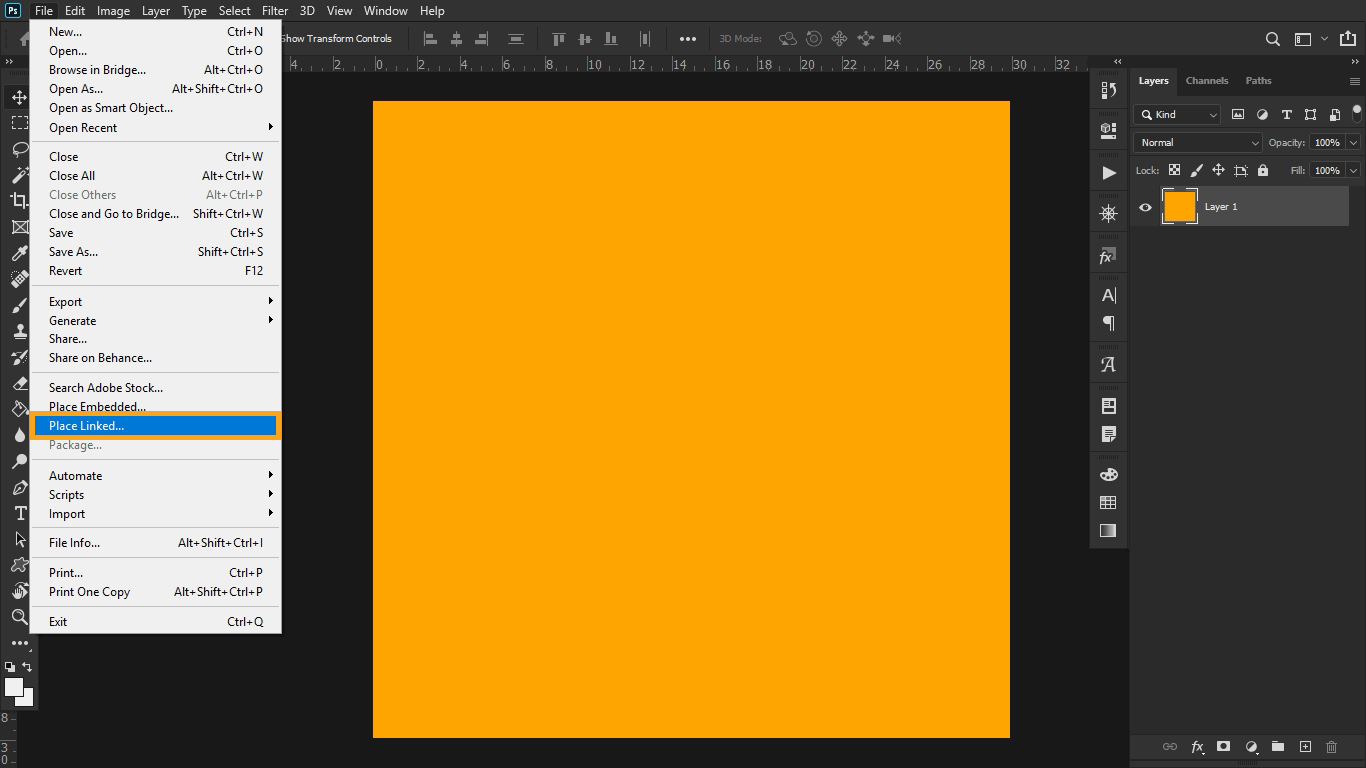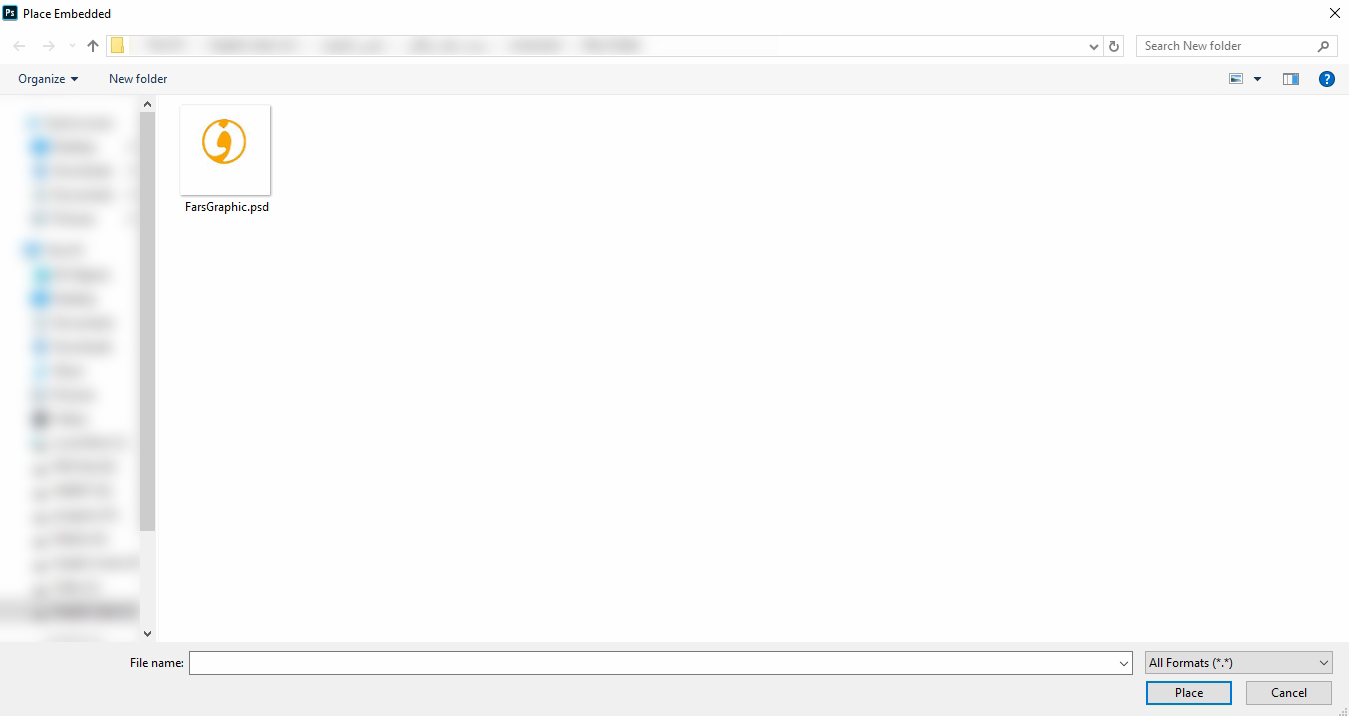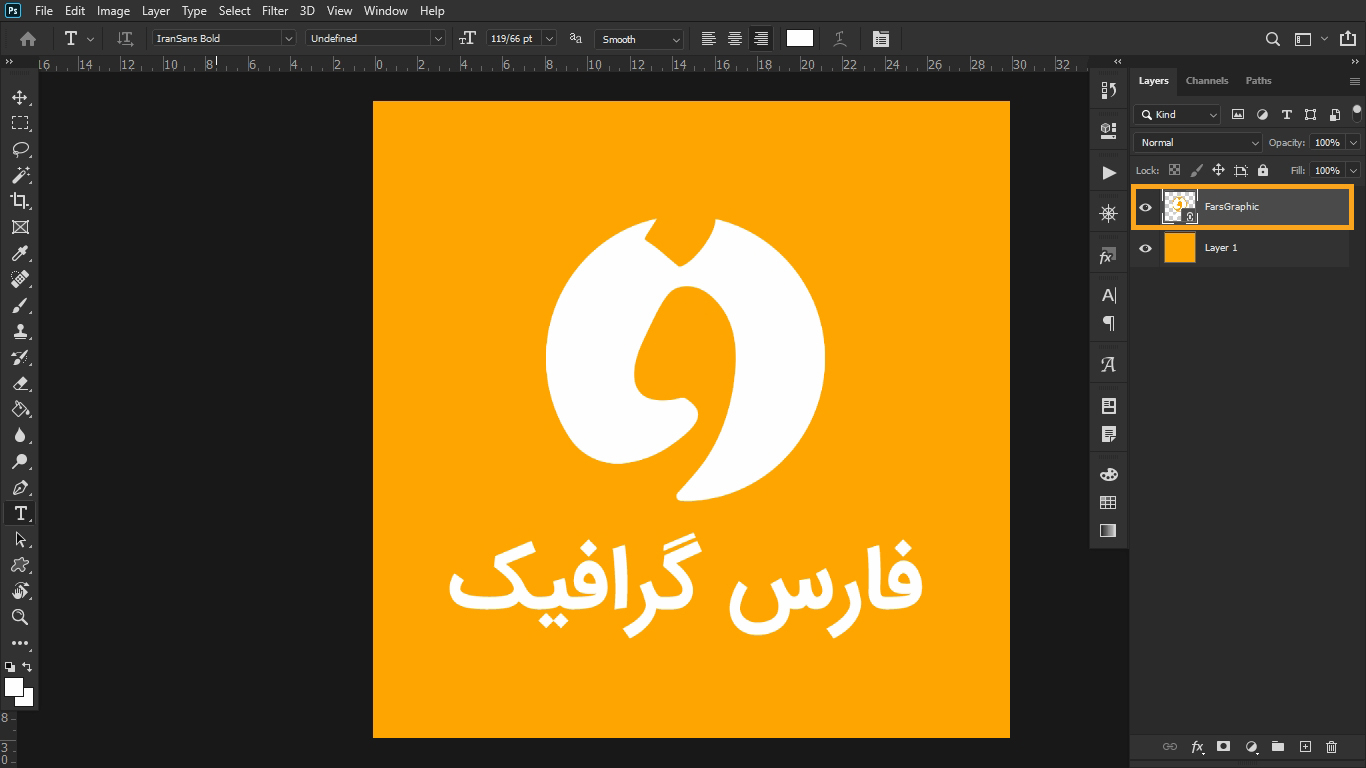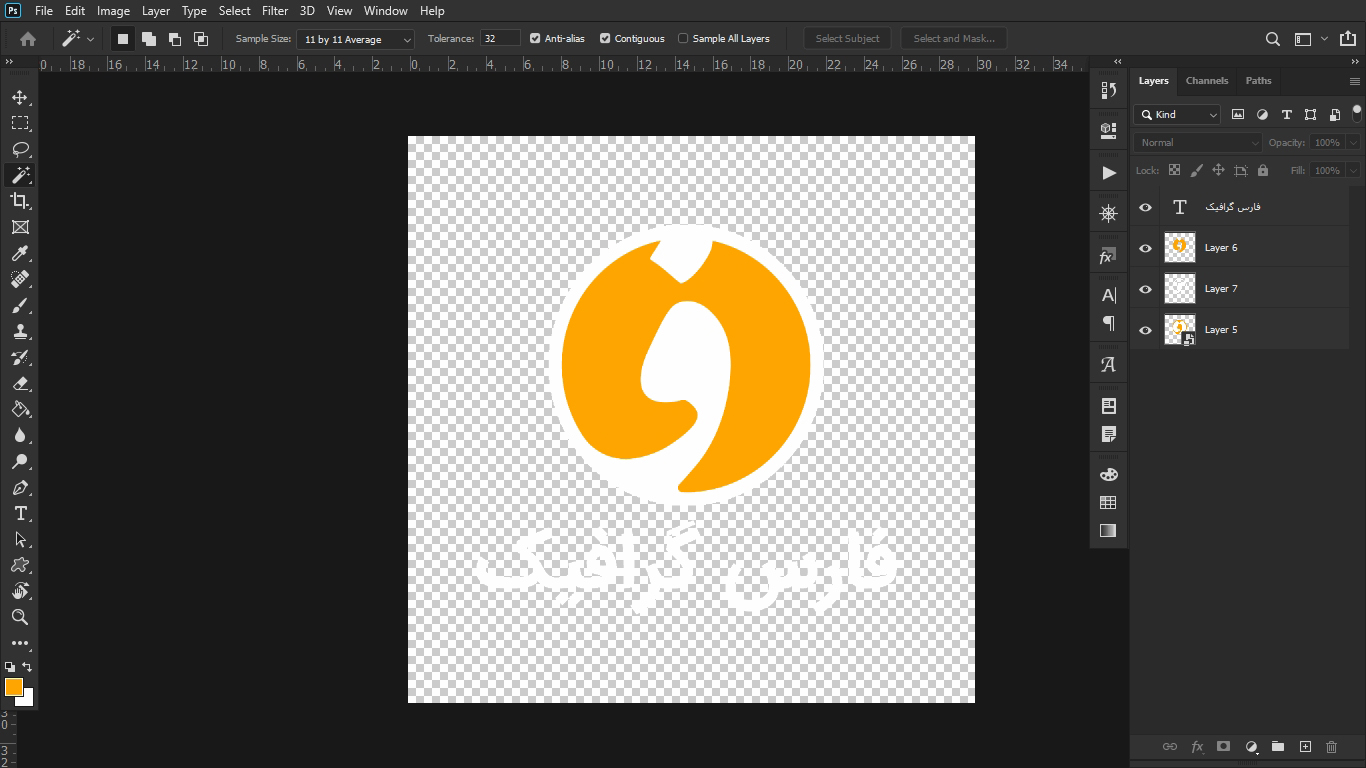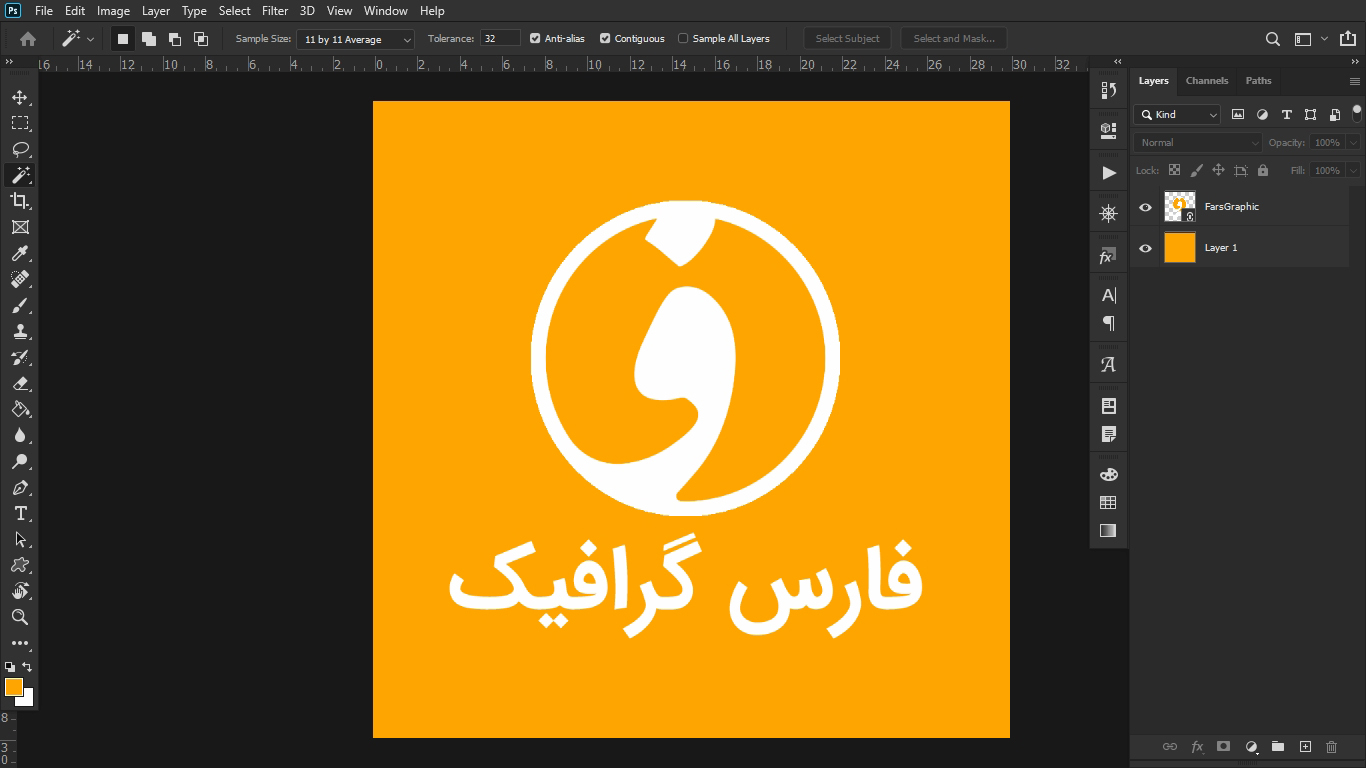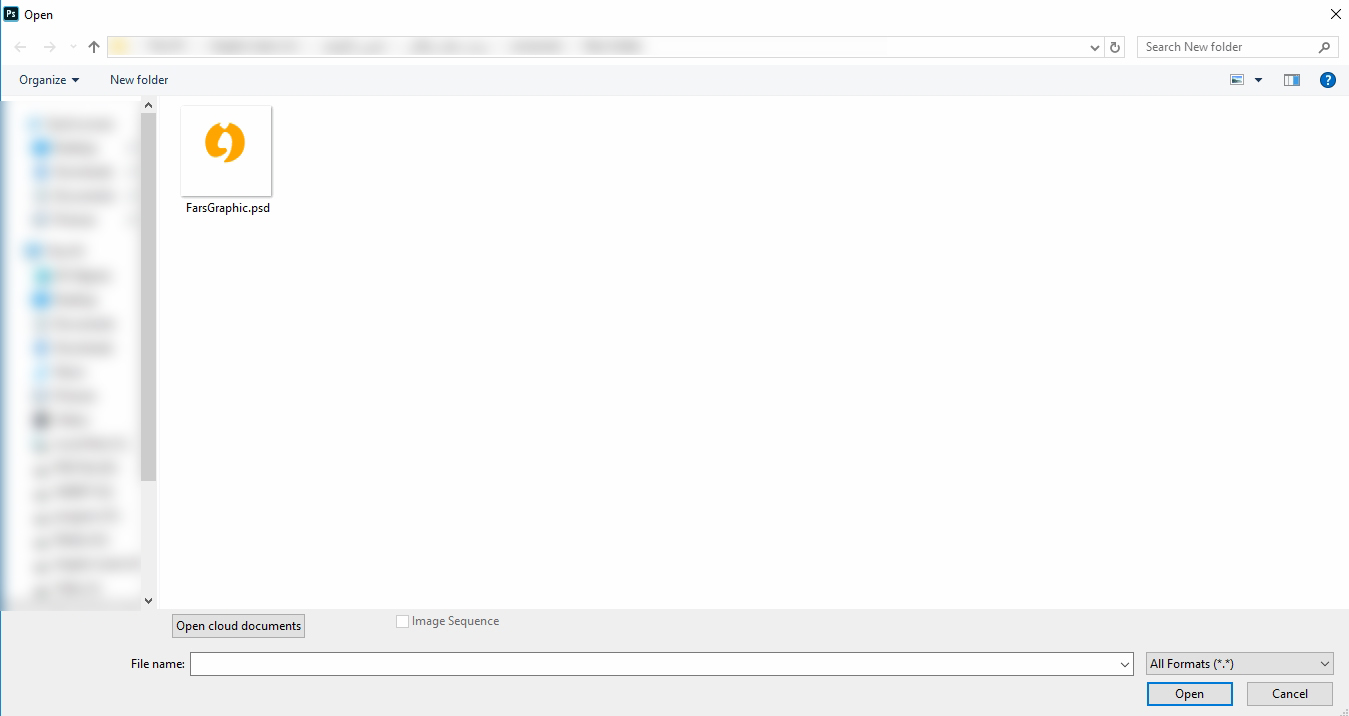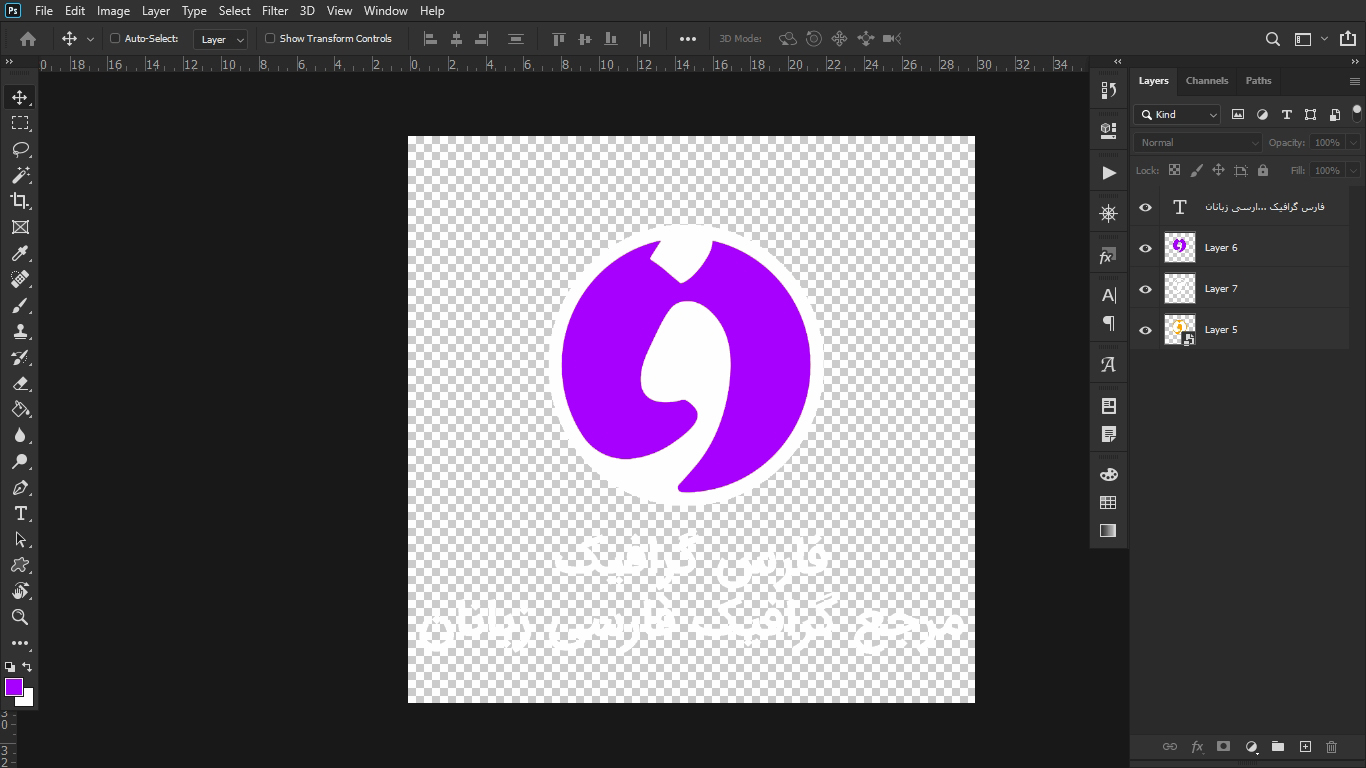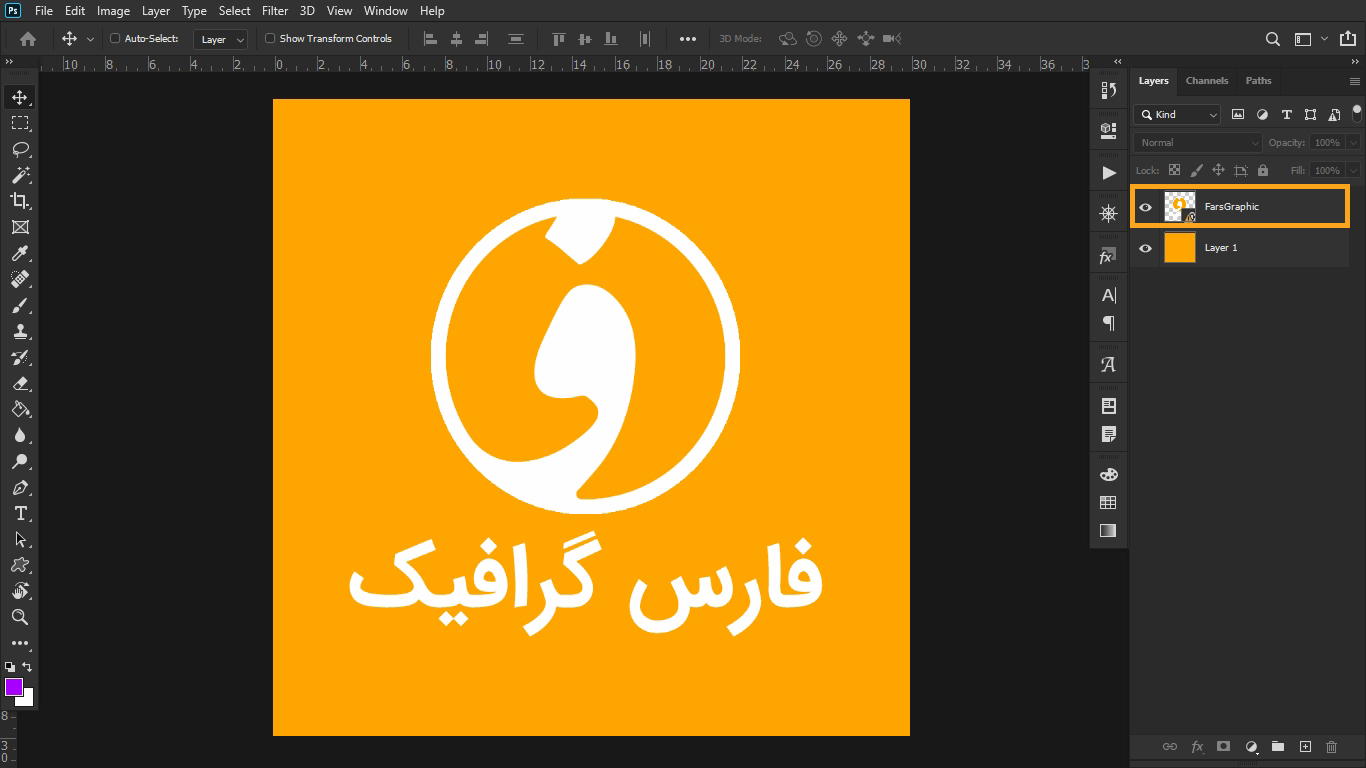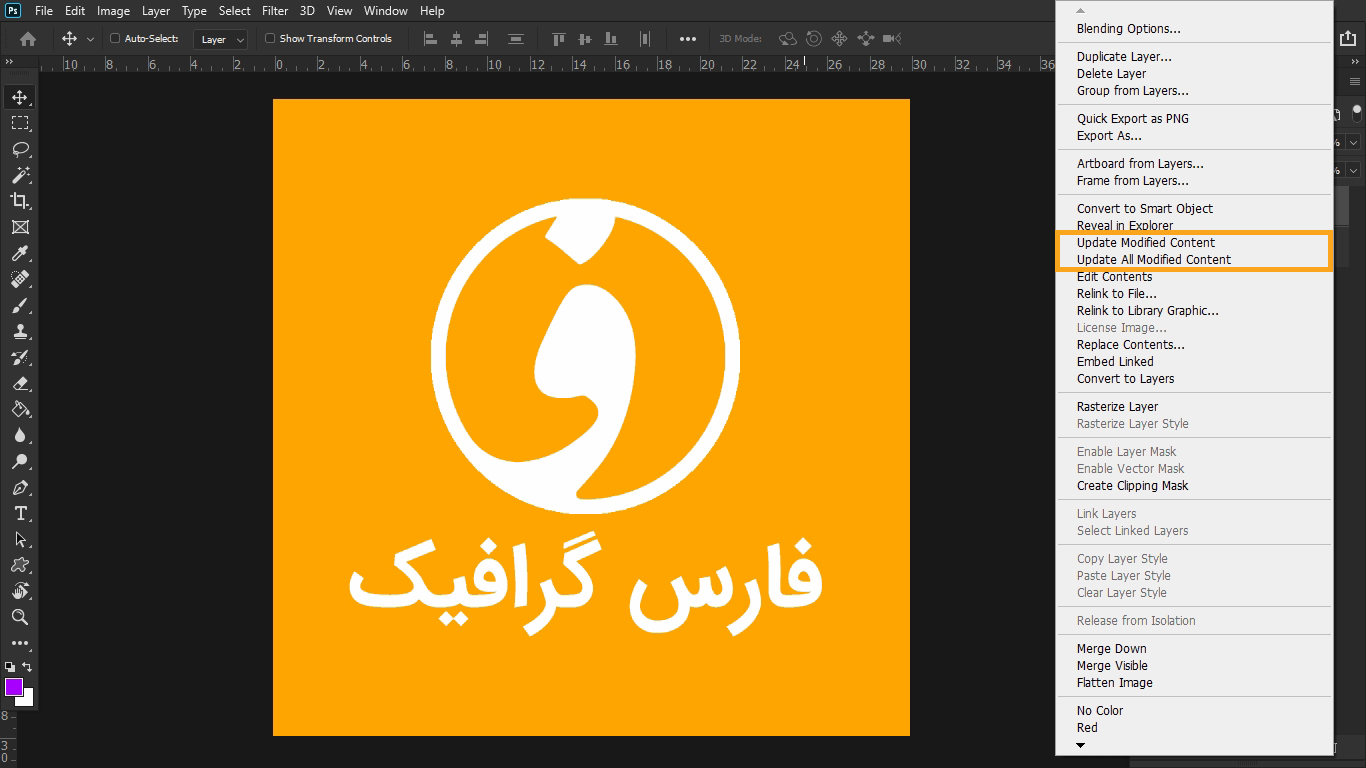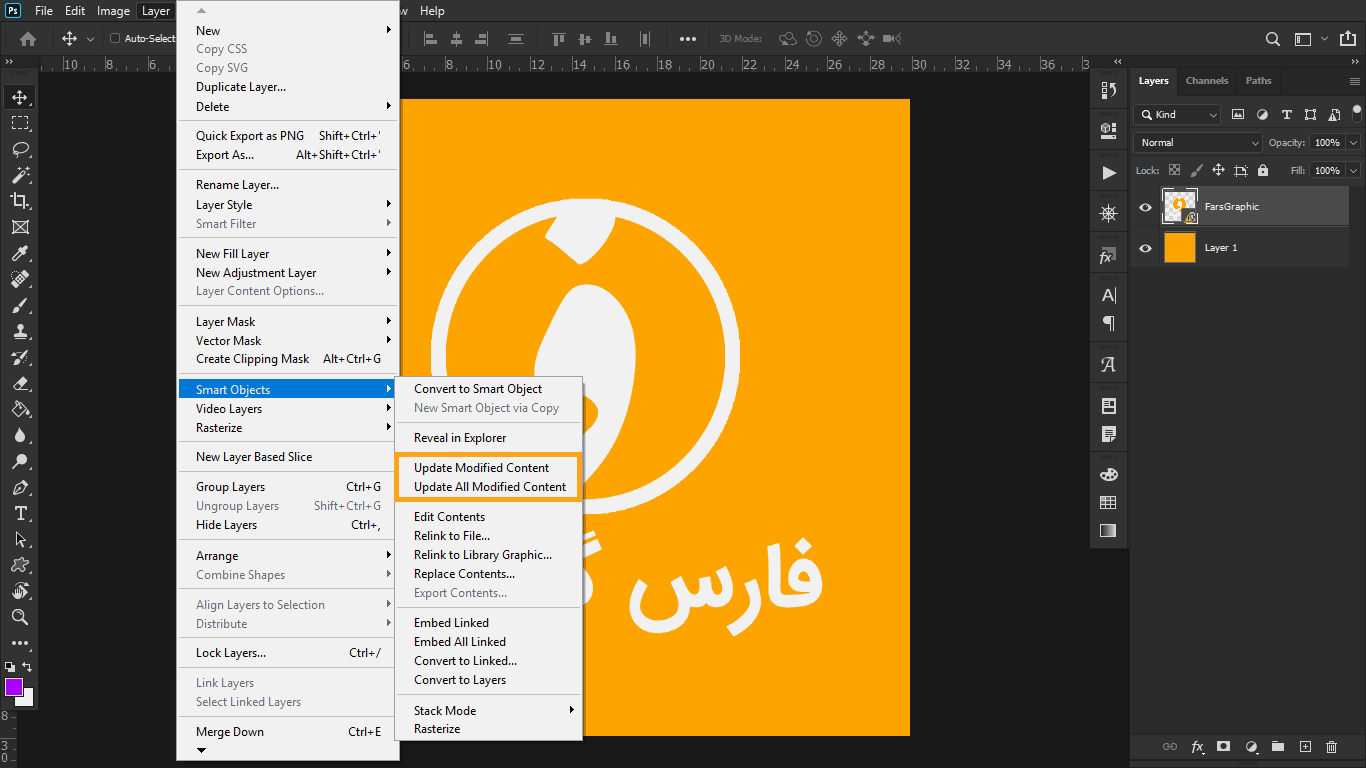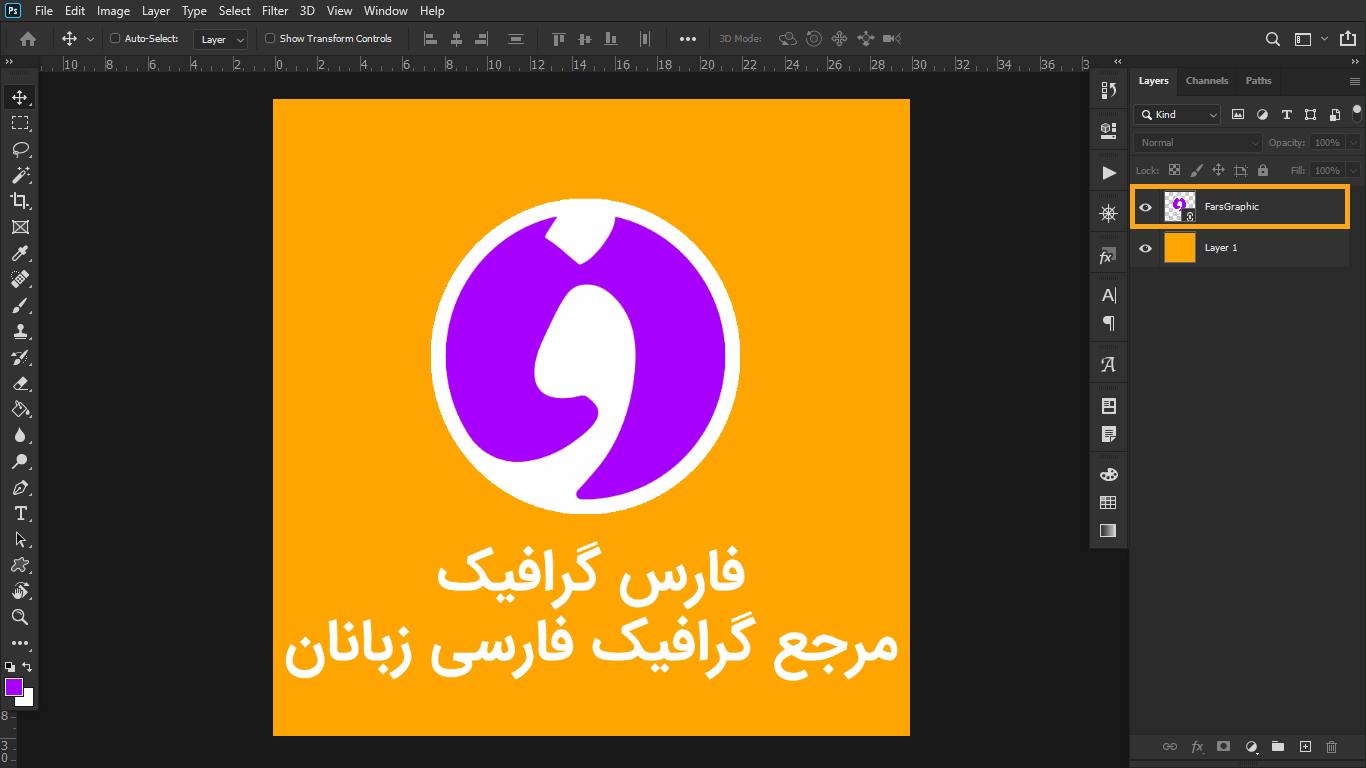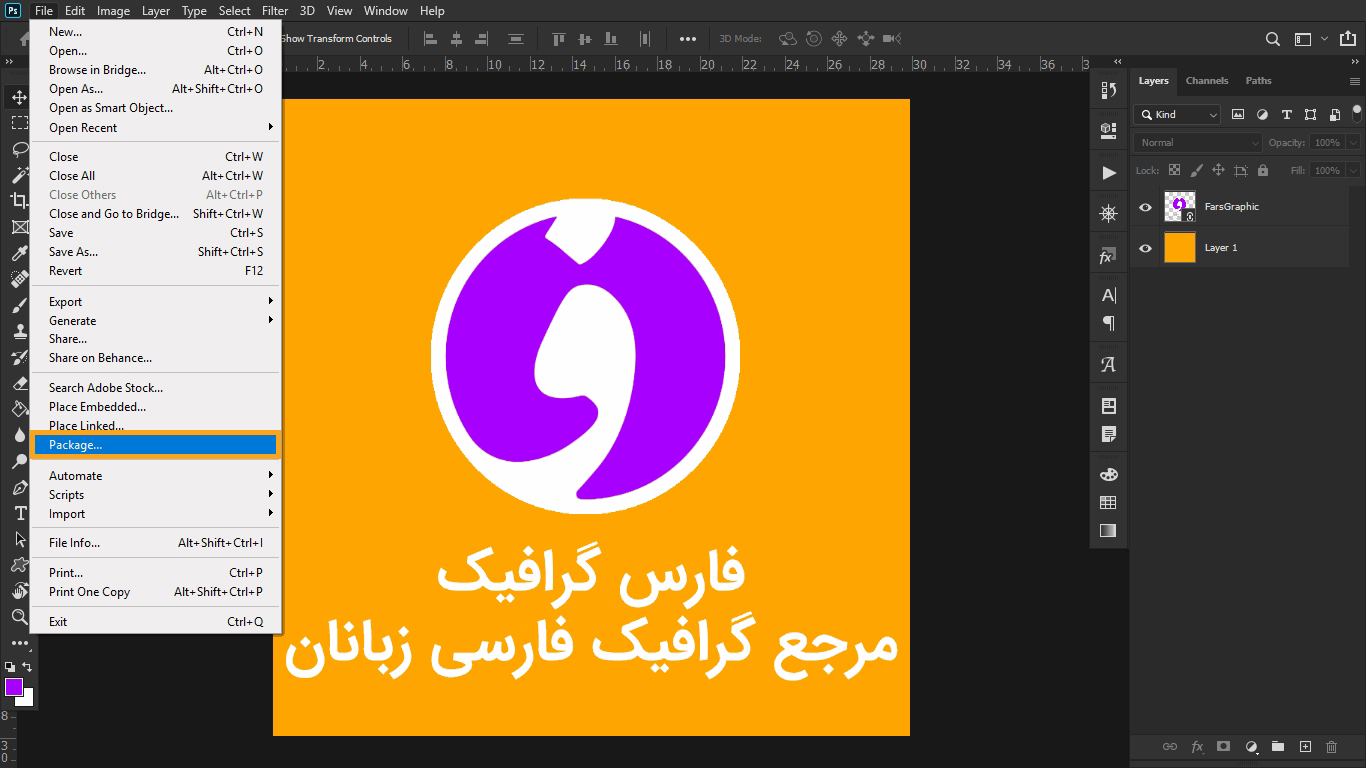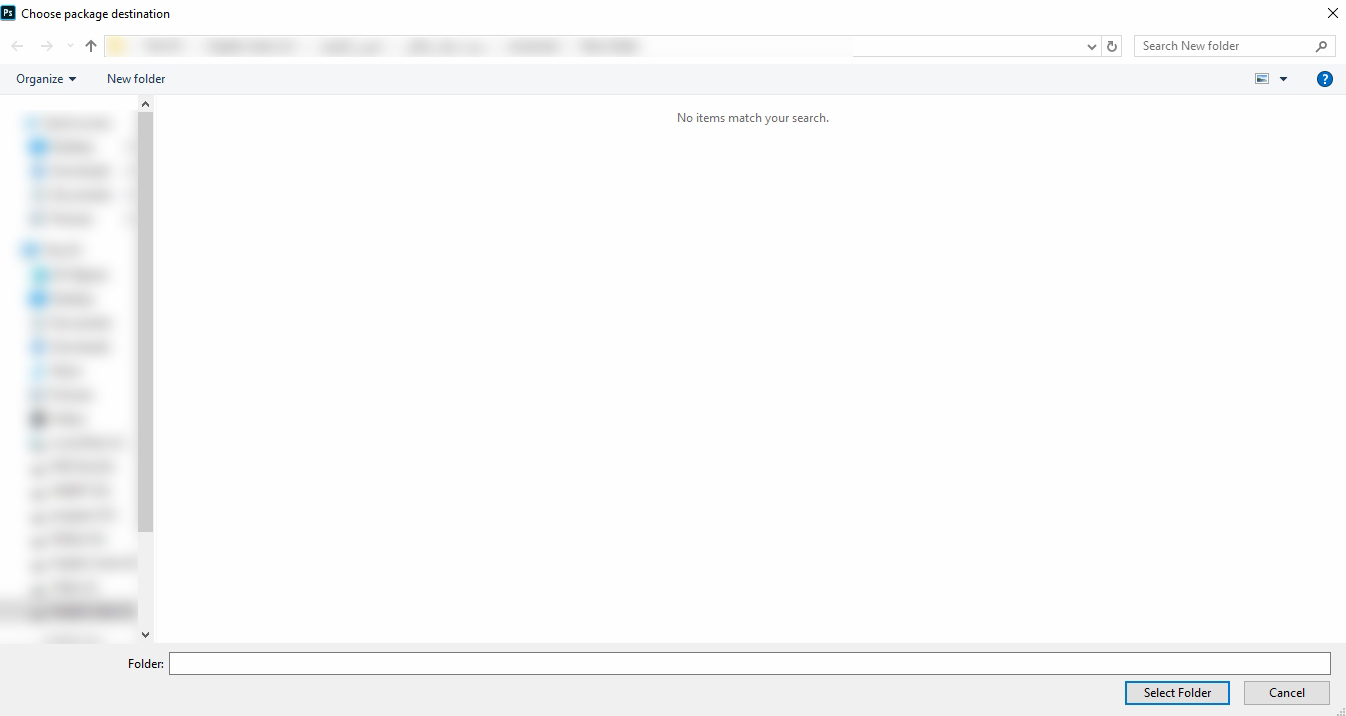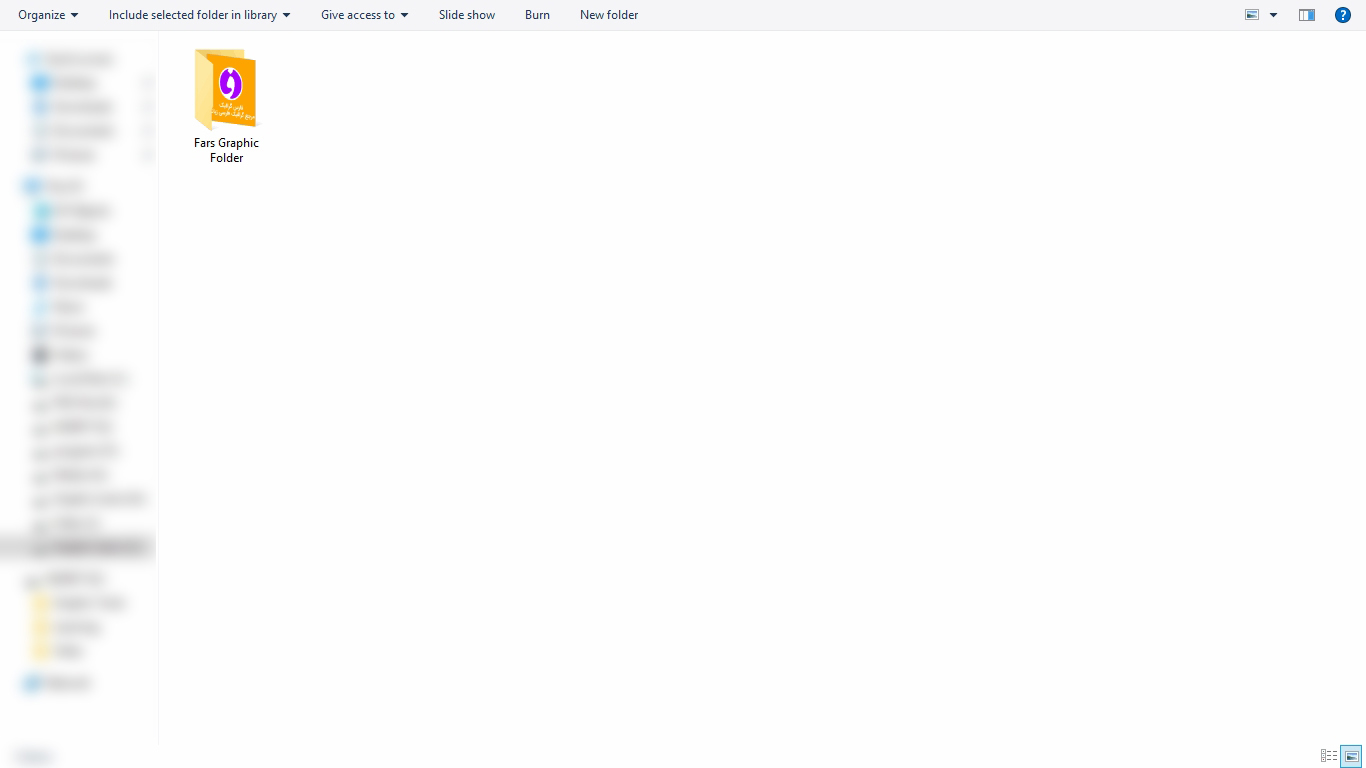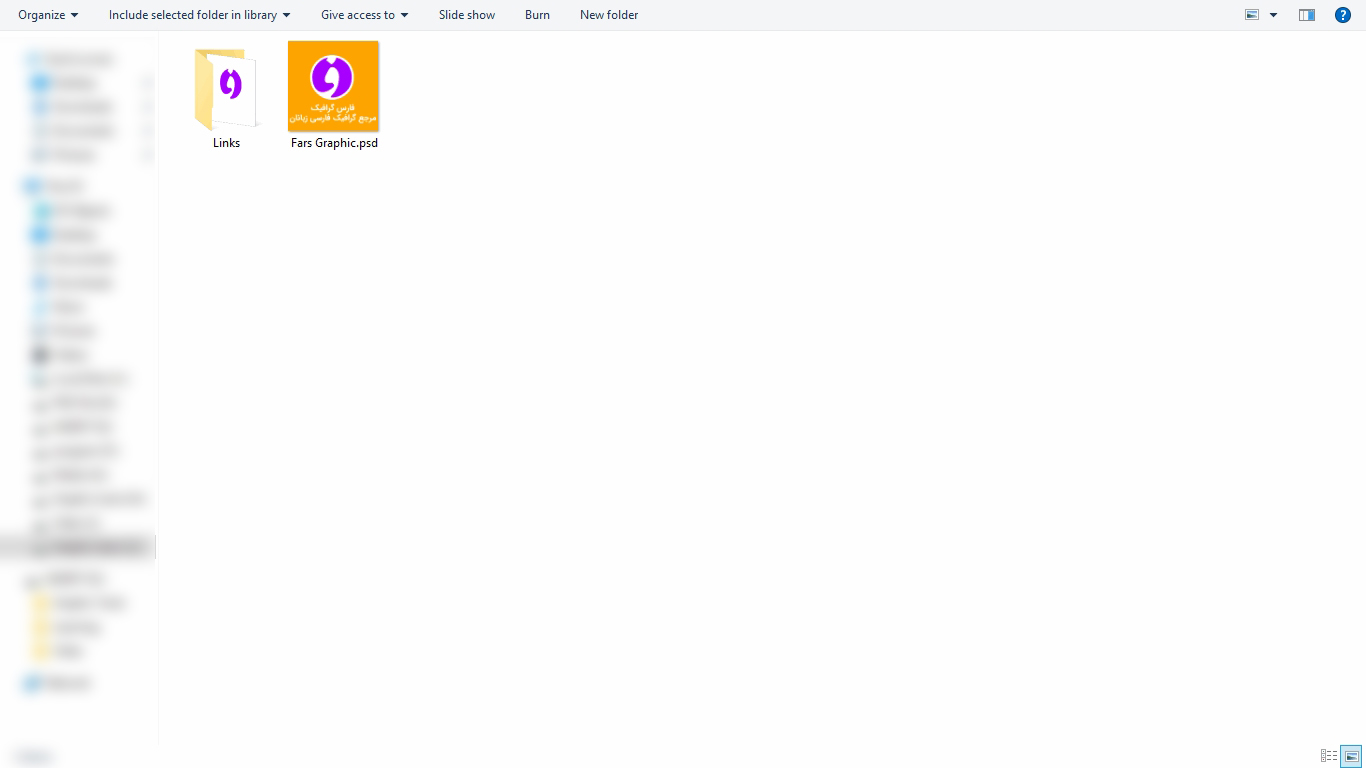- تاریخ:
- نویسنده: : SAEED7
درود بر شما کاربران گرامی وبسایت فارس گرافیک، با مطلب ” آموزش گزینه های Place Embedded و Place Linked در فتوشاپ ” در خدمت شما ارجمندان هستیم.
گزینه ها:
- Search Adobe Stock
- Place Embedded
- Place Linked
- Package
گزینه Search Adobe Stock
این گزینه برای جستجوی عکس در وبسایت Adobe Stock می باشد.
گزینه Place Embedded
این گزینه برای وارد کردن تصویر یا پروژه PSD به سند فعلی می باشد، پروژه های PSD به شکل یک لایه اسمارت آبجکت وارد سند می گردند و امکان ویرایش دارند.
با کلیک بر روی گزینه Place Embedded پنجره ای برای شما نمایان می شود که تصویر یا پروژه PSD خود را وارد سند فتوشاپ نمایید.
پس از انتخاب فایل مورد نظر بر روی دکمه Place کلیک نمایید تا وارد سند فتوشاپ شما گردد.
اکنون پروژه شما وارد سند فتوشاپ گردیده است، برای ویرایش تصویر یا پروژه PSD که وارد فتوشاپ نموده اید، بر روی لایه دابل کلیک نمایید.
پس از دابل کلیک بر روی لایه، پنجره جدیدی در فتوشاپ باز می شود و شما می توانید پروژه یا تصویر خود را ویرایش نمایید.
پس از اعمال ویرایش و تغییرات کلید های ترکیبی Ctrl+S را فشار دهید تا تغییرات شما ذخیره گردند، سپس پنجره را ببندید و به سند اصلی بازگردید.
پس از اعمال تغییرات و ذخیره آن به تصویر اصلی باز گردید، مشاهده می کنید که تغییرات اعمال شده اند.
گزینه Place Linked
این گزینه با Place Embedded اندکی متفاوت می باشد، گزینه Place Embedded را که پیش تر آموزش دادیم، گزینه Place Linked همانطور که از نامش پیداست، تصویر یا پروژه ای که به سند فتوشاپ اضافه می کنید را به پروژه اصلی خود متصل می نماید.
پس از کلیک بر روی گزینه Place Linked پنجره ای نمایان می شود و شما می توانید تصویر یا پروژه PSD خود را به سند فتوشاپ اضافه نمایید.
اکنون پروژه PSD شما وارد سند فتوشاپ شده است، در قسمت Thumbnails (تصویر لایه) آیکن زنجیر که به معنای Link می باشد را مشاهده می نمایید، همانطور که پیش تر گفتیم لایه ما به سند اصلی خود متصل می باشد.
بر روی لایه دابل کلیک نمایید تا وارد صفحه جدیدی شوید و پروژه خود را ویرایش نمایید.
در این پنجره پروژه خود را ویرایش نمایید و سپس کلید های ترکیبی Ctrl+S را فشار دهید تا ویرایش ها ذخیره گردند و سپس سند را ببندید و به سند اصلی بازگردید.
پس از اعمال ویرایش ها و ذخیره سند اصلی را مشاهده می نماییم.
ما پروژه PSD را با استفاده از گزینه Place Linked وارد سند مان کردیم، و تغییراتی را روی آن اعمال نمودیم، این تغییرات بر روی پروژه PSD اصلی که وارد سند فتوشاپ نمودیم نیز اعمال شده است.
اکنون فایل پروژه PSD که با استفاده از گزینه Place Linked وارد سند فتوشاپ نمودیم را به صورت جداگانه وارد فتوشاپ می نماییم و تغییراتی بر روی آن اعمال می کنیم و در نهایت تغییرات را ذخیره می نماییم.
سپس به سند فتوشاپ برمیگردیم که با آیکن مثلث زرد رنگ بر روی لایه ای که با استفاده از گزینه Place Linked وارد سند فتوشاپ نموده ایم مواجه می شویم، تغییرات اعمال شده بر روی پروژه PSD بر روی لایه اعمال نشده اند و این اخطار به معنای ویرایش پروژه PSD می باشد.
برای اینکه تغییراتی که بر روی پروژه PSD اعمال کرده ایم بر روی لایه ای که با استفاده از گزینه Place Linked وارد فتوشاپ نموده ایم نیز اعمال شود می توانیم از دو گزینه استفاده کنیم.
- بر روی لایه کلیک راست کنیم و از گزینه Update Modified Content کلیک می کنیم تا به روز شود و تغییرات صورت گرفته اعمال شود.
- گزینه دوم Update All Modified Content زمانی کاربرد دارد که ما چندین لایه با استفاده از گزینه Place Linked وارد فتوشاپ نموده ایم و میخواهیم آن ها را به روز کنیم تا تغییرات اعمال شوند.
از قسمت Menu Bar وارد قسمت Layer می شویم، در زیر مجموعه گزینه Smart Objects دو گزینه وجود دارد که آن ها را معرفی می کنیم.
- بر روی گزینه Update Modified Content کلیک می کنیم تا به روز شود و تغییرات صورت گرفته اعمال شود.
- گزینه دوم Update All Modified Content زمانی کاربرد دارد که ما چندین لایه با استفاده از گزینه Place Linked وارد فتوشاپ نموده ایم و میخواهیم آن ها را به روز کنیم تا تغییرات اعمال شوند.
پس از به روز رسانی لایه لینک شده، تغییرات اعمال می شود.
گزینه Package
گزینه Package زمانی کاربرد دارد که ما از گزینه Place Linked برای وارد کردن پروژه ای به فتوشاپ استفاده کرده باشیم و بخواهیم پروژه ای که در آن از گزینه Place Linked استفاده کرده ایم را در اختیار فردی قرار دهیم (ارسال کنیم) از گزینه Package استفاده می کنیم تا از سند اصلی ما به همراه تمامی پروژه های PSD لینک شده به آن را در یک پوشه ویژه ایجاد کند.
پس از کلیک بر روی گزینه Package پنجره ای برای شما نمایان می گردد که محل ذخیره را انتخاب نمایید.
پروژه ما با استفاده از گزینه Package ذخیره گردید.
پوشه ای با نام Links ایجاد شده است که پروژه های لینک شده در آن قرار دارند.
مشاهده دیگر آموزش های فتوشاپ وبسایت فارس گرافیک