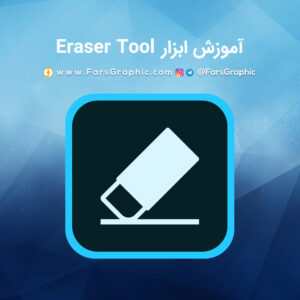
- تاریخ:
- نویسنده: : SAEED7
درود بر شما کاربران گرامی وبسایت فارس گرافیک، با مطلب ” آموزش ابزار Eraser Tool در فتوشاپ ” در خدمت شما ارجمندان هستیم تا بهره مند گردید.
ابزارهای موجود در Eraser Tool
- Eraser Tool
- Background Eraser Tool
- Magic Eraser Tool
راه های انتخاب Eraser Tool
استفاده از ابزار Eraser Tool در جعبه ابزار فتوشاپ (Tool Box)
استفاده از کلید میانبر E در محیط فتوشاپ
آموزش ابزار Eraser Tool
با استفاده از ابزار Eraser Tool در فتوشاپ ، می توانیم قسمتی از لایه ی انتخاب شده را پاک کنیم.
تنظیمات ابزار Eraser Tool در Option Bar
- انتخاب Eraser و تنظیم اندازه و Hardness
- آیکن باز شدن پنل Brush
- در منو باز شونده Mode سه قلم Brush , Pencil و Block موجود است که با تو توجه به نیازتان انتخاب کنید و استفاده کنید.
- ویژگی Opacity: میزان کدری را تعیین می کند. هر چه کمتر باشد، قسمتی که بر روی آن می کشیم، کمتر تحت تاثیر قرار می گیرد.
- این گزینه برای قلم نوری می باشد که با فشار آن میزان Opacity تعیین می گردد.
- ویژگی Flow: میزان قدرت ابزار را تعیین می کند. هر چه بیشتر باشد، ابزار موثر تر عمل می کند.
- AirBrush: اگر فعال باشد، ابزار Eraser، همانند یک اسپری عمل می کند. اگر فعال باشد، با جابجا کردن موس وقتی که کلیک پایین است، پاک کردن به سبک اسپری انجام می شود. یعنی اثر ابزار، خارج محدوده ای که در حال کار کردن هستیم را نیز تحت تاثیر قرار می دهد.
- Smoothing: کاهش لرزش دست
- تنظیمات ویژه Eraser
- Erase to History: اگر این گزینه فعال باشد، قسمت هایی از تصویر را که با استفاده از ابزار Eraser پاک کرده ایم را می توانیم به حالت اول برگردانیم. کافی است این گزینه را فعال کنیم سپس بر روی آن ها بکشیم.
آموزش ابزار Background Eraser Tool
با استفاده از ابزار Background Eraser Tool در فتوشاپ ، می توانیم لایه ی Background را پاک کنیم
تنظیمات ابزار Background Eraser Tool در Option Bar
- انتخاب Brush و تنظیم اندازه و Hardness
- Continuous: حالت پیش فرض است که امکان پاک کردن هر چیزی را می دهد.
- Once: اگر این گزینه فعال باشد، فقط رنگی که بار اول بر روی آن کلیک کرده ایم را پاک می کند. مثلا اگر اولین کلیکی که کرده ایم بر روی رنگ قرمز بوده است، فقط رنگ های قرمز را از لایه ی Background پاک می کند.
- Background Swatch: تنها امکان پاک کردن پیکسل هایی را می دهد که رنگ فعلی Background را دارند.
- limits: محدوده ی عملکرد ابزار را تعیین می کند. یکی از 3 حالت زیر را می تواند داشته باشد:
Discontiguous: همه ی قسمت های تصویر.
Contiguous: قسمت های مجاور تصویر.
Find Edges: قسمت های درونی پیکسل ها. - Tolerance: میزان حساسیت ابزار را تعیین می کند. هر چه بیشتر باشد، ابزار موثر تر عمل می کند.
- Protect Foreground Color: اگر این گزینه فعال باشد، نمی توانیم پیکسل هایی که رنگ فعلی Foreground را دارند را پاک کنیم.
- این قابلیت مختص قلم های نوری می باشد.
آموزش ابزار Magic Eraser Tool
ابزار Magic Eraser Tool در فتوشاپ ، به صورت خودکار، قسمت هایی که از نظر رنگ مشابه اند را پاک می کند.
تنظیمات ابزار Magic Eraser Tool در Option Bar
- Tolerance: میزان حساسیت ابزار را تعیین می کند. هر چه بیشتر باشد، ابزار موثر تر عمل می کند.
- Anti-Alias: اگر این ویژگی فعال باشد، فتوشاپ به صورت اتوماتیک کناره های ناحیه ی مورد نظر را به آرامی محو می کند تا به صورت یکنواخت در آید.
- Contiguous: اگر فعال باشد، قسمت های مجاور تصویر را در نظر می گیرد. در غیر این صورت، رنگ ها را در همه ی نقاط تصویر در نظر می گیرد.
- Sample All Layers: با انتخاب این گزینه، وقتی که در حال پاک کردن تصویر هستیم، لایه های دیگر نیز در نظر گرفته می شوند.
- Opacity: میزان کدری را تعیین می کند. هر چه کمتر باشد، قسمتی که بر روی آن می کشیم، کمتر تحت تاثیر قرار می گیرد.
مشاهده دیگر آموزش های فتوشاپ وبسایت فارس گرافیک
5/5 - (1 امتیاز)


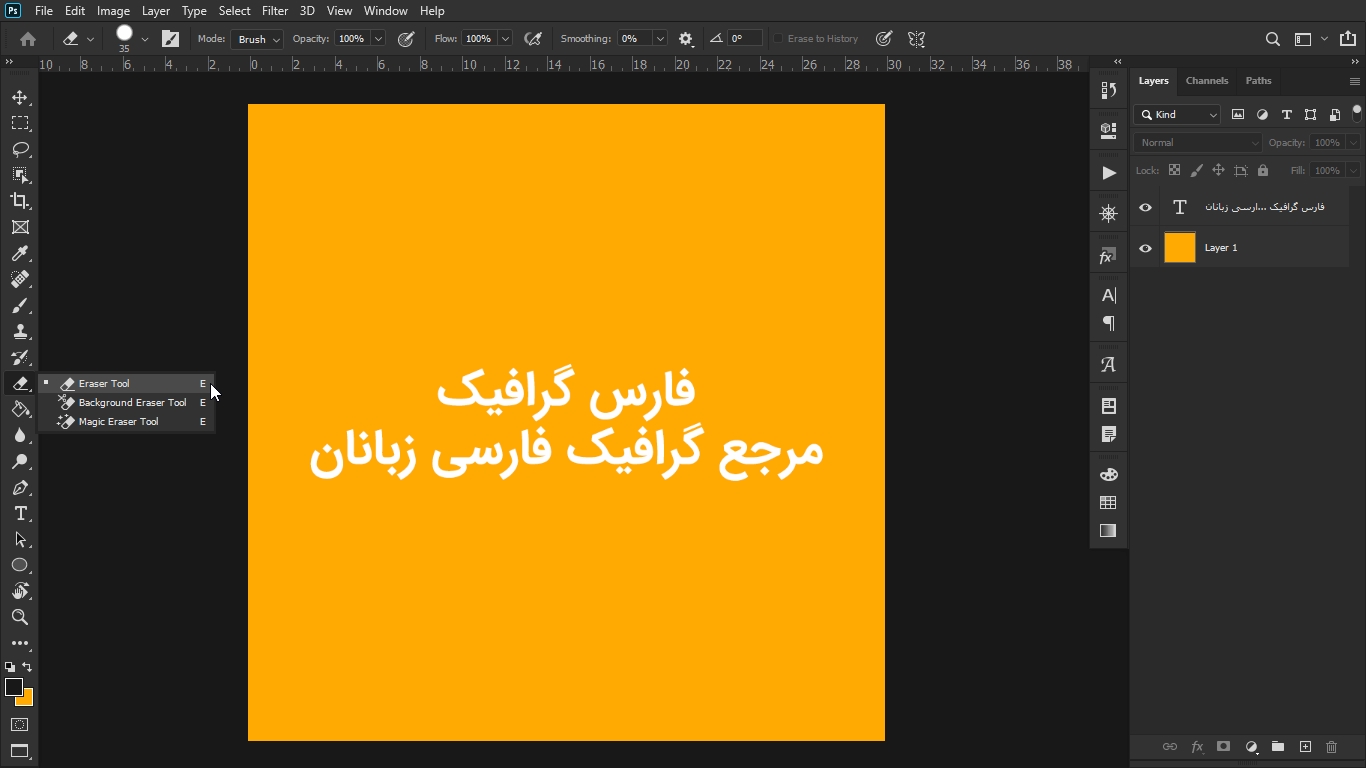
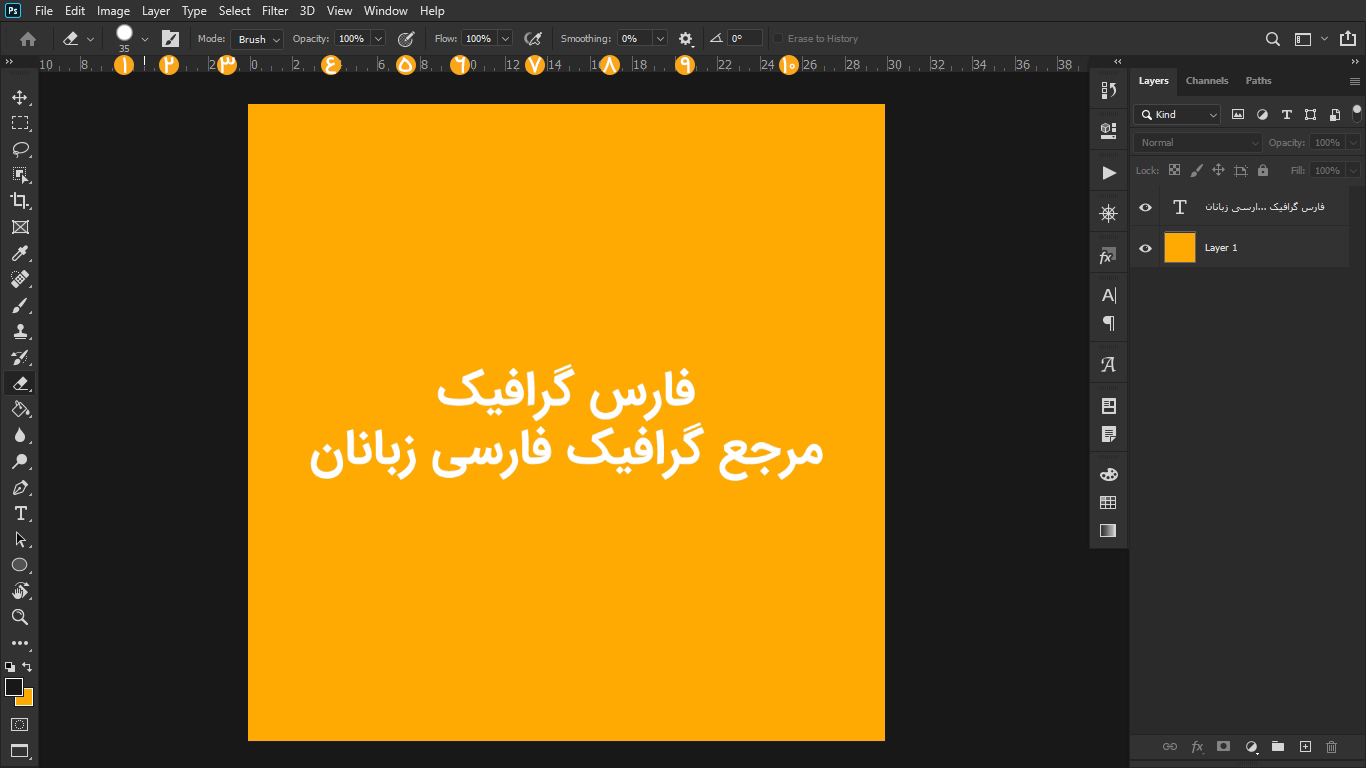
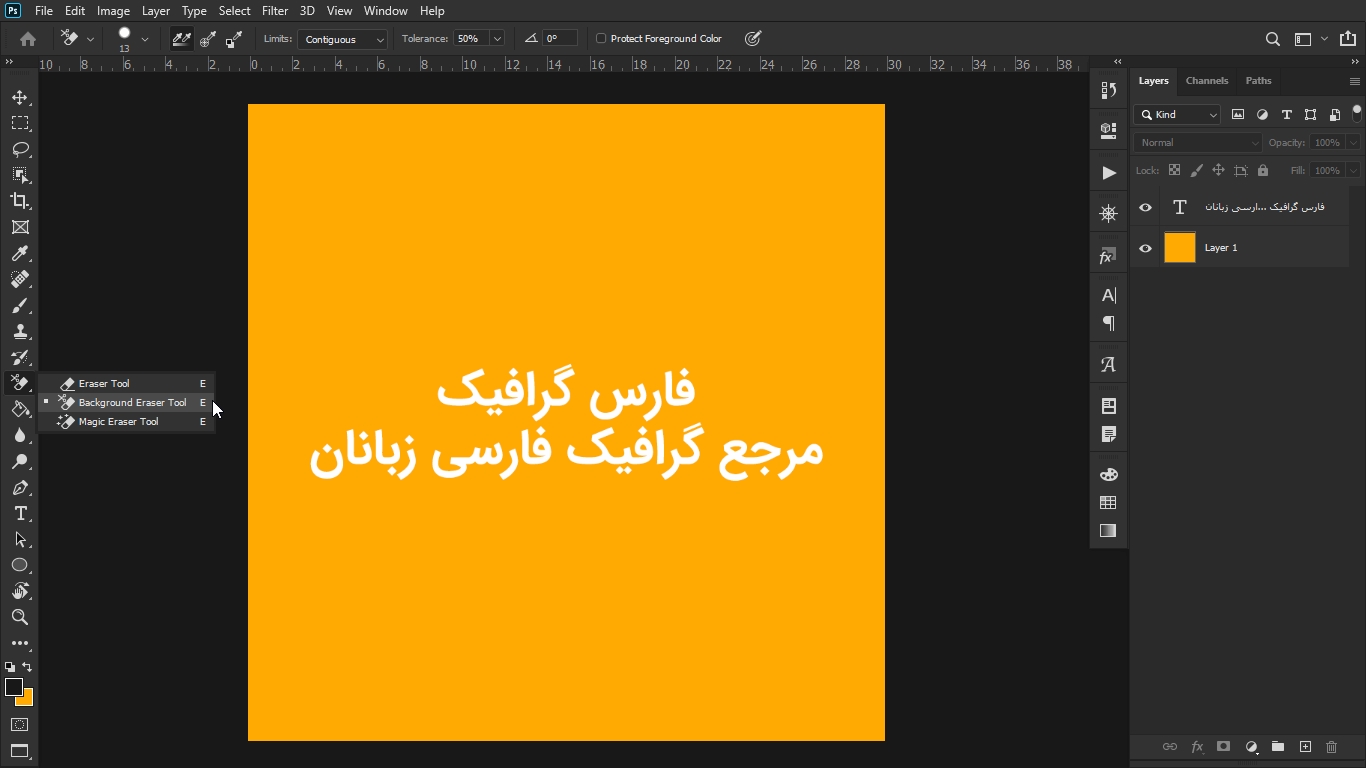
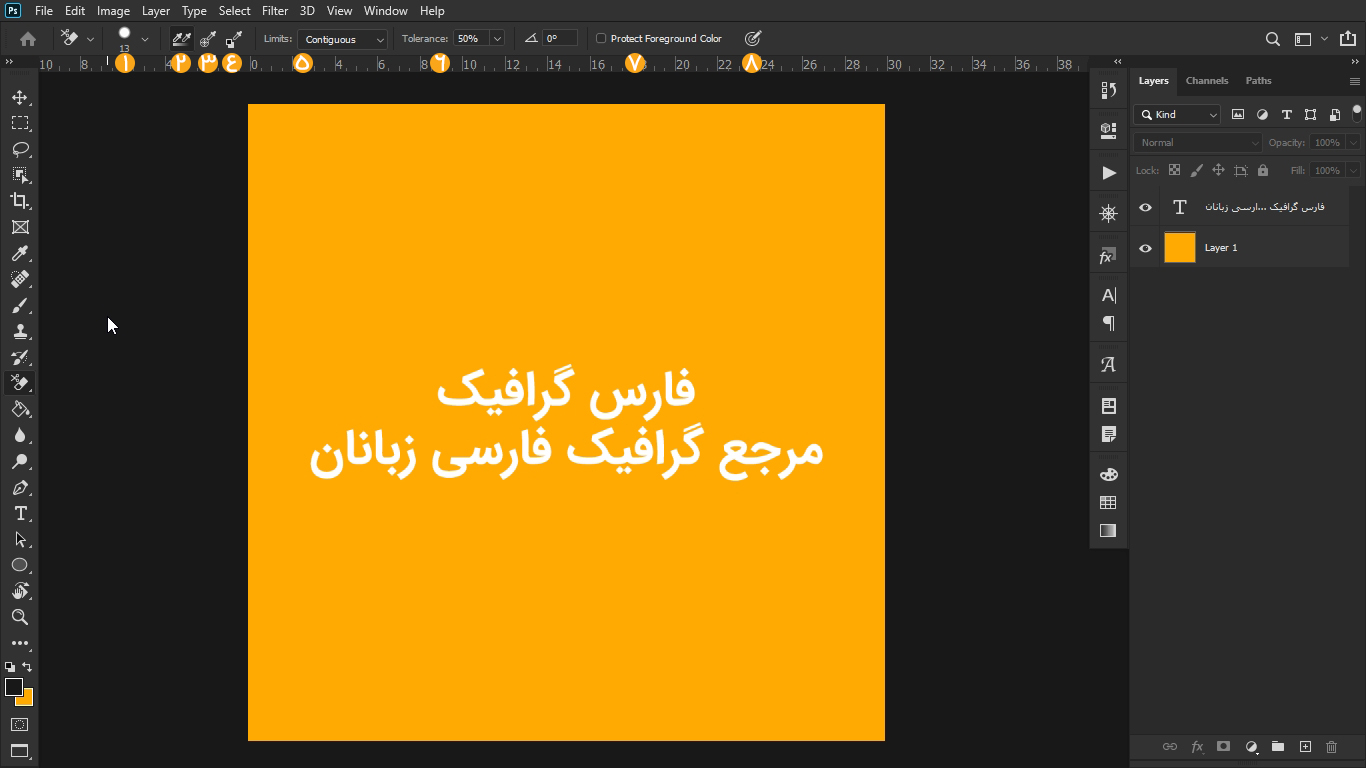


2 پاسخ
سلام یه سوال داشتم
ابزار eraser tool برای من چند وقته یه مشکلی داره
اینکه وقتی میکشم روی تصویر سرعت حرکتش کمه و با تاخیر عمل میکنه
این مشکل فقط توی این ابزار هست
ممنون میشم کمکم کنید
سلام تنظیمات ابزار و براش رو ریست کنید ، در صورتی که مشکل رفع نگردید از طریق پشتیبانی اقدام کنید