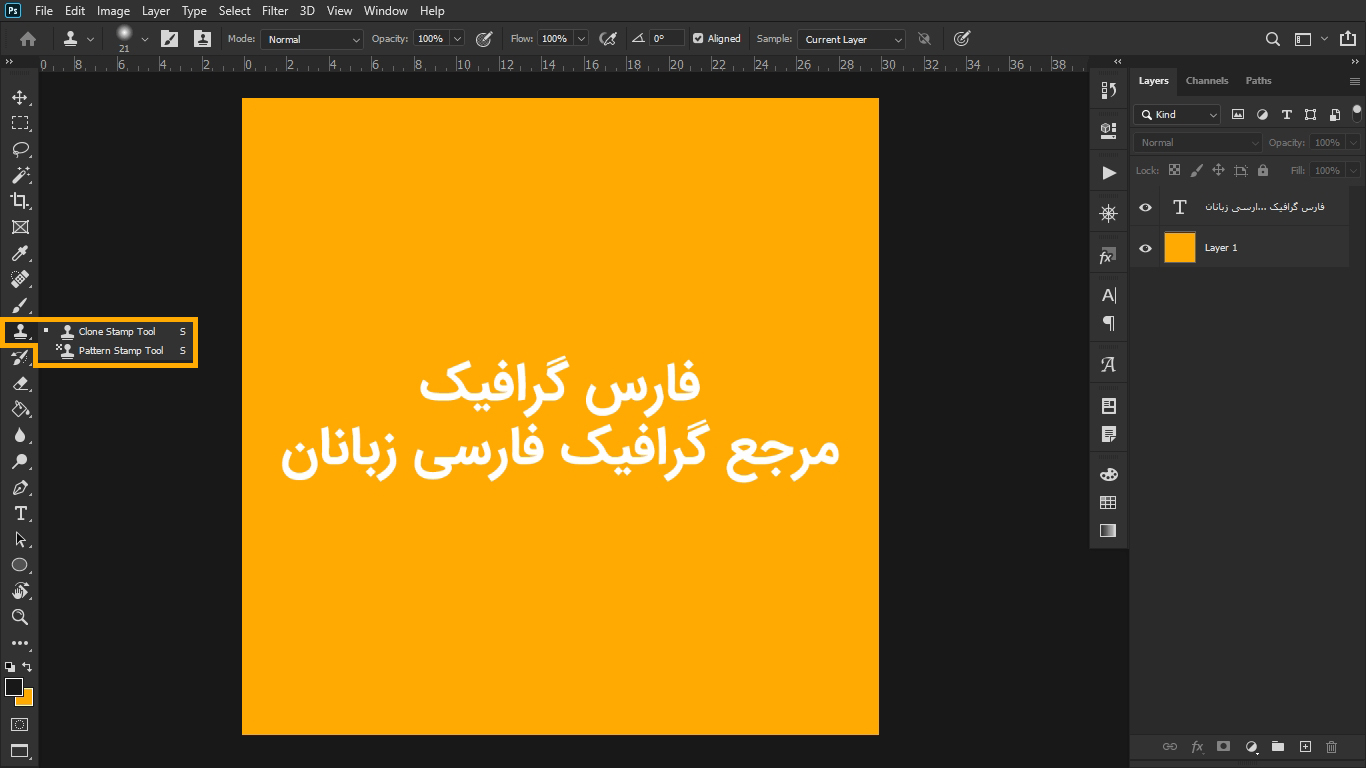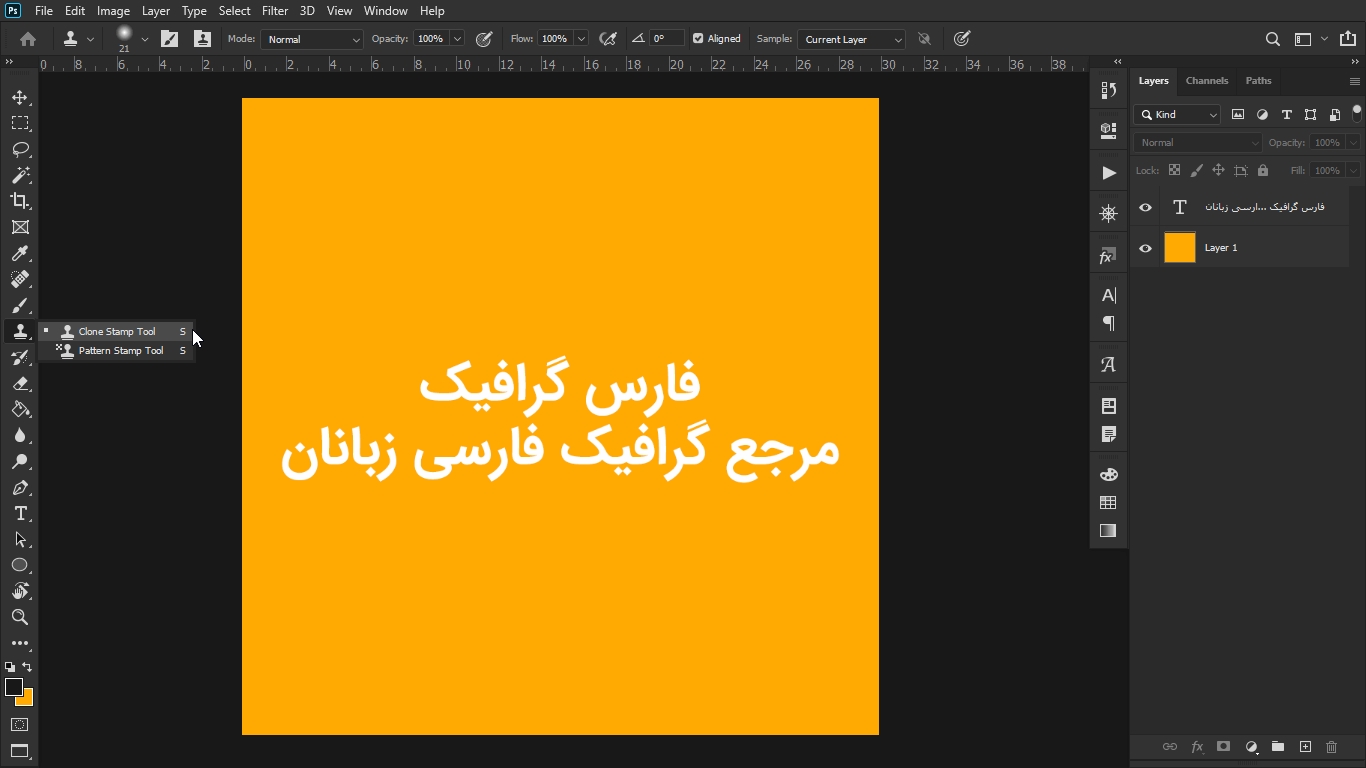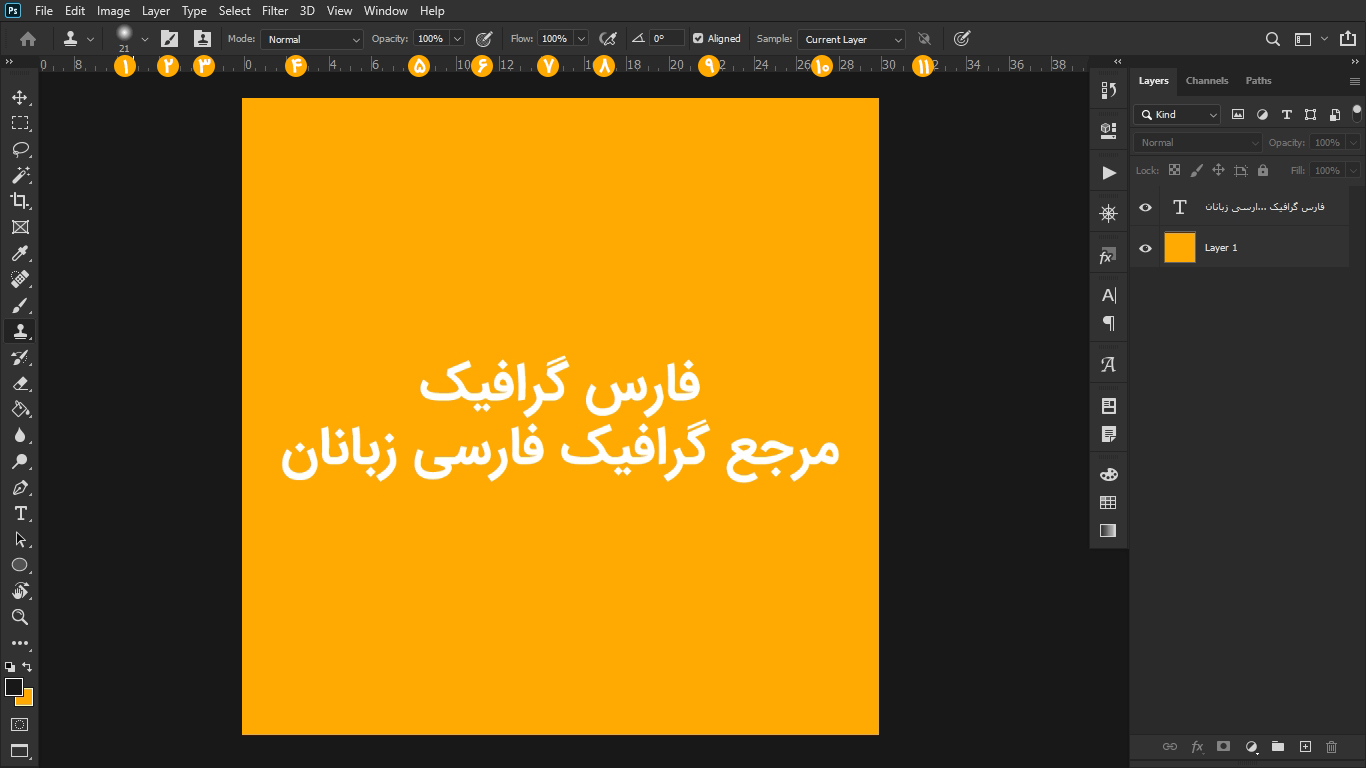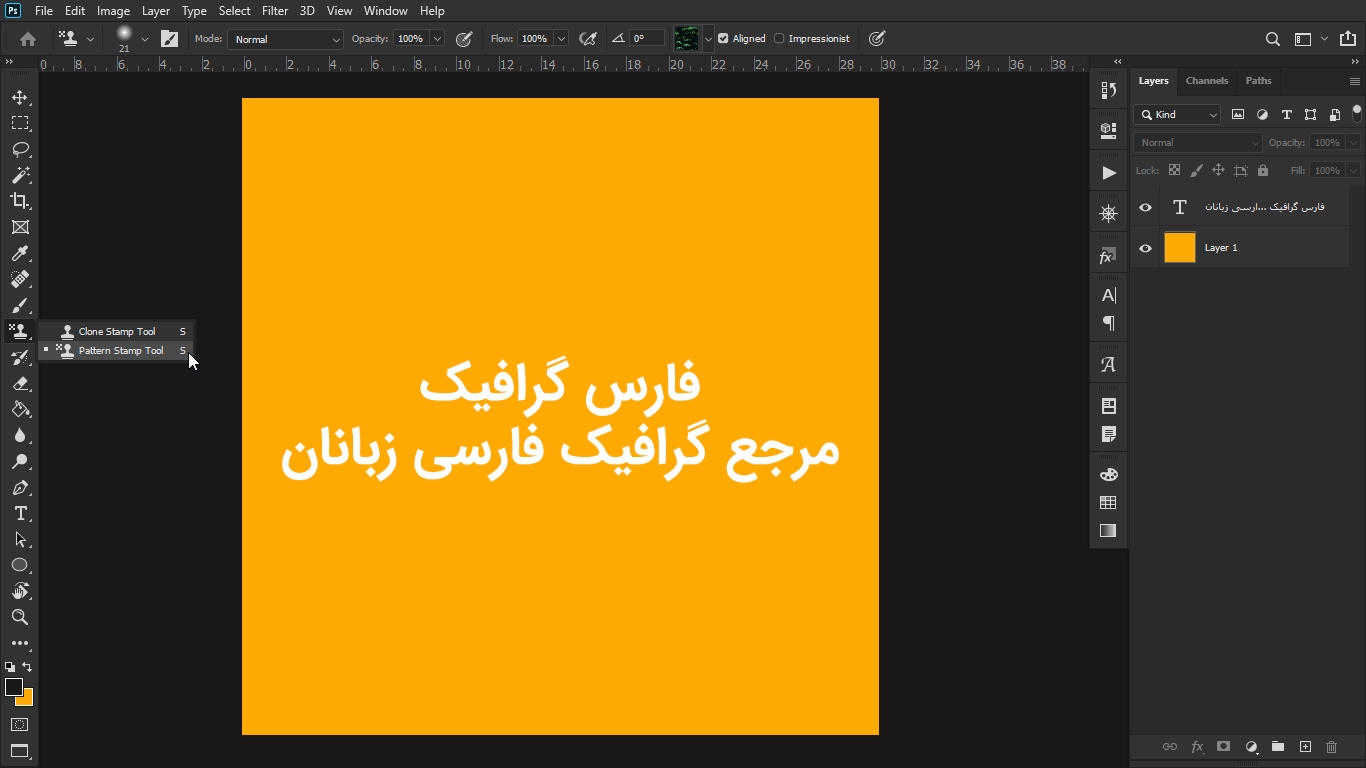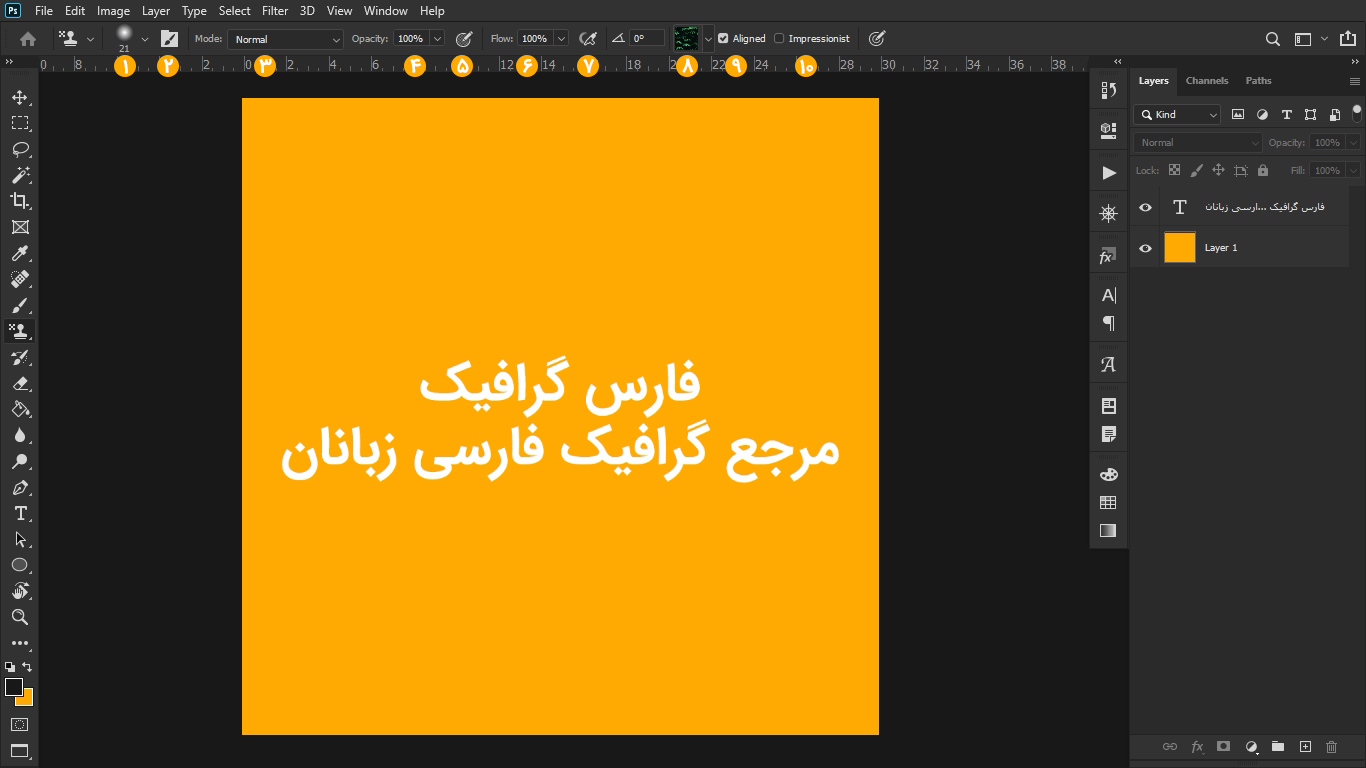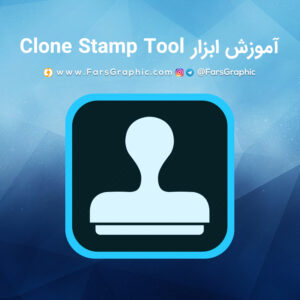
- تاریخ:
- نویسنده: : SAEED7
درود بر شما کاربران گرامی وبسایت فارس گرافیک، با مطلب ” آموزش ابزار Clone Stamp Tool در فتوشاپ ” در خدمت شما ارجمندان هستیم تا بهره مند گردید.
ابزارهای موجود در Clone Stamp Tool
- Clone Stamp Tool
- Pattern Stamp Tool
راه های انتخاب Clone Stamp Tool
استفاده از ابزار Clone Stamp Tool در جعبه ابزار فتوشاپ (Tool Box)
استفاده از کلید میانبر S در محیط فتوشاپ
آموزش ابزار Clone Stamp Tool
ابزار Clone Stamp Tool در فتوشاپ ، جزء اولین ابزارهای فتوشاپ است. با استفاده از این ابزار، می توانیم یک بخش از عکس را کپی کرده و در جای دیگر Paste کنیم.
تنظیمات ابزار Clone Stamp Tool در Option Bar
- در قسمت اول، می توانیم اندازه ی براش را تعیین کنیم.
- آیکن بعدی برای نمایش دادن و مخفی کردن پنل Brush است.
- آیکن بعدی برای نمایش دادن و مخفی کردن پنل Clone Source است.
- منوی باز شونده ی بعدی، برای تعیین مود است.
- ویژگی Opacity: بیانگر میزان کدری و روشنی Clone است.
- اگر آیکن بعدی فعال باشد، از Opacity برای میزان فشار ابزار استفاده می شود. اگر فعال نباشد، از ویژگی هایی که در پنل Brush تنظیم می کنیم استفاده می شود.
- ویژگی Flow: میزان تاثیر ابزار را تعیین می کند. هر چه بیشتر باشد، ابزار قدرتمندتر عمل می کند.
- AirBrush: اگر فعال باشد، ابزار براش، همانند یک رنگ پاش عمل می کند. اگر فعال باشد، با جابه جا کردن موس وقتی که کلیک پایین است، رنگ پاشی انجام می شود. یعنی اثر ابزار، خارج محدوده ای که در حال کار کردن هستیم را نیز تحت تاثیر قرار می دهد.
- ویژگی Aligned: اگر این گزینه فعال باشد، پیکسل ها به صورت پیوسته از آخرین نقطه ای که موس جابجا شده است، نمونه برداری می شوند، یعنی اگر کلیک را رها کنیم و دوباره از ابزار استفاده کنیم، از ادامه ی کار، از ادامه ی همان نقطه ای که کار را رها کردیم، خواهد بود.
- ویژگی Sample: داده ها را از لایه ای که مشخص می نماییم، نمونه برداری می کند. 3 انتخاب داریم:
- Current Layer: داده ها را از لایه ی فعال، نمونه برداری می کند.
- Current & Below: داده ها را از لایه ی فعلی و لایه ی آشکار زیرین آن، نمونه برداری می کند.
- All Layers: داده ها را از تمام لایه های آشکار نمونه برداری می کند.
- برای نمونه برداری داده ها را از تمام لایه های آشکار غیر از لایه های Adjustment ای، گزینه ی سمت راست منوی باز شونده را انتخاب می کنیم.
آموزش ابزار Pattern Stamp Tool
با استفاده از ابزار Pattern Stamp Tool در فتوشاپ ، می توانیم یک Pattern مشخص را بر روی یک قسمت از تصویر بکشیم.
تنظیمات ابزار Pattern Stamp Tool در Option Bar
- در قسمت اول، می توانیم اندازه ی براش را تعیین کنیم.
- آیکن بعدی برای نمایش دادن و مخفی کردن پنل Brush است.
- منوی باز شونده ی بعدی، برای تعیین مود است.
- ویژگی Ppacity: بیانگر میزان کدری و روشنی Pattern است.
- اگر آیکن بعدی فعال باشد، از Opacity برای میزان فشار ابزار استفاده می شود. اگر فعال نباشد، از ویژگی هایی که در پنل Brush تنظیم می کنیم استفاده می شود.
- ویژگی Flow: میزان تاثیر ابزار را تعیین می کند. هر چه بیشتر باشد، ابزار قدرتمندتر عمل می کند.
- AirBrush: اگر فعال باشد، ابزار براش، همانند یک رنگ پاش عمل می کند. اگر فعال باشد، با جابجا کردن موس وقتی که کلیک پایین است، رنگ پاشی انجام می شود. یعنی اثر ابزار، خارج محدوده ای که در حال کار کردن هستیم را نیز تحت تاثیر قرار می دهد.
- در این قسمت، می توانیم Pattern مورد نظر را انتخاب کنیم.
- ویژگی Aligned: اگر این گزینه فعال باشد، پیکسل ها به صورت پیوسته از آخرین نقطه ای که موس جابجا شده است، نمونه برداری می شوند، یعنی اگر کلیک را رها کنیم و دوباره از ابزار استفاده کنیم، از ادامه ی کار، از ادامه ی همان نقطه ای که کار را رها کردیم، خواهد بود.
- ویژگی Impressionist: از ابزار طوری استفاده می کند که یک اثر امپرسیونیسم ایجاد شود.
مشاهده دیگر آموزش های فتوشاپ وبسایت فارس گرافیک
5/5 - (1 امتیاز)