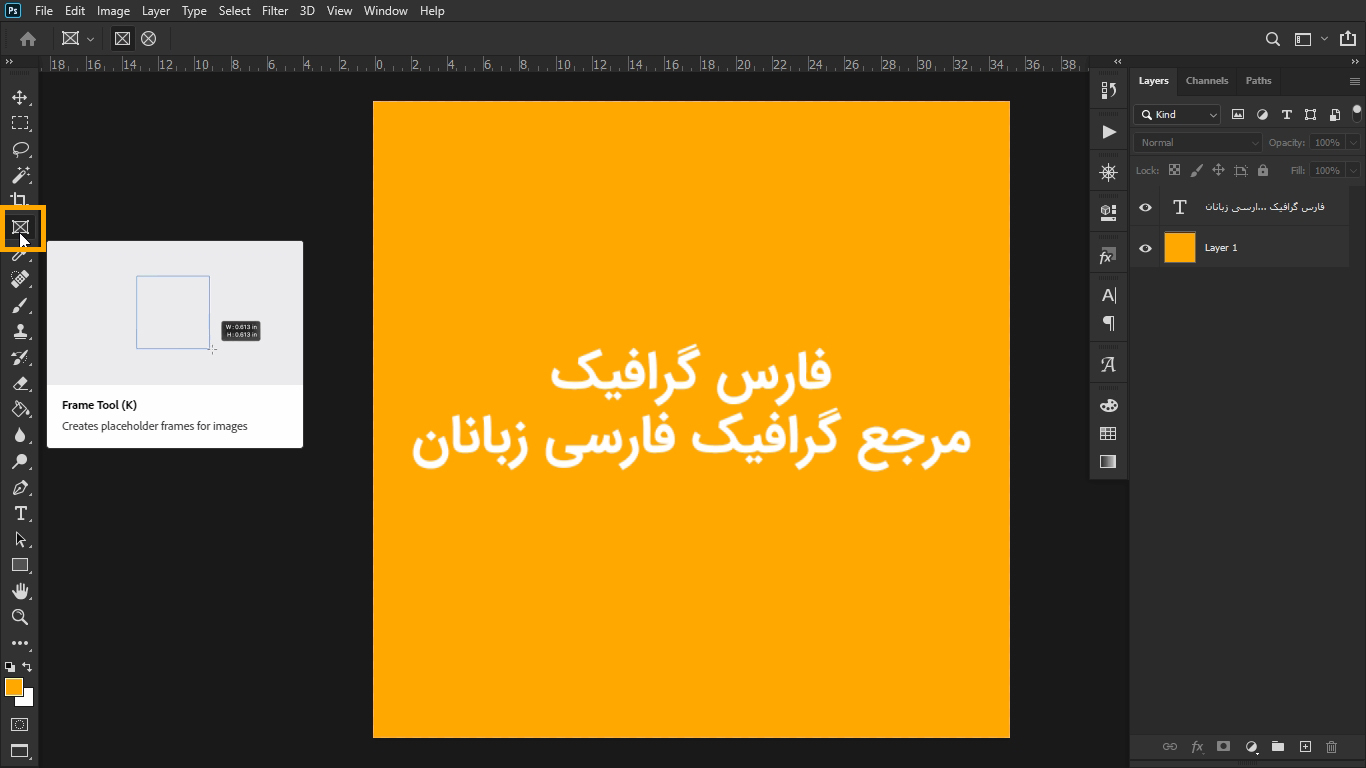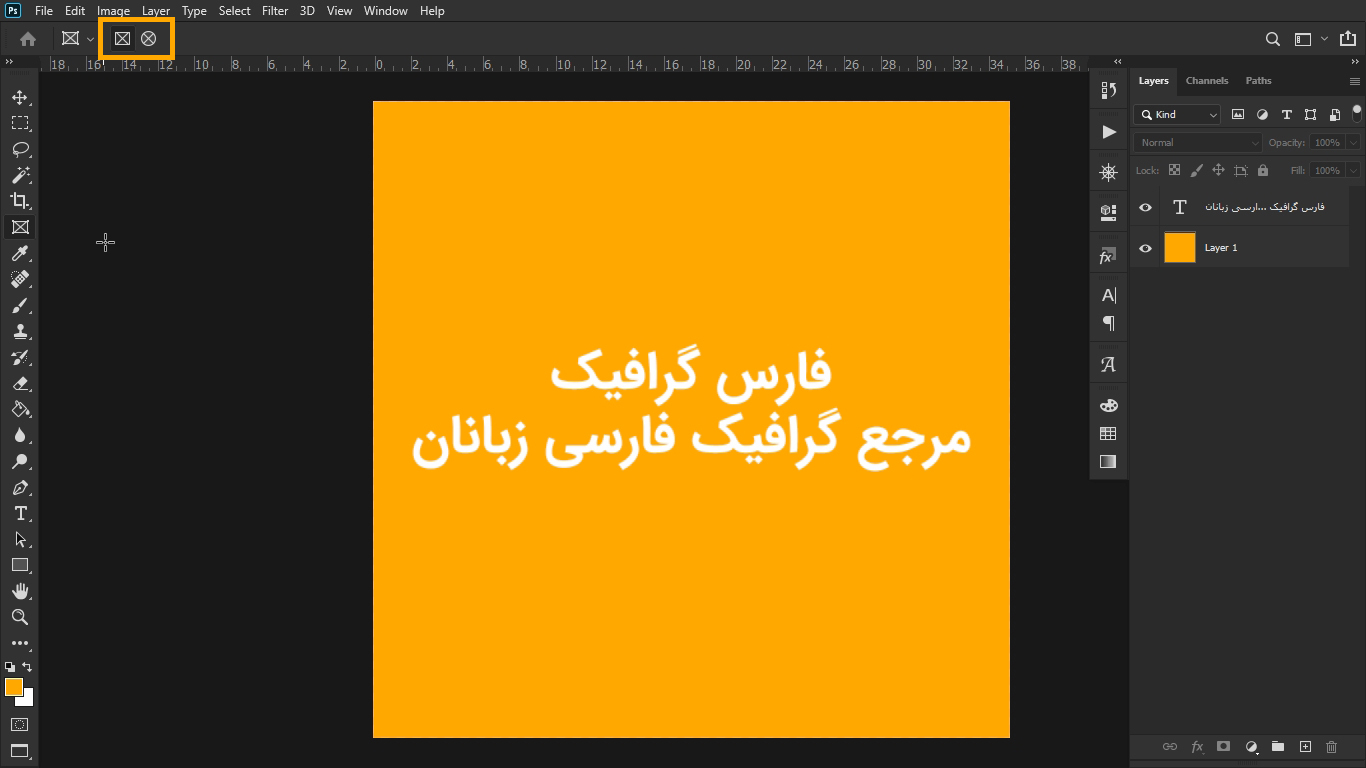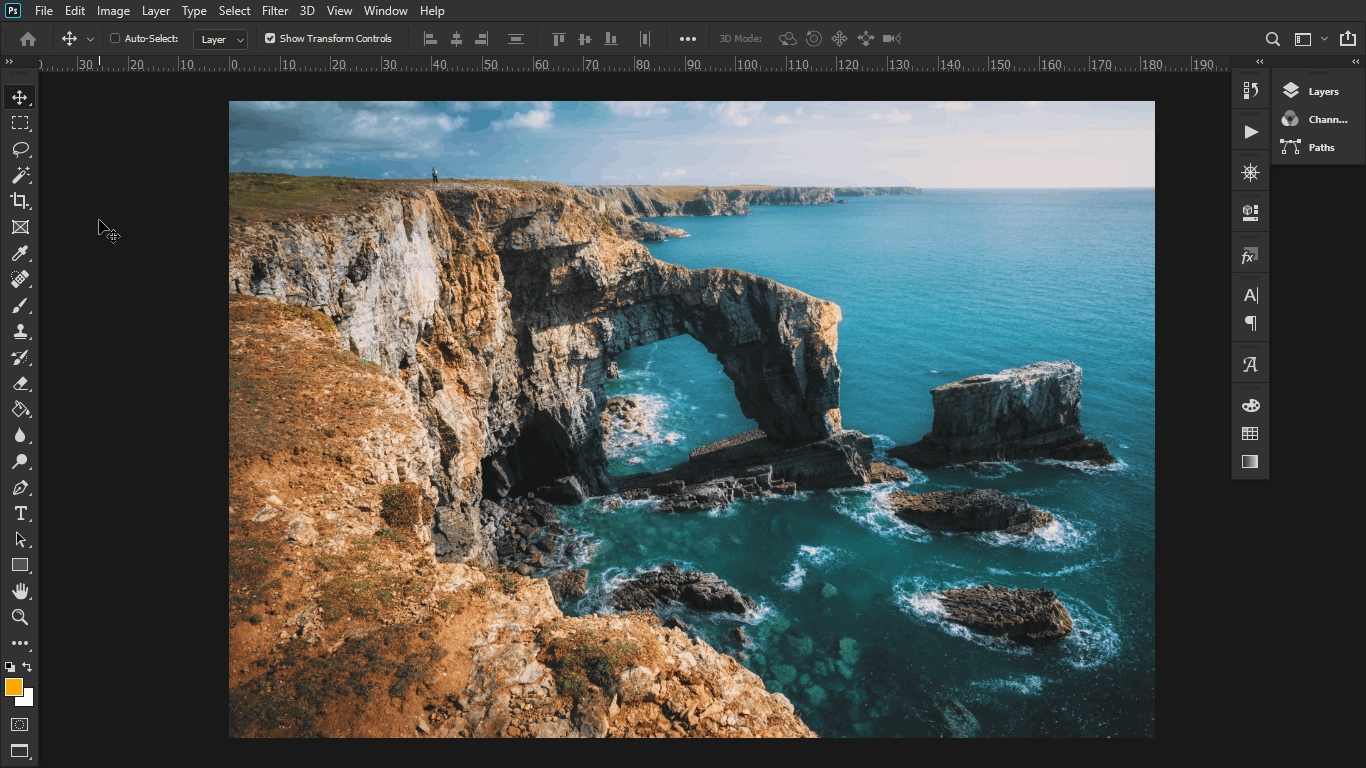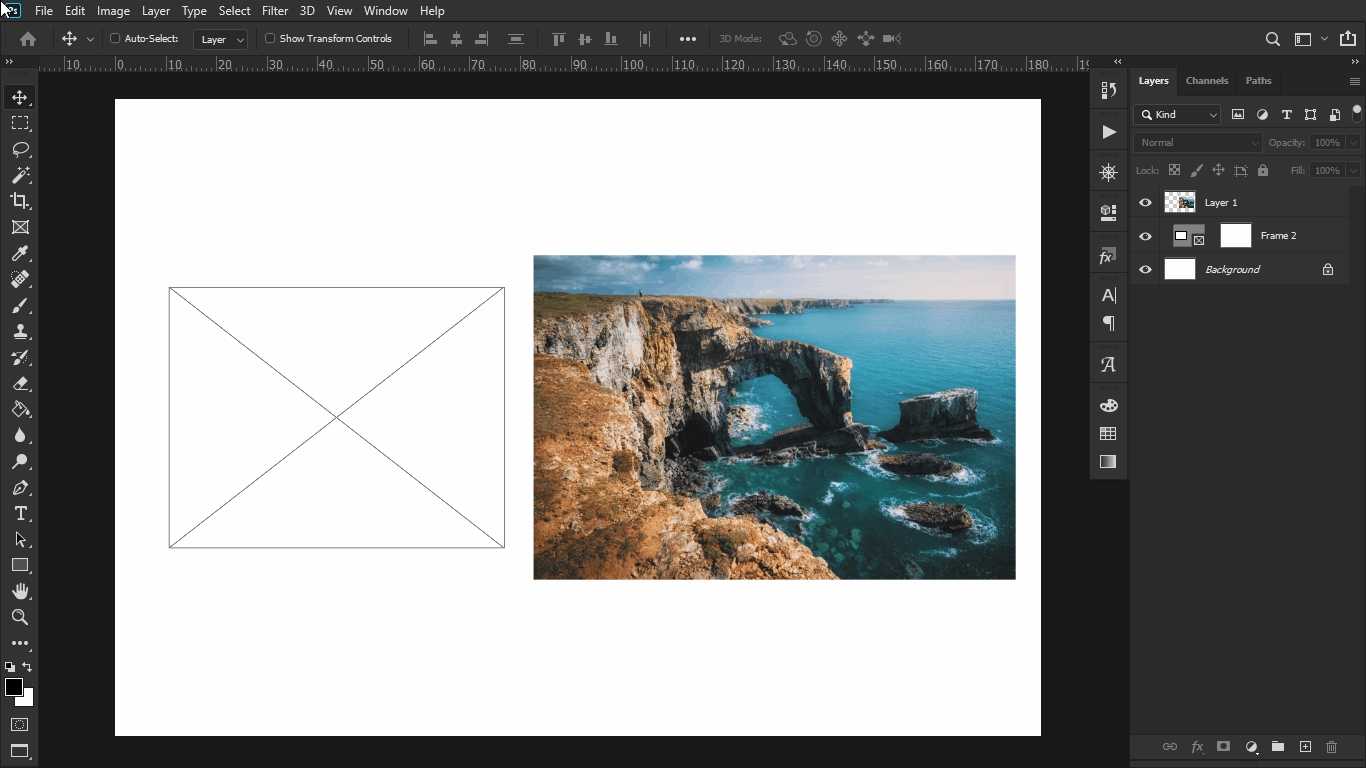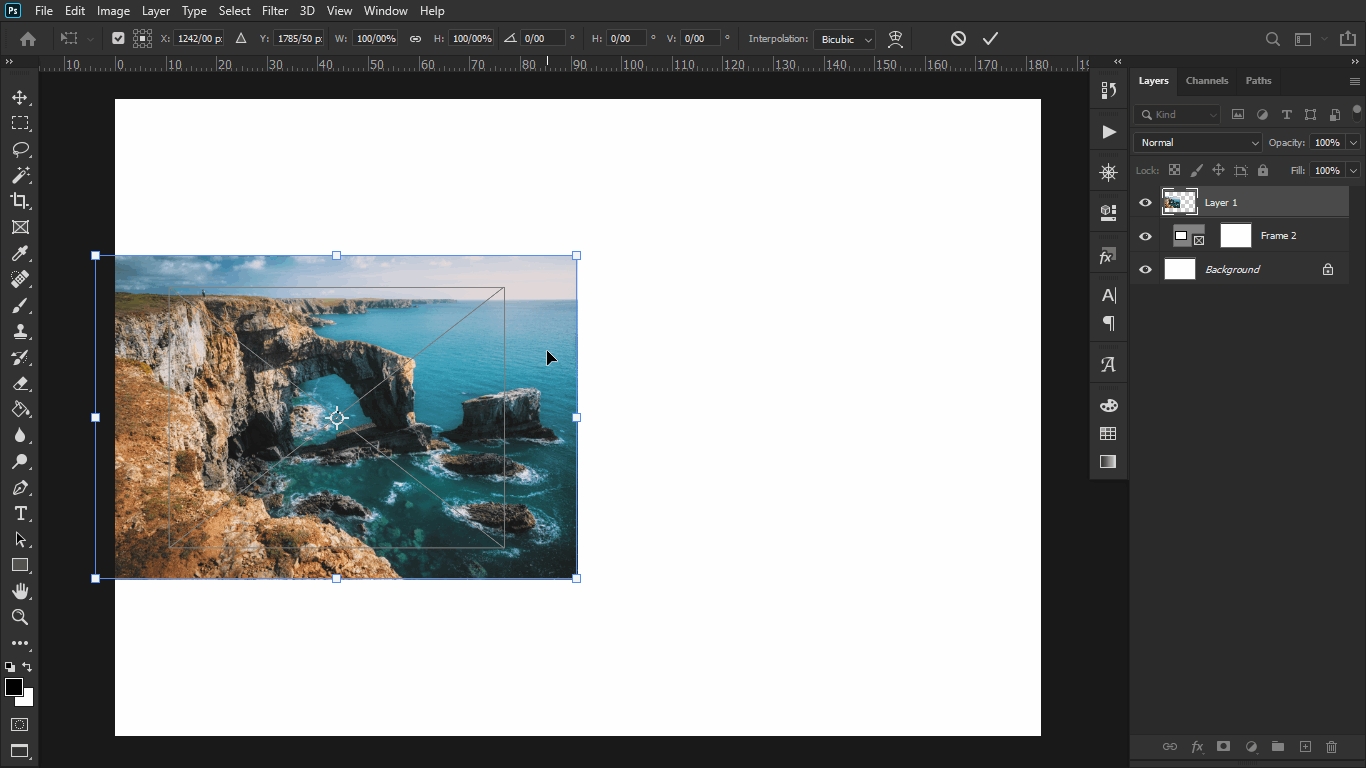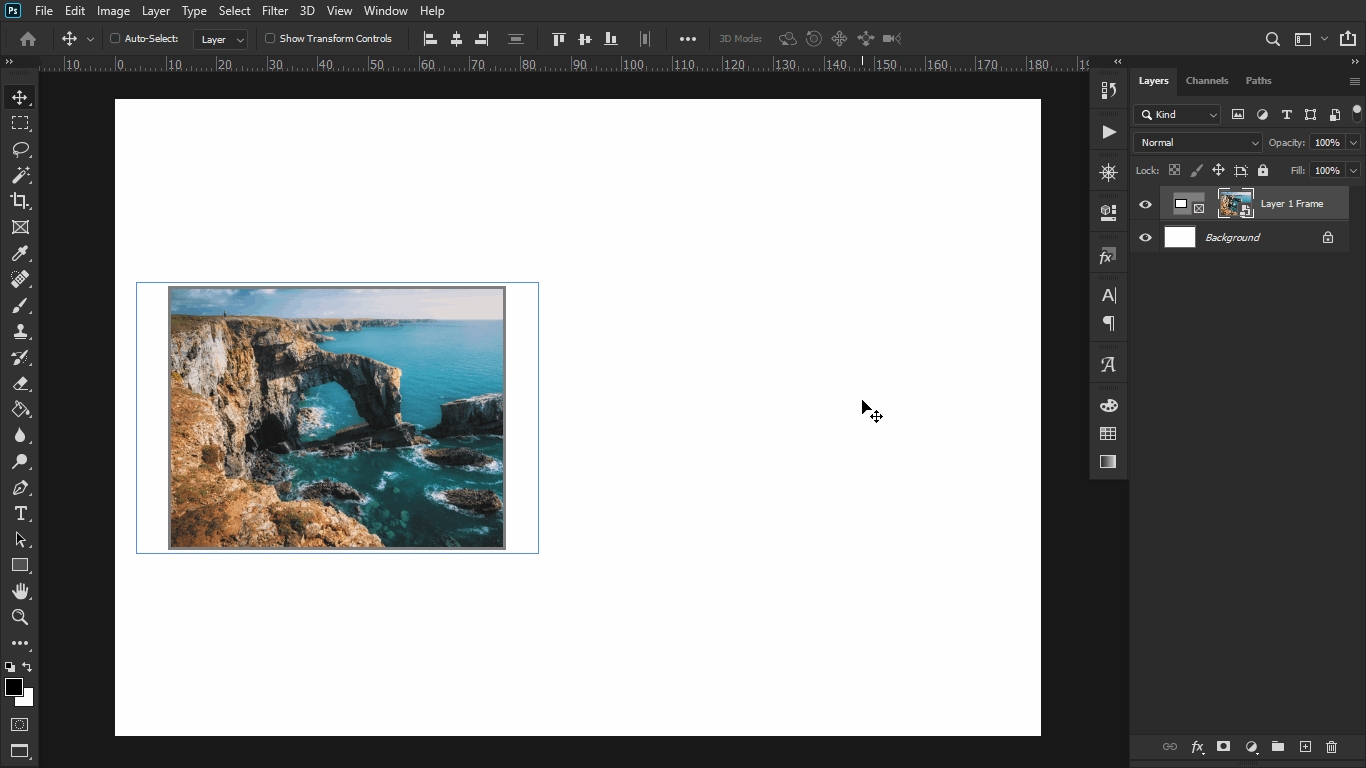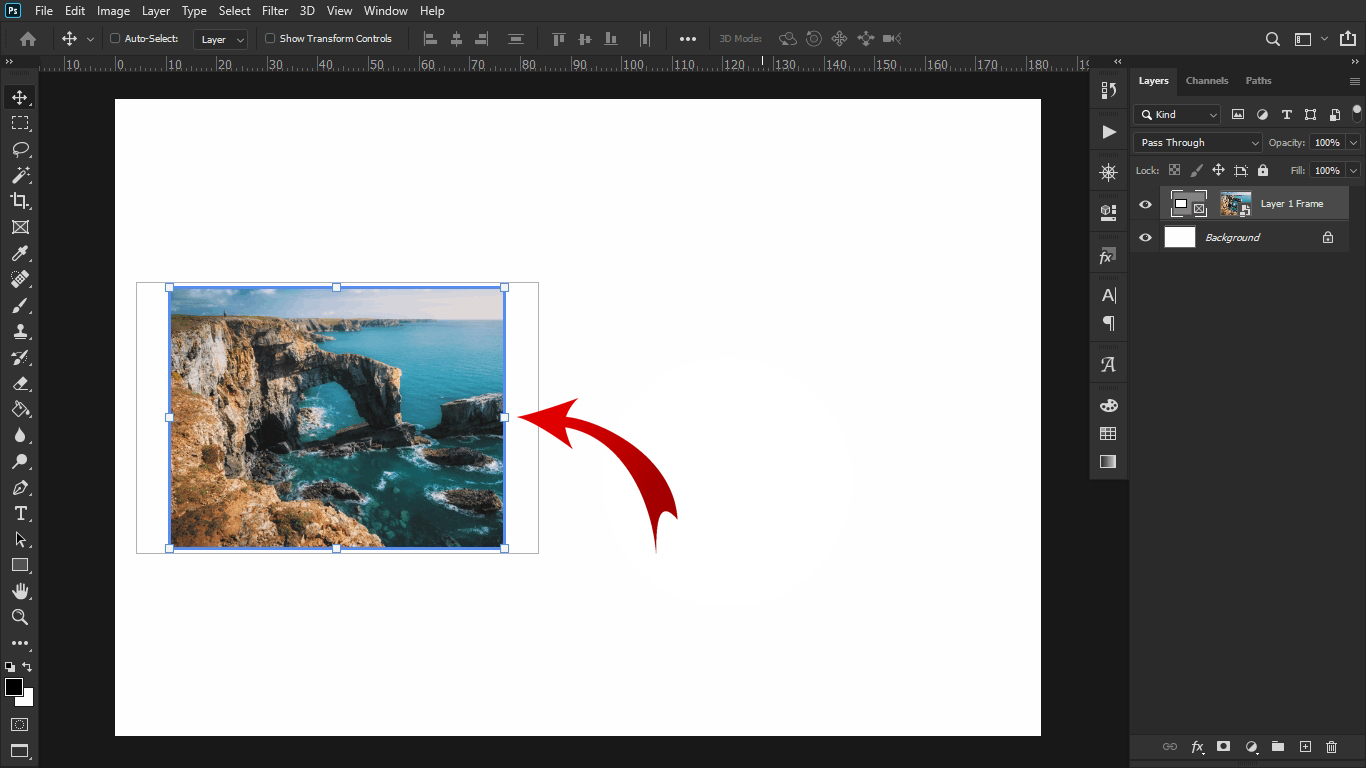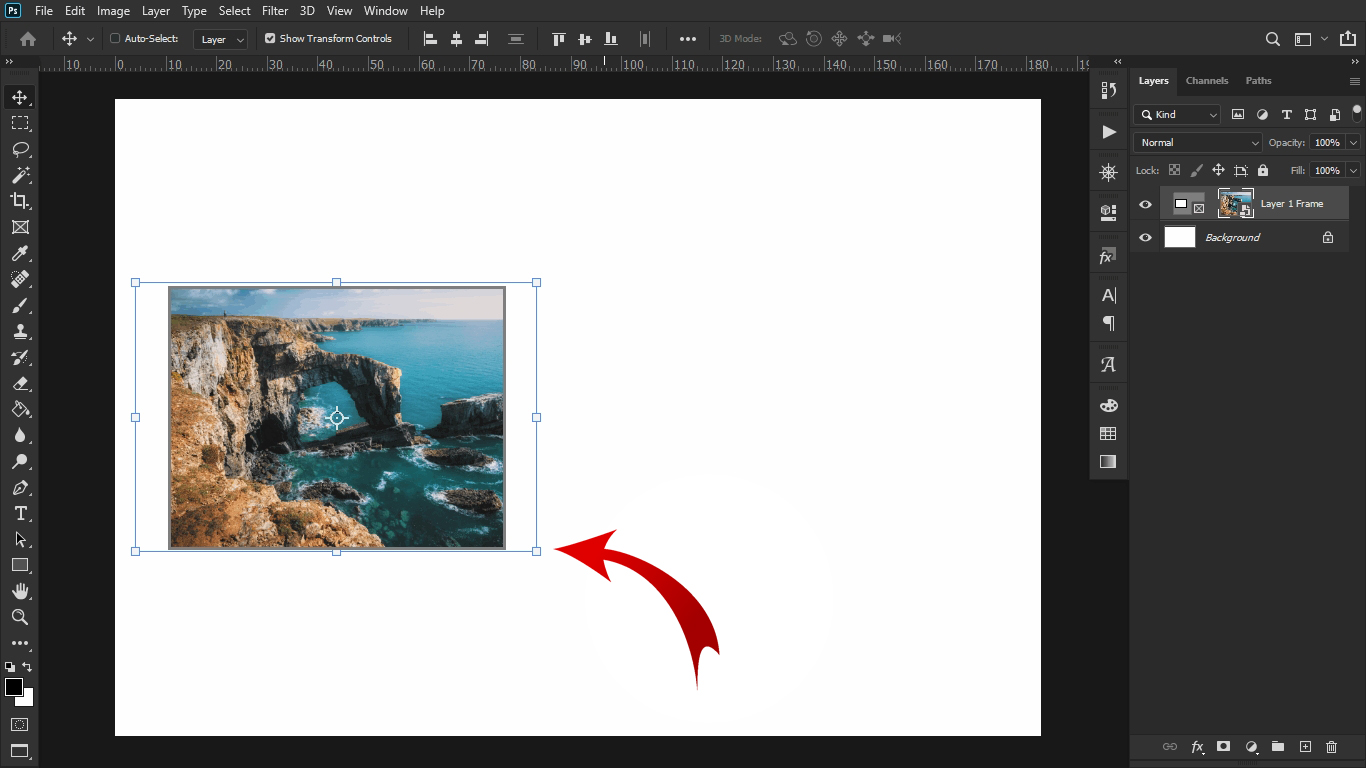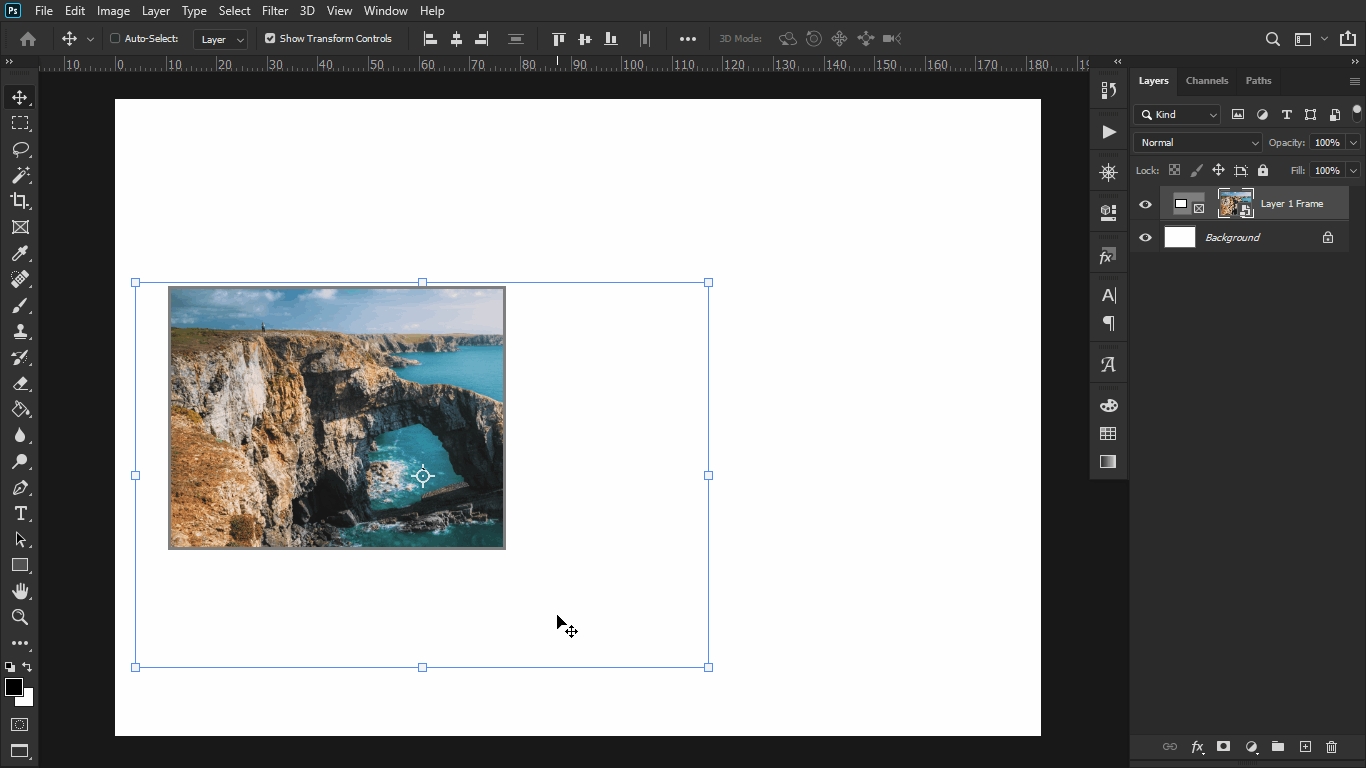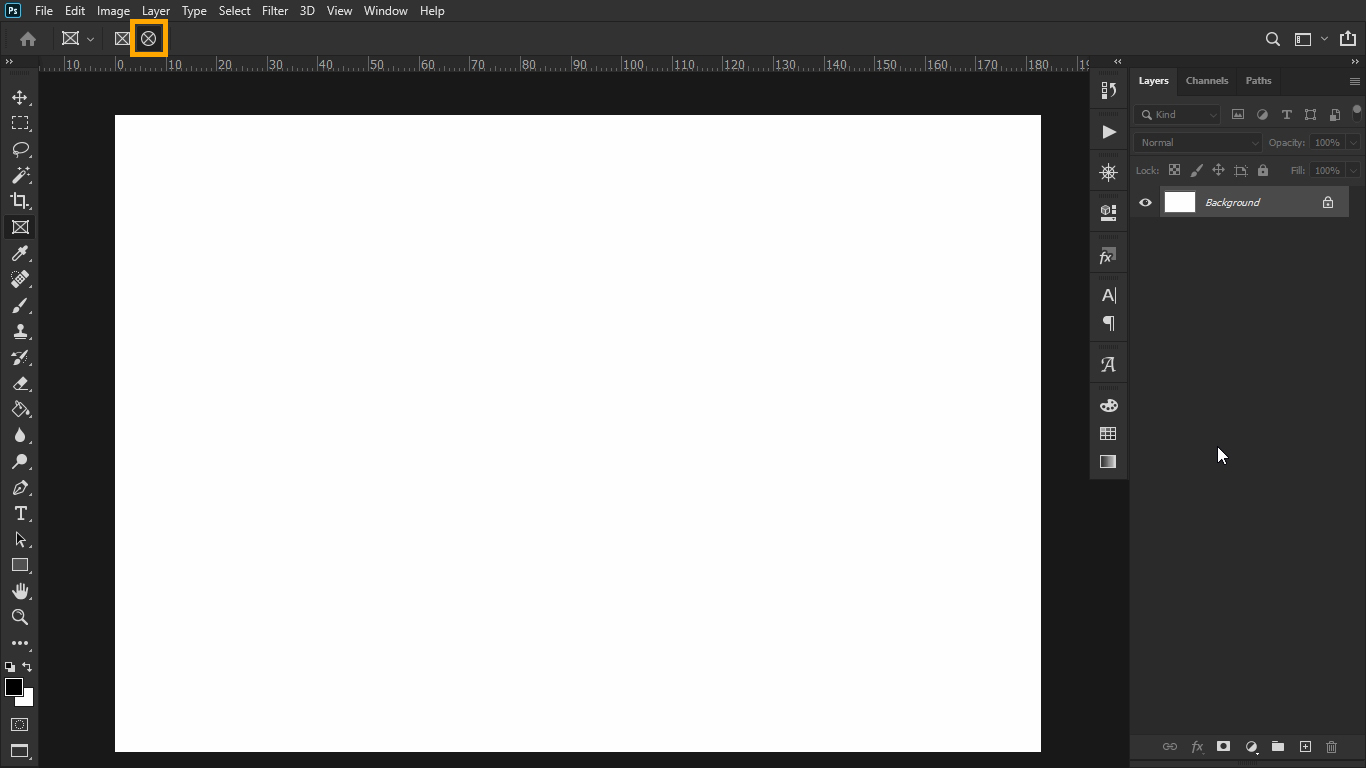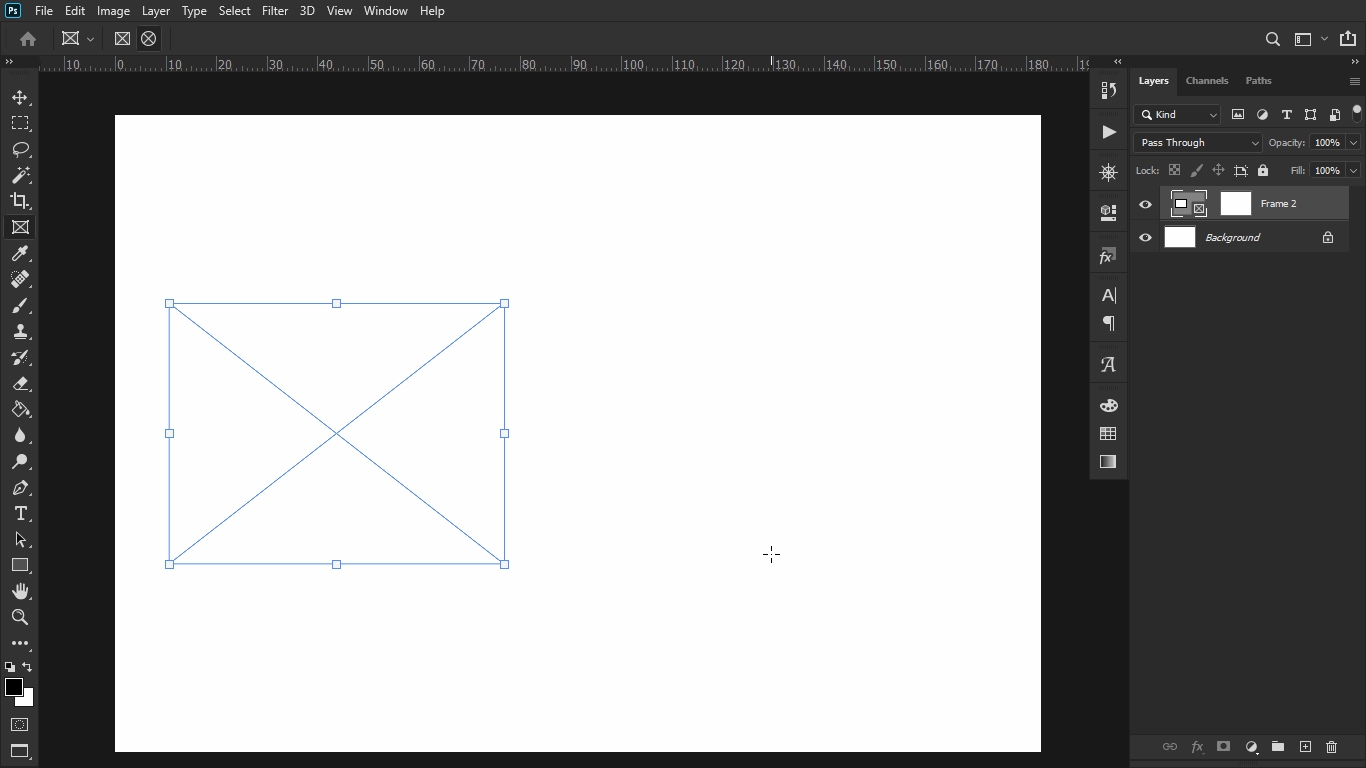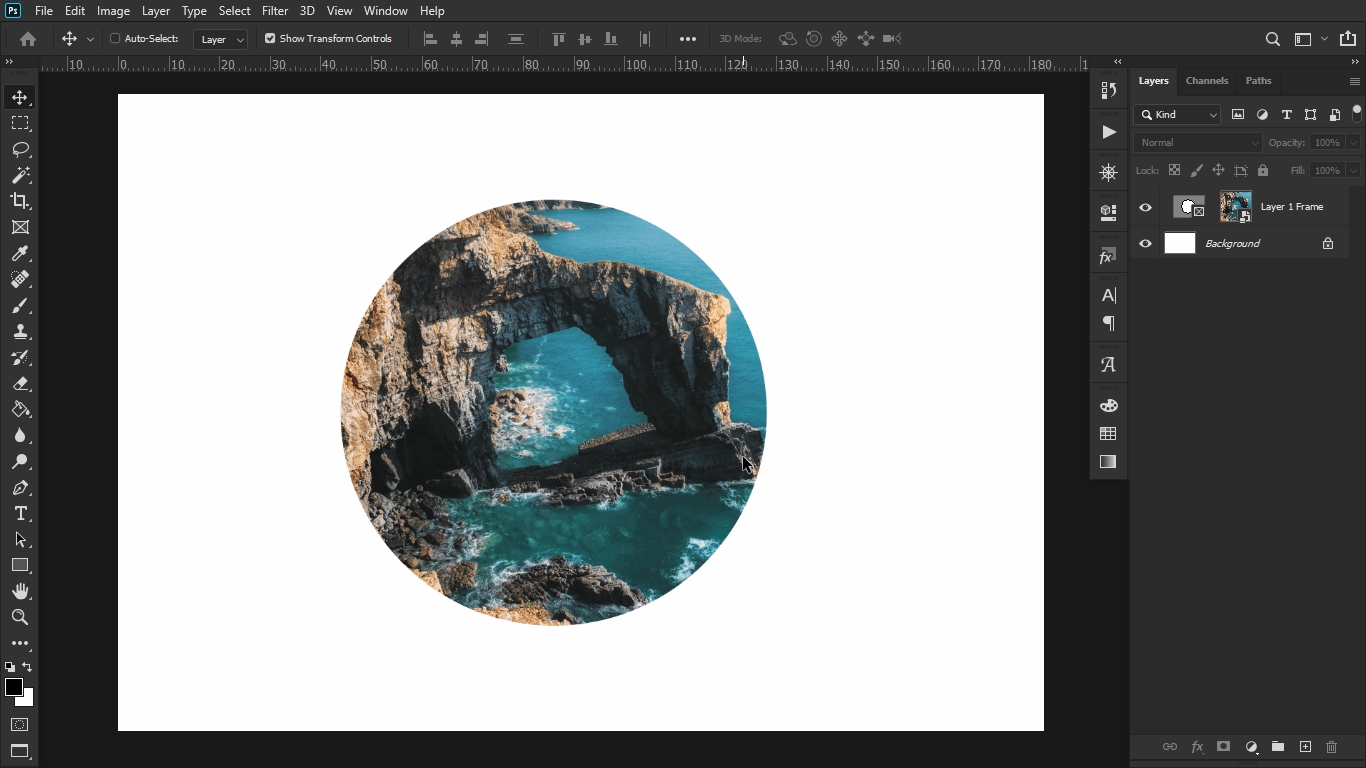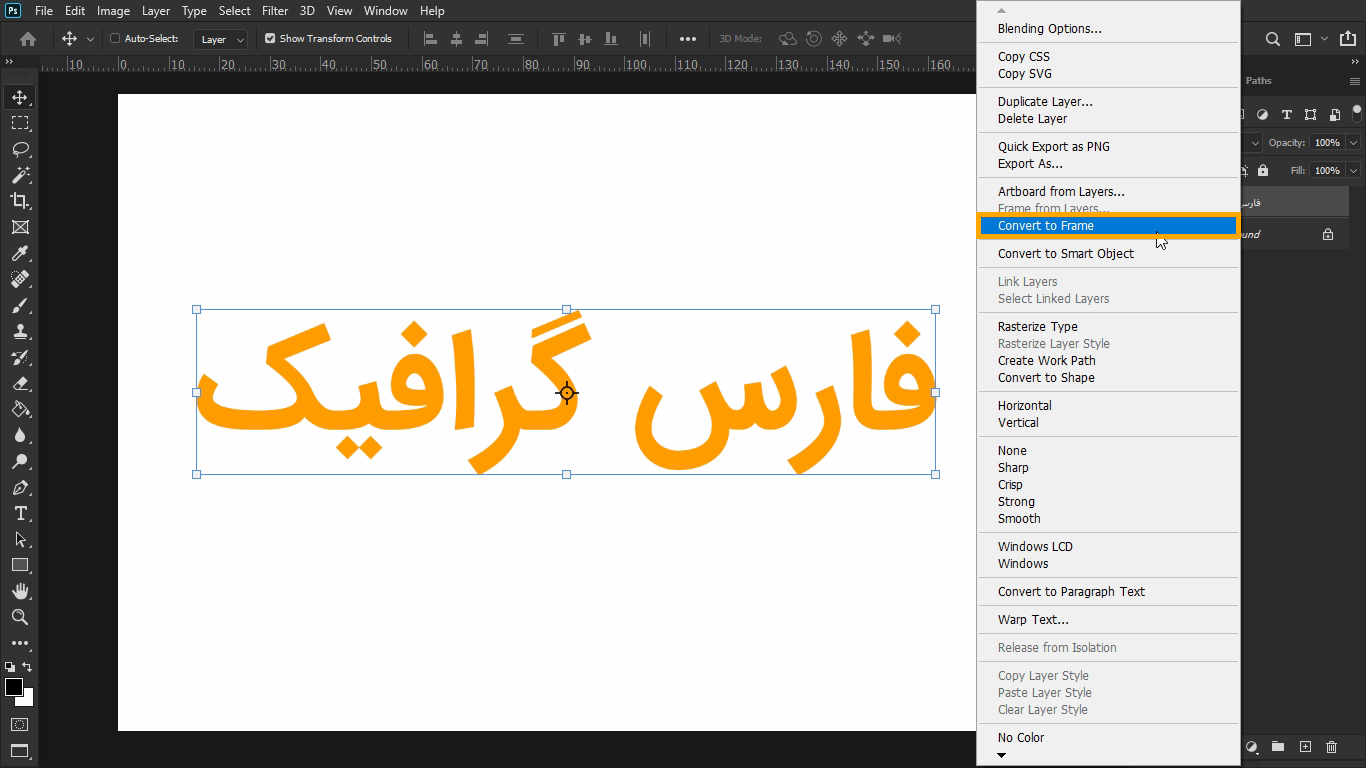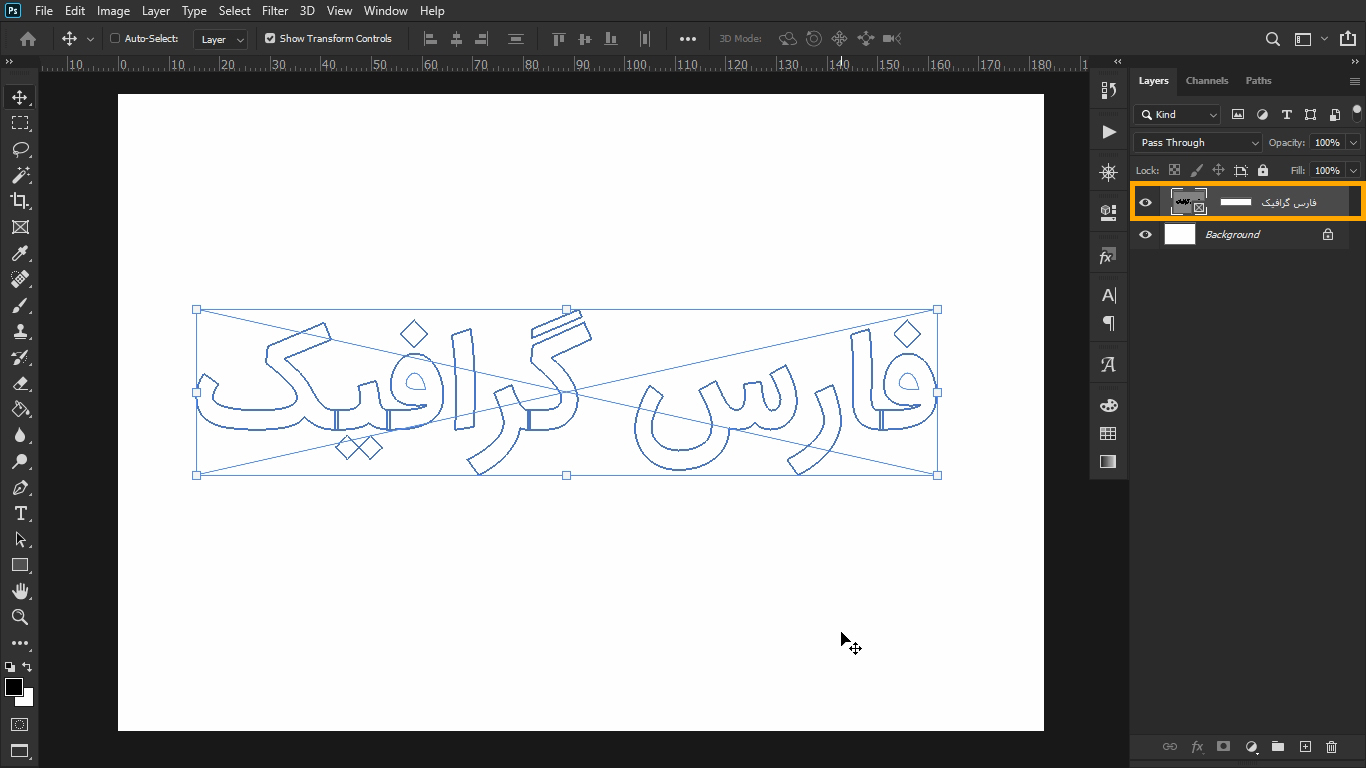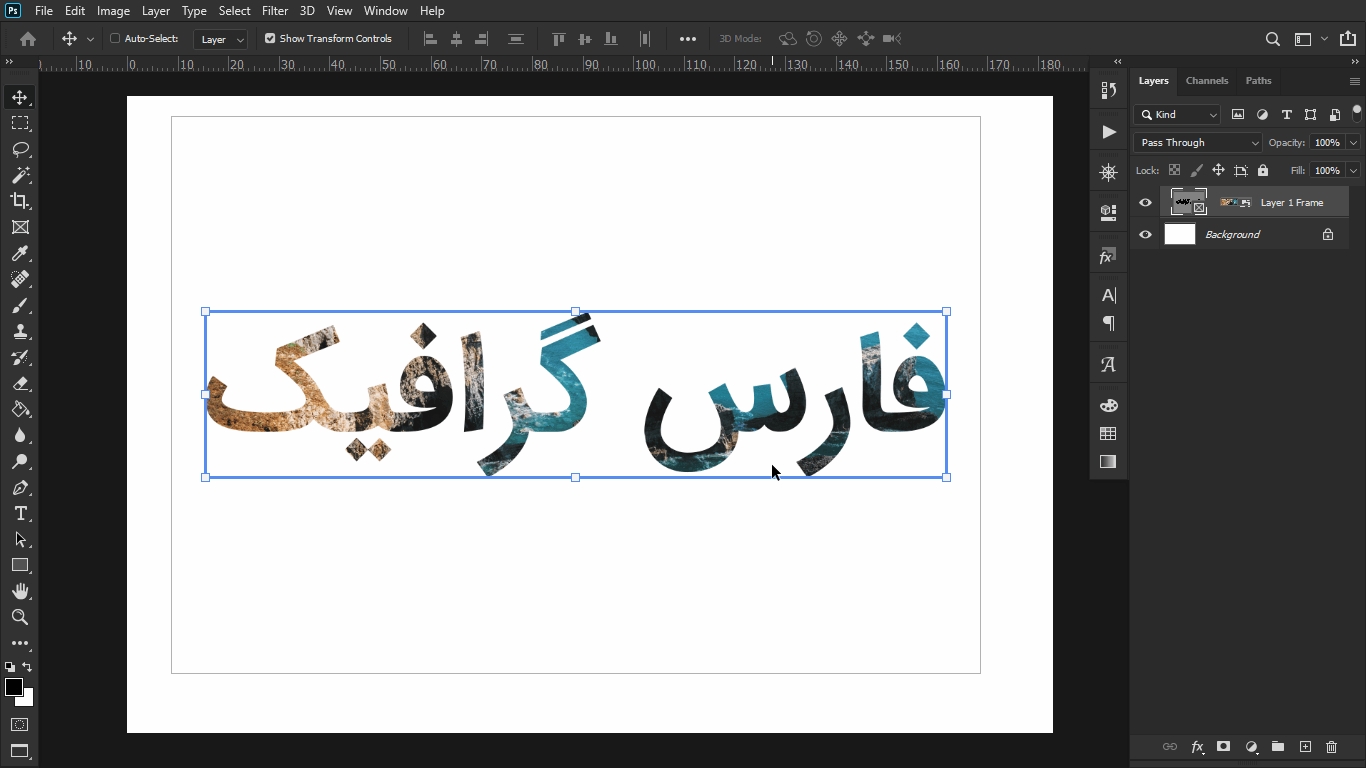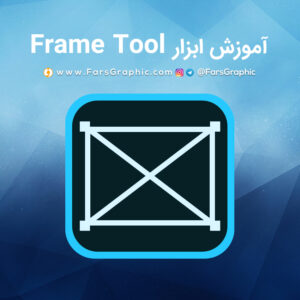
- تاریخ:
- نویسنده: : SAEED7
درود بر شما کاربران گرامی وبسایت فارس گرافیک، با مطلب ” آموزش ابزار Frame Tool در فتوشاپ ” در خدمت شما ارجمندان هستیم تا بهره مند گردید.
آموزش ابزار Frame Tool
با منتشر شدن ادوبی فتوشاپ CC 2019 قابلیت های جدیدی به آن اضافه شد که از جمله می توان به ابزار فریم فتوشاپ (Frame Tool) اشاره کرد.
با استفاده از این ابزار دیگر نیاز نیست برای قرار دادن تصویر در اشکال هندسی چندین مرحله را طی کنیم و تنها با رسم فریم مورد نظر و کشیدن و رها کردن (Drag & Drop) تصویر درون آن، تصویر ما به راحتی به شکلی که می خواهیم در خواهد آمد. همچنین می توانیم متن های مورد نظرمان را به فریم تبدیل کنیم و با قرار دادن تصاویر درون آن، ترکیب زیبایی از متن و تصویر خلق کنیم.
فریم مستطیلی
با انتخاب این قسمت می توانید به ابزار Frame Tool دسترسی پیدا کنید.
هنگامی که Frame Tool (ابزار فریم) را انتخاب می کنیم، طبق عکس زیر کادر نارنجی رنگ مشخص شده است، دو قاب به شکل مستطیلی و دایره ای نمایان می شود، که با انتخاب هر کدام از آنها می توانیم فریم مورد نظر را رسم نماییم.
یک نمونه عکس را درون نرم افزار فتوشاپ اجرا می کنیم.
در این مرحله با زدن کلید میانبر Ctrl+A، عکس را به حالت انتخاب (Select) در می آوریم و با زدن کلید میانبر Ctrl+C از عکس کپی می گیریم.
سپس مجددا به سند اصلی بر می گردیم و ابزار فریم را انتخاب می کنیم.
با کلیک و کشیدن ماوس، یک فریم ایجاد می کنیم.
*هنگامی که فریم را رسم می نماییم یک لایه به این صورت در قسمت لایه ها ایجاد می شود.
عکسی را که کپی کرده ایم، به سند اصلی انتقال می دهیم.
در این قسمت با کشیدن عکس بر روی ناحیه فریم و رها کردن آن، تصویر درون فریم قرار می گیرد.
با رها کردن عکس درون فریم عکس در چهارچوب فریم قرار می گیرد.
بنابراین دیگر لازم نیست مانند گذشته برای قرار دادن یک عکس بطور مثال درون یک مستطیل به رسم مستطیل و سوئیچ کردن لایه عکس و لایه مستطیل بپردازیم. به راحتی با ابزار فریم که از قابلیت های جدید فتوشاپ CC 2019 می باشد، می توانیم عکس هایمان را در فریم ها با اشکال مختلف قرار دهیم.
در این مرحله می خواهیم ابعاد فریم را تغییر دهیم. با انتخاب ابزار حرکت (Move Tool) و یکبار کلیک کردن بر روی فریم، به آسانی می توانیم ابعاد آن را تغییر دهیم.
*با یک بار کلیک بر روی فریم، نقاط Transform فعال می شوند و با کشیدن زوایای گوناگون می توانیم اندازه فریم را تغییر دهیم.
همانطور که در عکس بالا مشاهده می نمایید هنگام کلیک کردن بر روی فریم، هشت مربع در چهار زاویه و چهار ضلع فریم ظاهر می شود که با استفاده از ابزار حرکت (Move Tool) می توانیم ابعاد فریم را به صورت دلخواه تغییر دهیم. همانطور که مشاهده می نمایید با تغییر اندازه آن، میزان نمایش عکس هم تغییر می کند.
با دوبار کلیک کردن بر روی فریم می توانیم اندازه عکس را درون فریم تغییر دهیم.
*وقتی بر روی فریم دو بار کلیک می نماییم، مشاهده می کنید که مربع های Transform بر روی عکس نمایان می شوند.
با دوبار کلیک کردن به راحتی می توانید اندازه عکس را تغییر دهید و تمام یا قسمتی از عکس را که مد نظرتان است، درون فریم به نمایش در بیاورید.
عکس را در اندازه ای که مشاهده می نمایید، تغییر داده ایم:
فریم دایره ای
در این بخش رسم فریم را بصورت یک دایره بررسی می کنیم.
مثل فریم مستطیلی عمل و ابزار فریم را انتخاب می کنیم.
این بار از نوار بالا، بجای آیکن مستطیل آیکن دایره را انتخاب می کنیم.
و با نگه داشتن کلید Shift و کشیدن موس، یک فریم به شکل دایره رسم می کنیم.
مراحلی که برای فریم مستطیل انجام دادیم، برای فریم دایره هم انجام می دهیم که نتیجه آن به صورتی که در عکس زیر مشاهده می نمایید خواهد شد.
تبدیل متن به فریم
در این بخش قصد داریم شیوه تبدیل یک متن به یک فریم را به شما بیاموزیم.
برای این کار در ابتدا متن مورد نظرمان را می نویسیم و سپس بر روی لایه متن راست کلیک کرده و گزینه ی Convert To Frame را انتخاب می کنیم.
در گام بعد، پنجره ای باز می شود که می توانیم نام فریم و ابعاد آن را مشخص کنیم و سپس بر روی OK کلیک می کنیم تا متن ما به صورت یک لایه فریم در بیاید.
مثل مراحلی که برای فریم های مستطیلی و دایره ای انجام دادیم، برای فریم متن هم به همین صورت انجام می دهیم که تغییرات را در عکس زیر مشاهده می نمایید.
مشاهده دیگر آموزش های فتوشاپ وبسایت فارس گرافیک