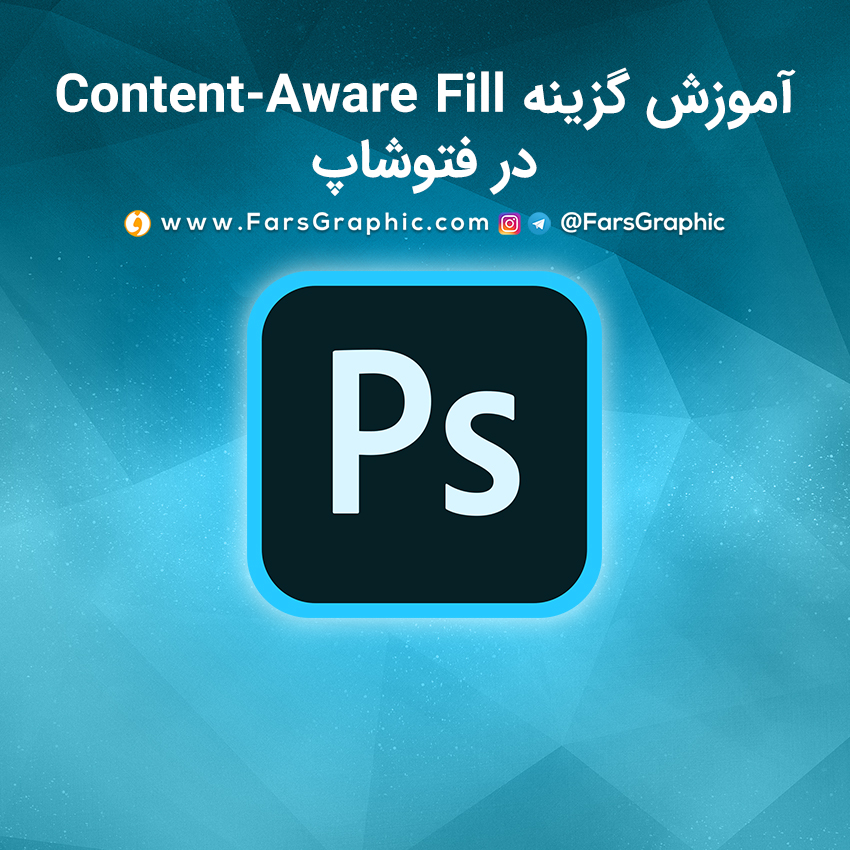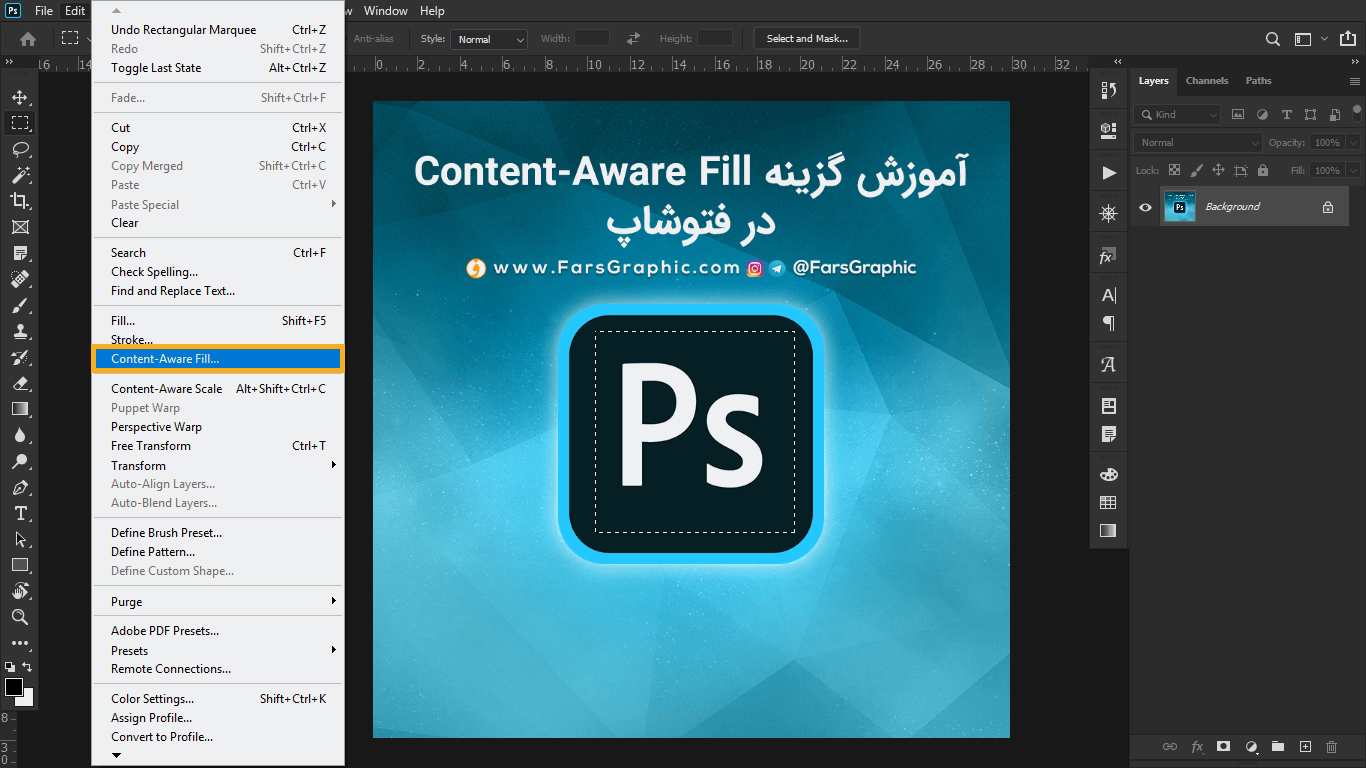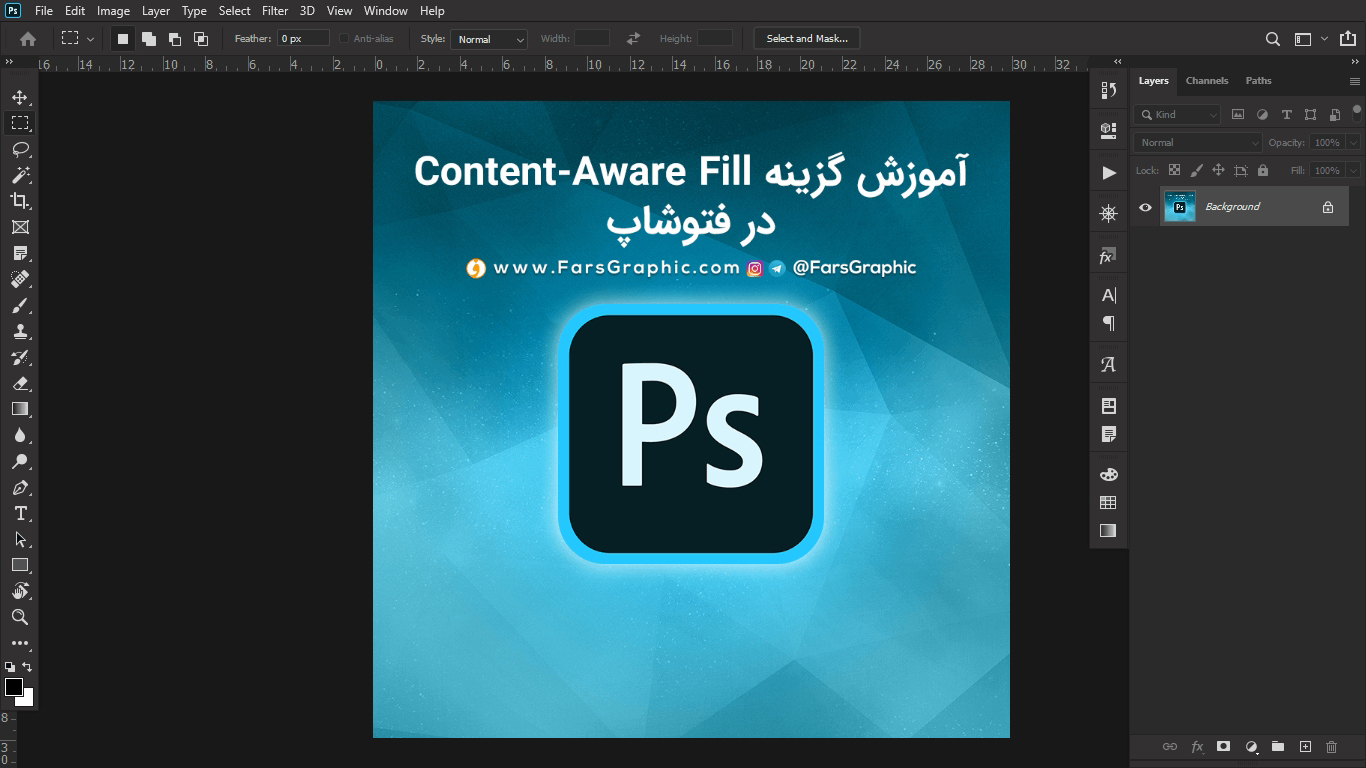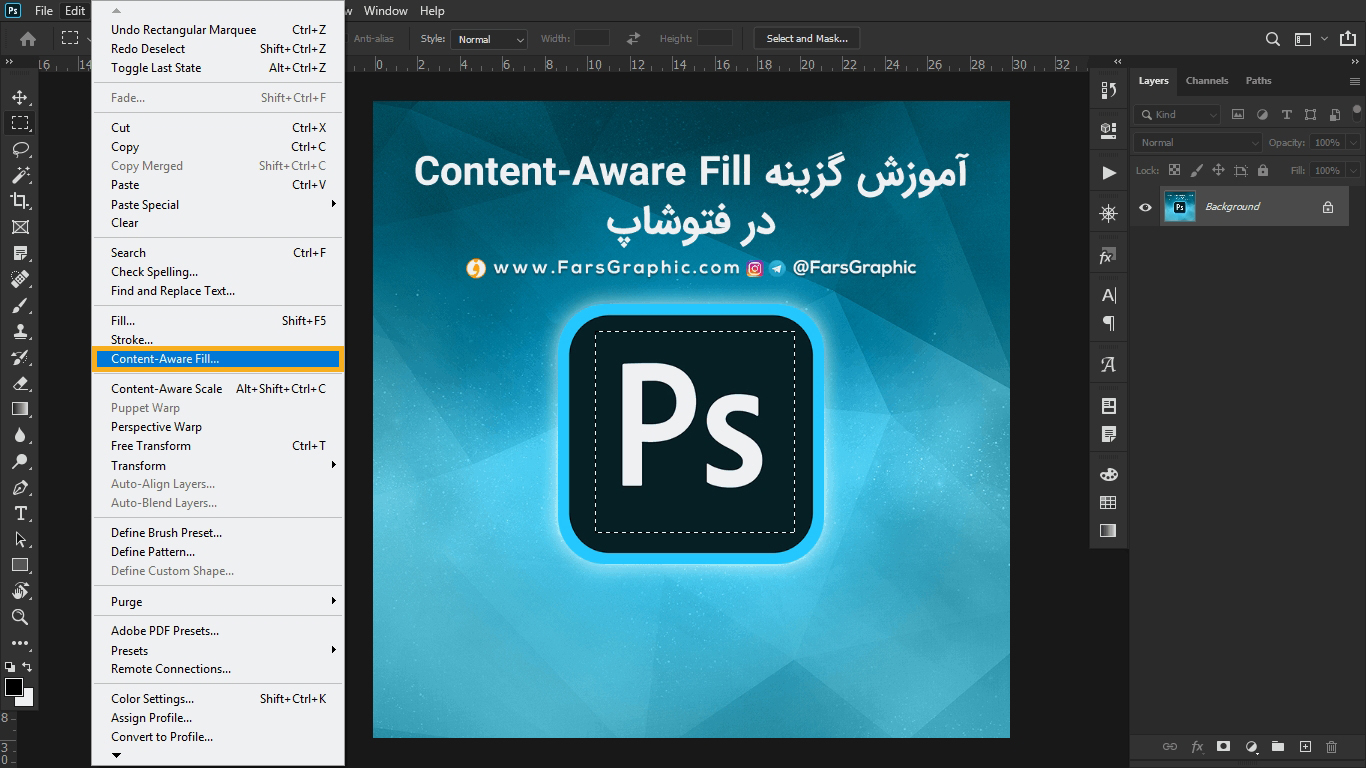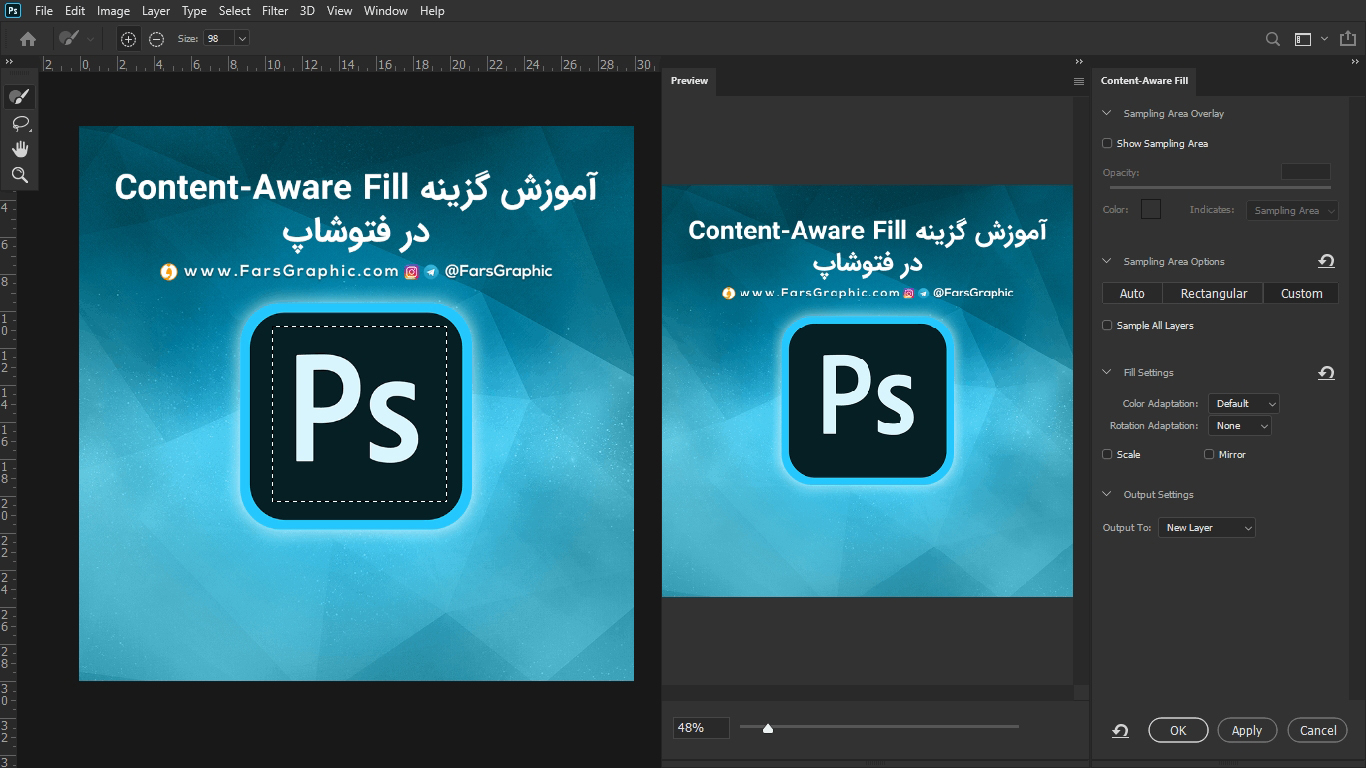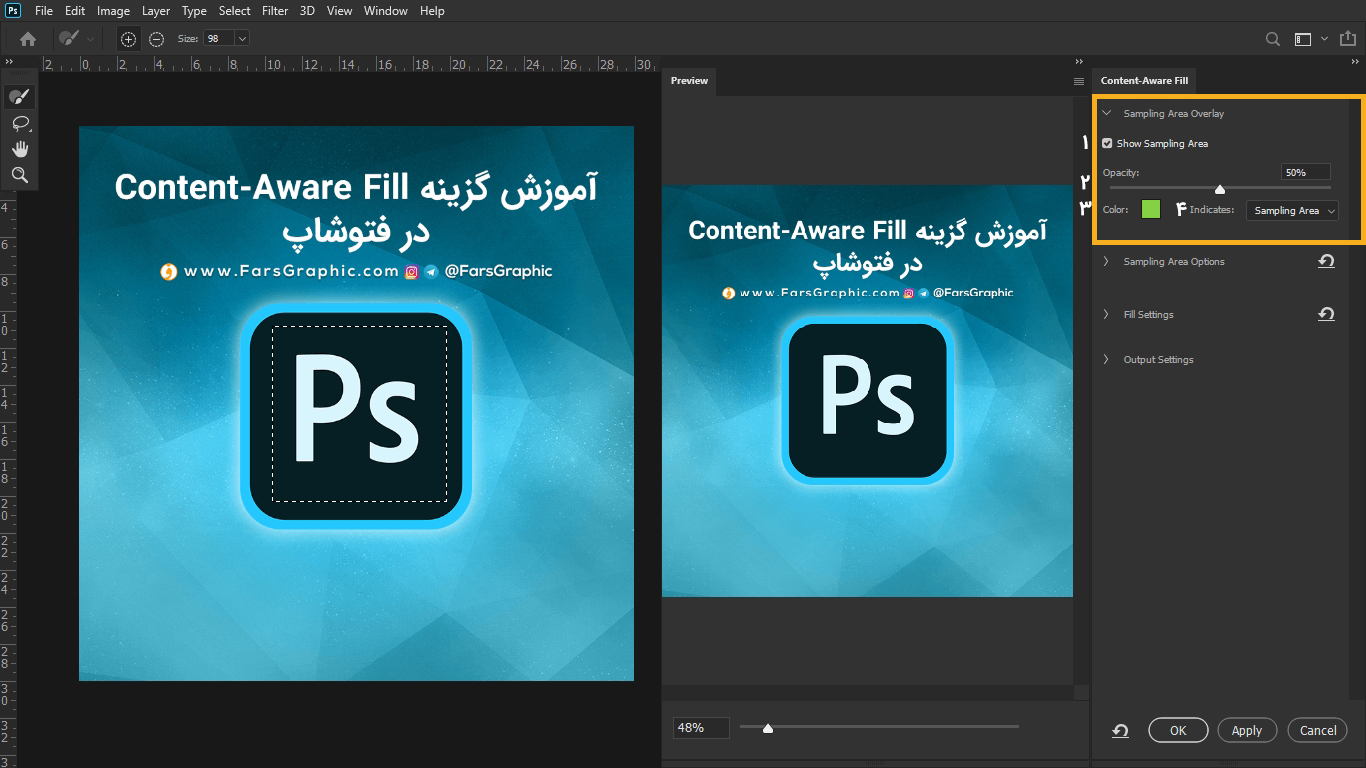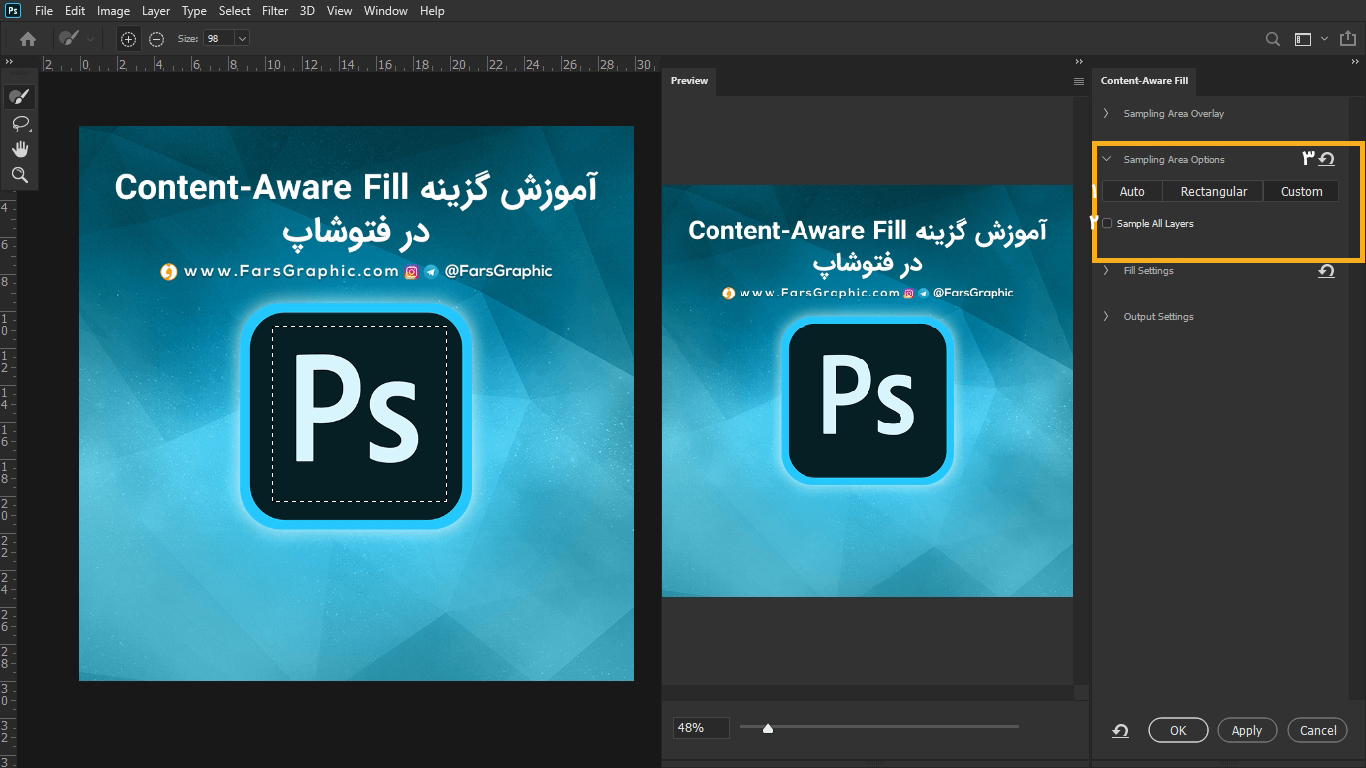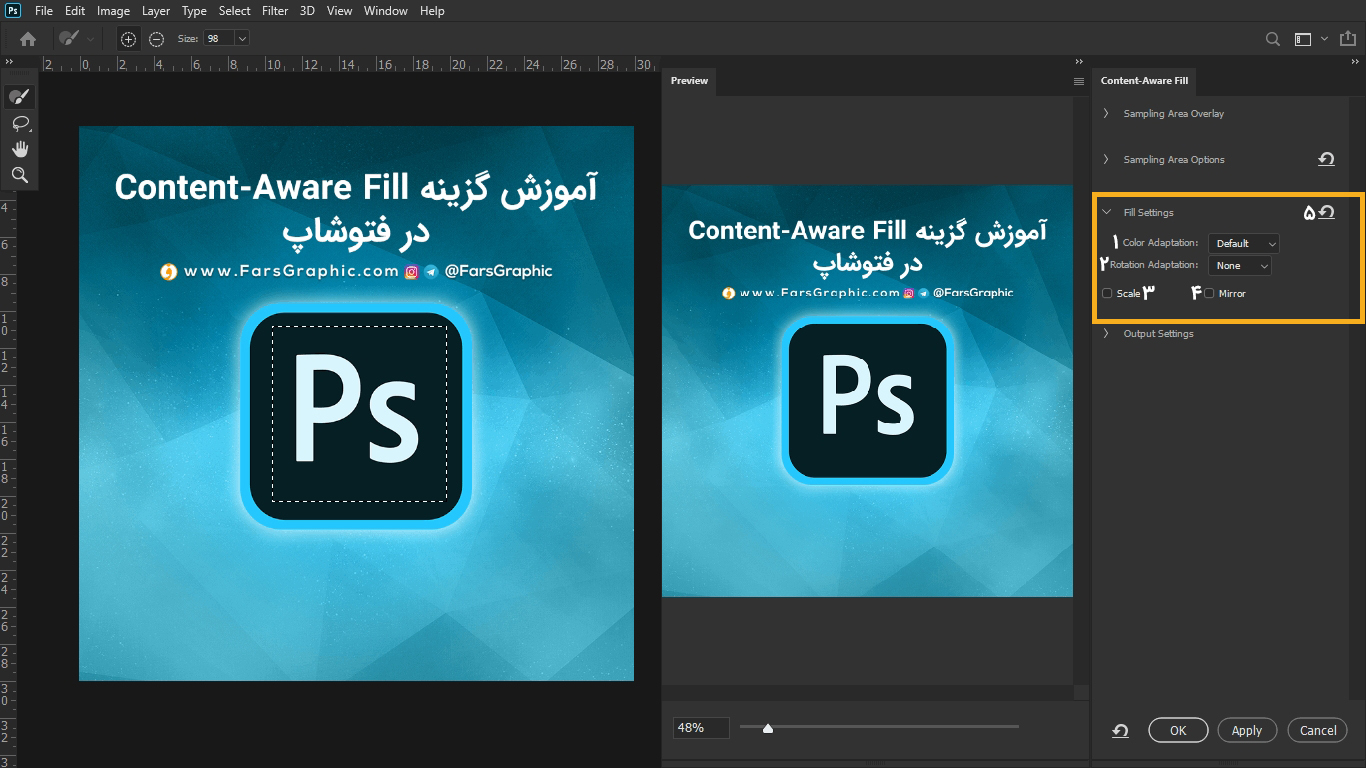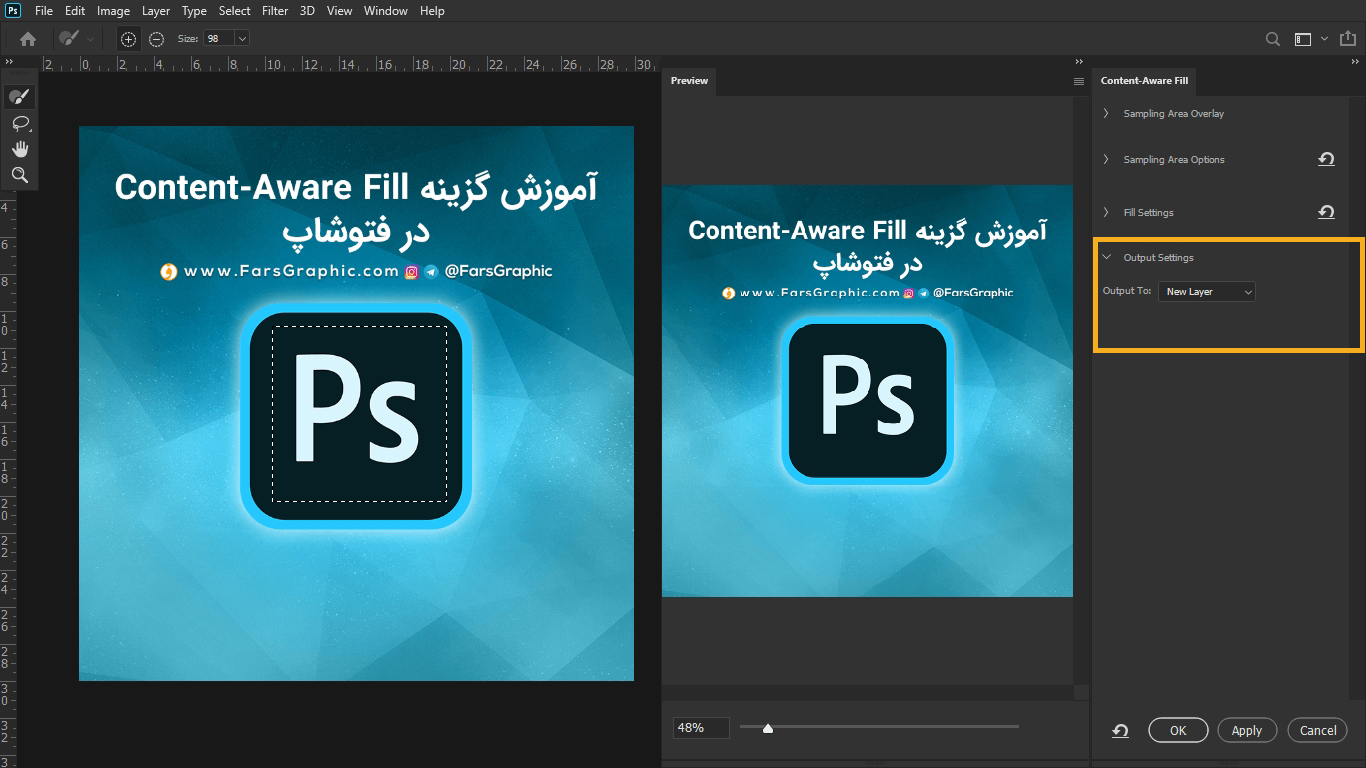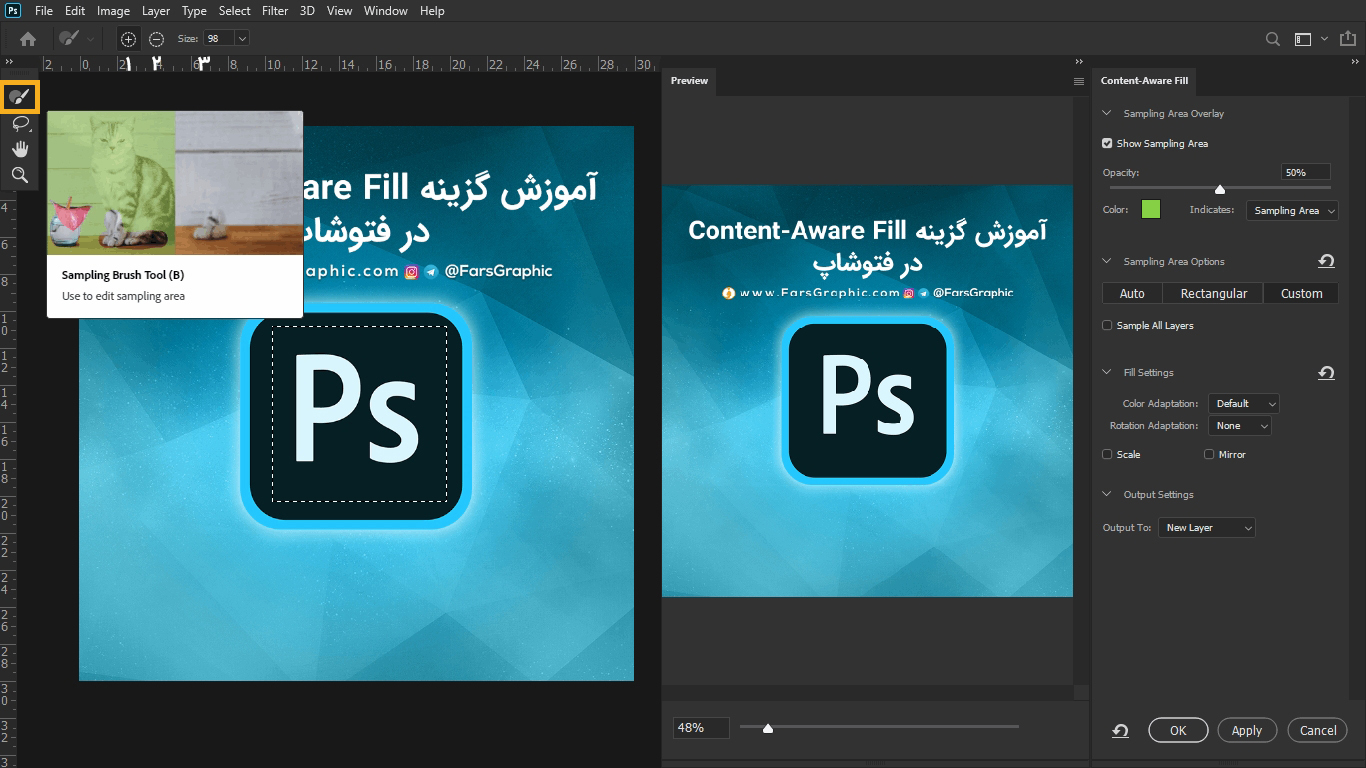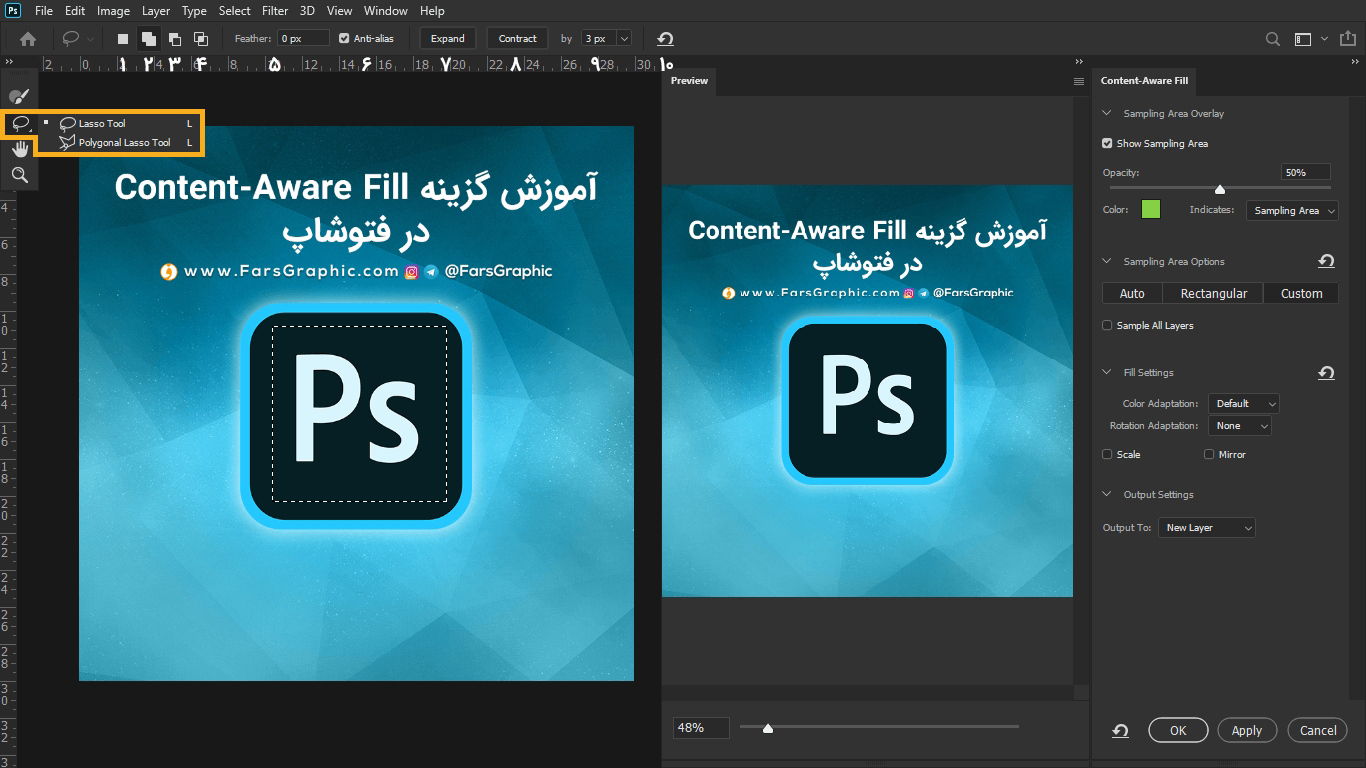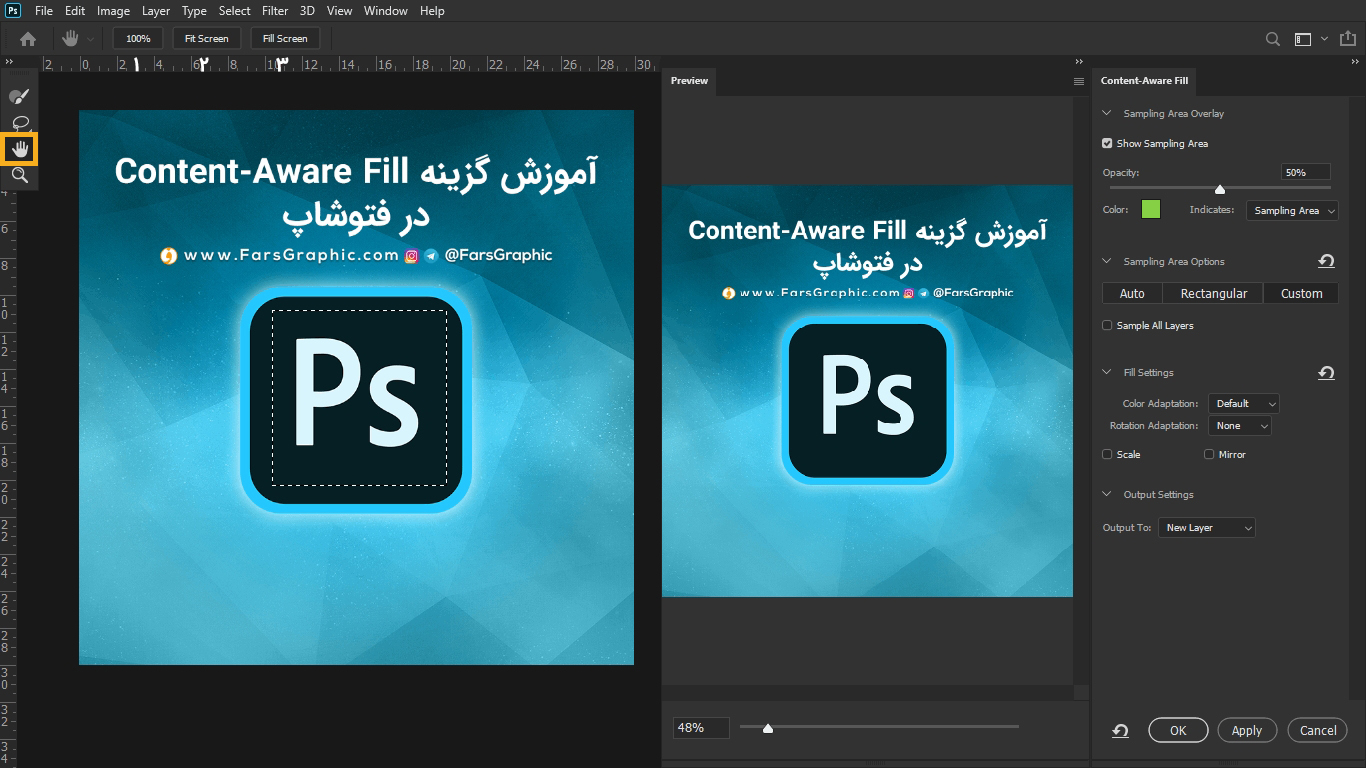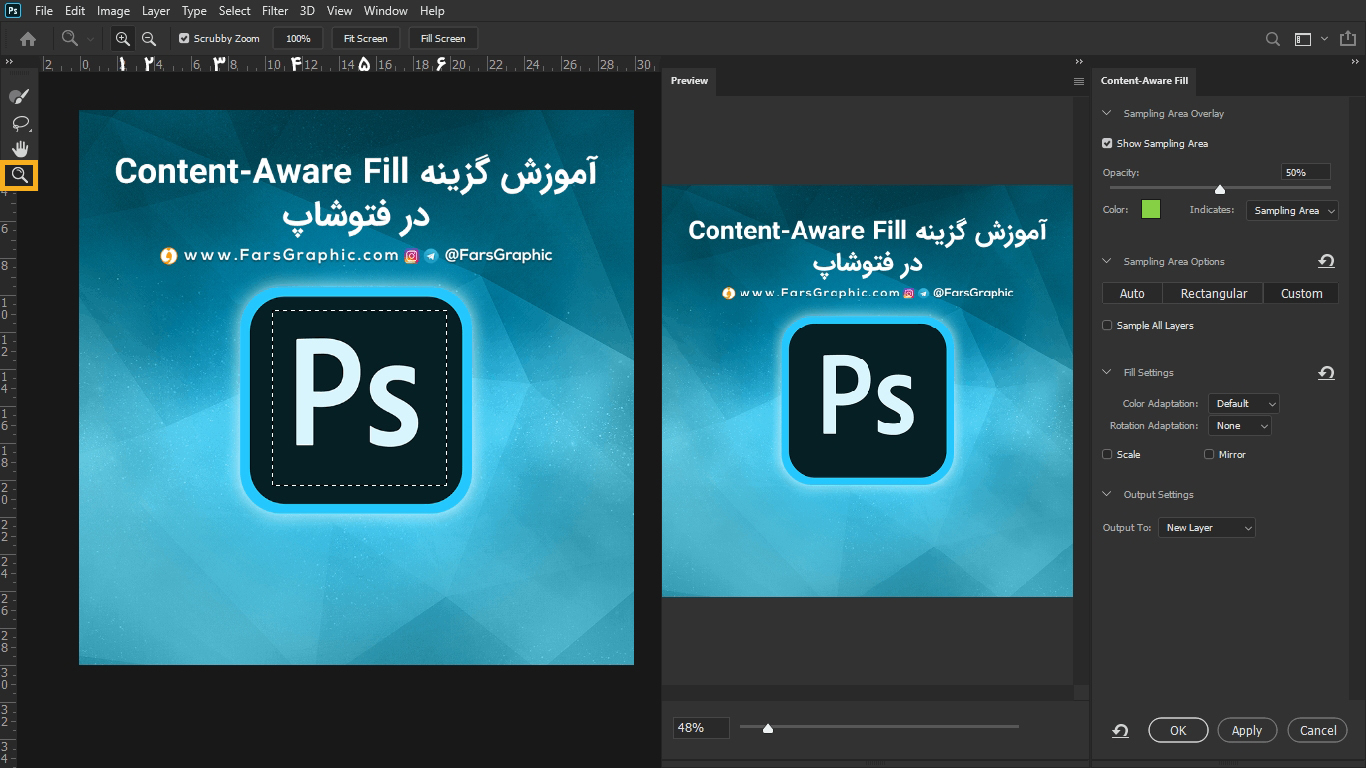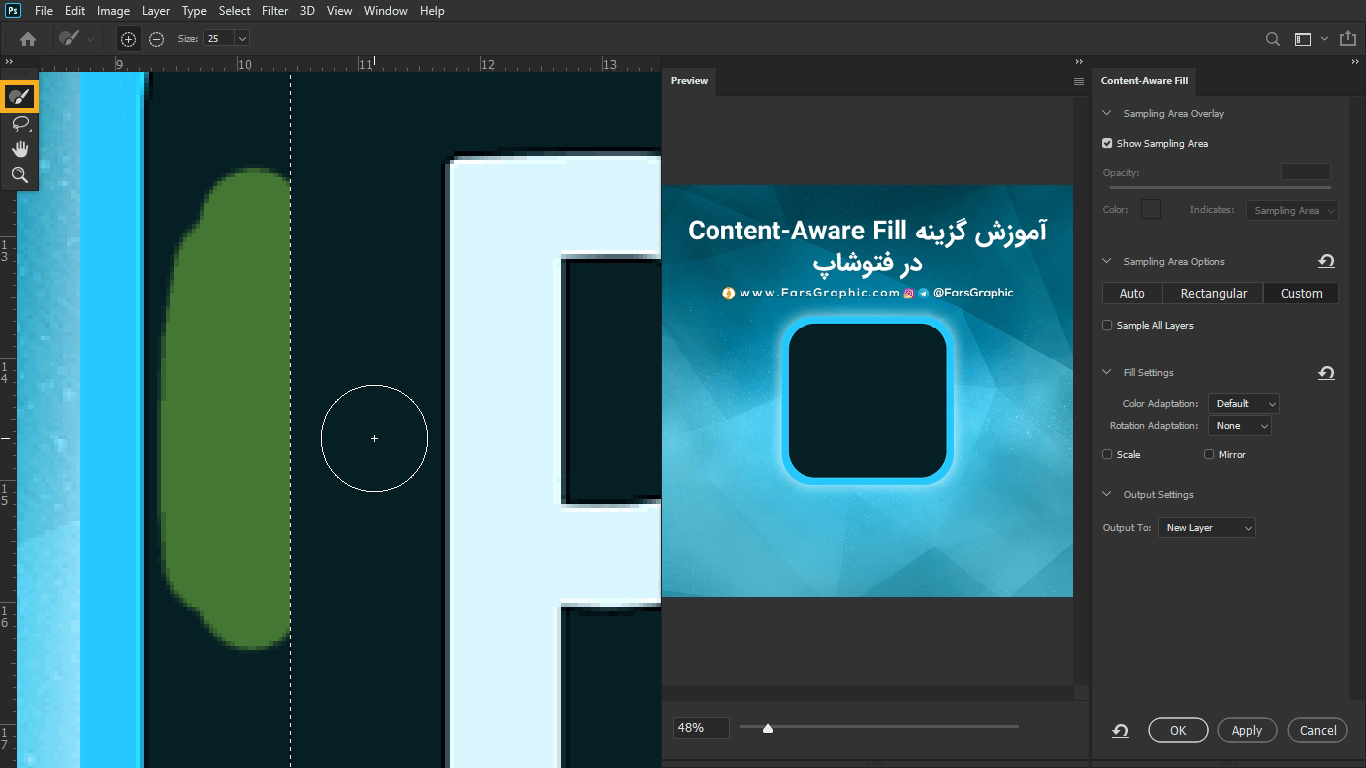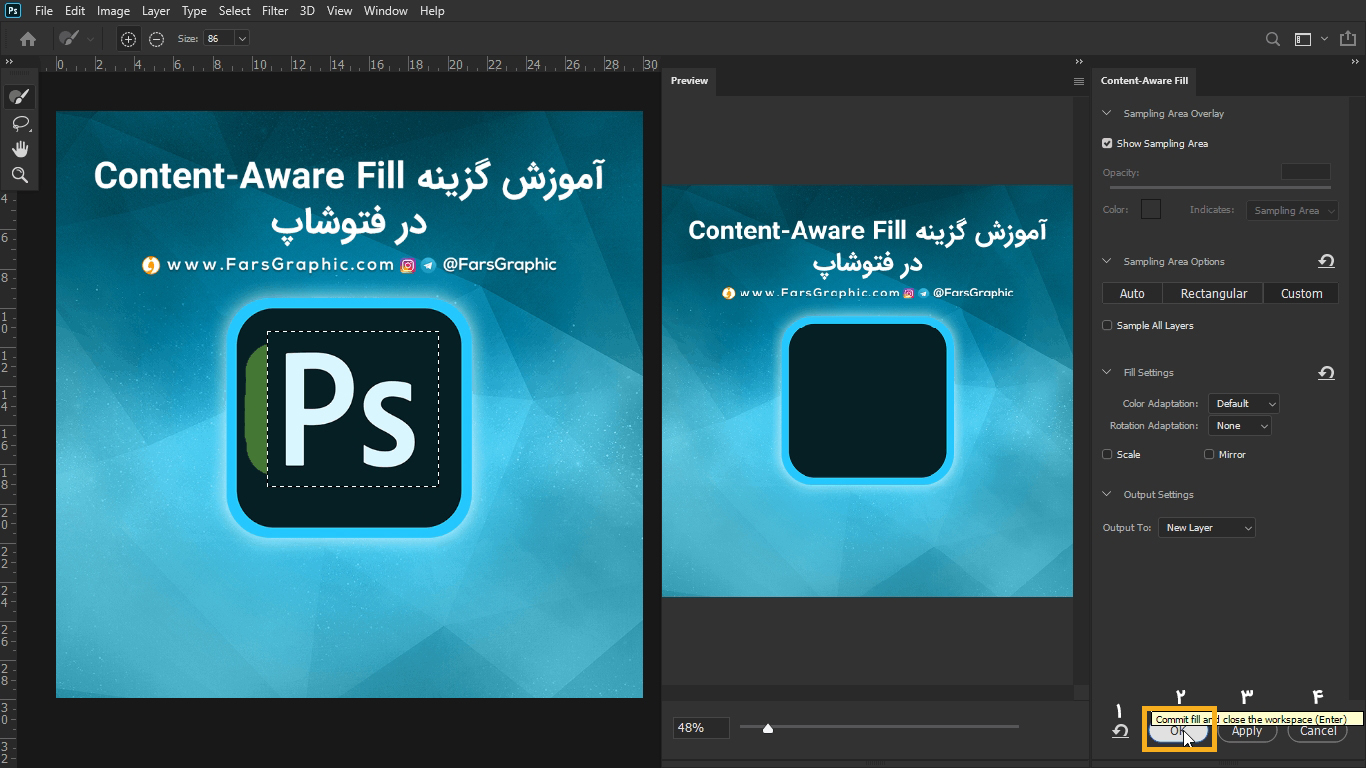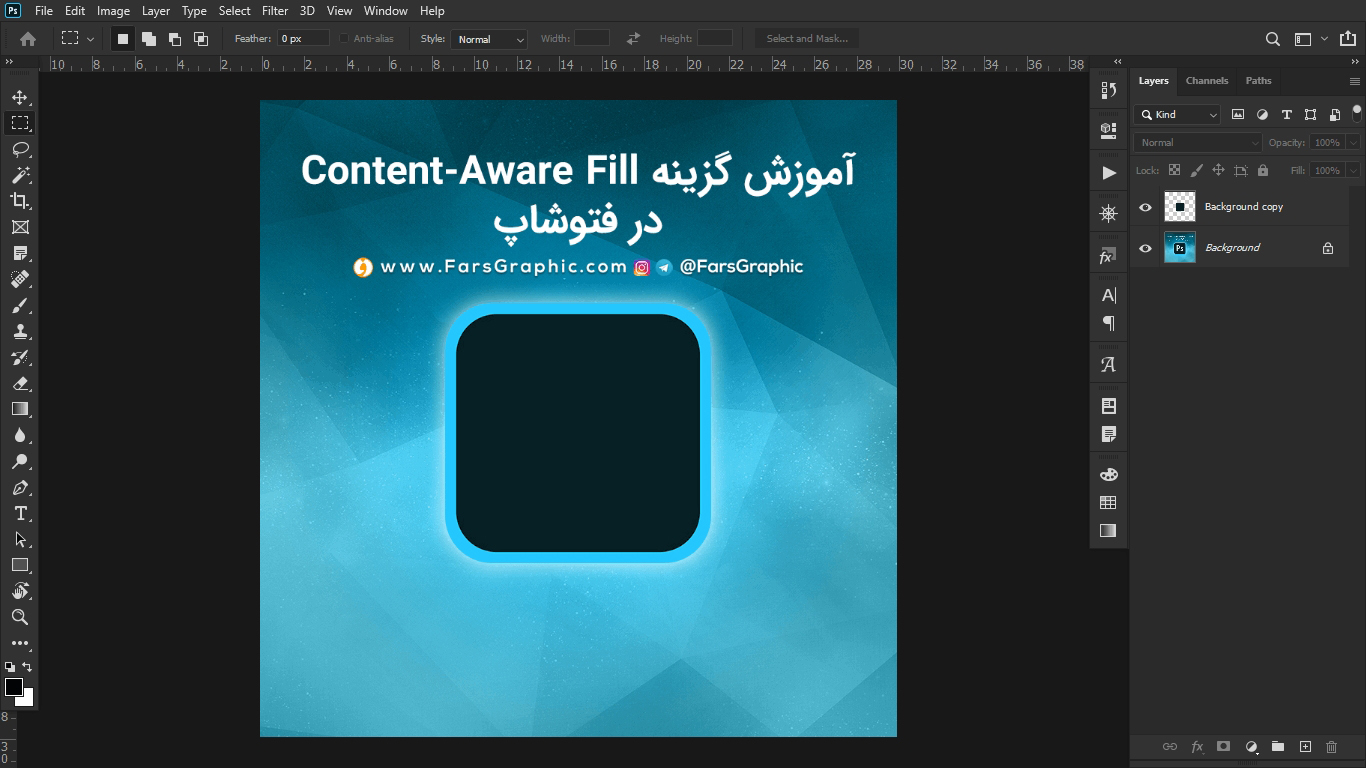- تاریخ:
- نویسنده: : SAEED7
درود بر شما کاربران گرامی وبسایت فارس گرافیک، با مطلب ” آموزش گزینه Content-Aware Fill در فتوشاپ ” در خدمت شما ارجمندان هستیم.
زیر مجموعه گزینه Edit در Menu bar:
- Content-Aware Fill
گزینه Content-Aware Fill کلید میانبر ندارد.
گزینه Content-Aware Fill:
گزینه Content-Aware Fill در نرم افزار فتوشاپ برای برای حذف اشیاء ناخواسته یا منحرف کردن عناصر از عکس های شما طراحی شده است که کار با آن بسیار آسان است. شما با کشیدن یک انتخاب یا Selection پیرامون قسمتی از تصویر، یک ناحیه را انتخاب می کنید و فتوشاپ می تواند آن قسمت را با قسمت های اطراف ناحیه ی انتخاب، با تمامی جزئیات، جایگزین کند.
تصویر اولیه ما به این شکل می باشد، ما می خواهیم با استفاده از گزینه Content-Aware Fill متن داخل آیکن فتوشاپ را حذف کنیم.
ابتدا قسمت مورد نظر را انتخاب می کنیم، سپس از منو Edit گزینه Content-Aware Fill را انتخاب می کنیم.
پنل تنظیمات گزینه Content-Aware Fill برای ما نمایش داده می شود.
قسمت Sampling Area Overlay ویژه تنظیمات نمونه برداری می باشد.
- نشان دادن محدوده نمونه برداری
- میزان رنگ براش برای نمونه برداری
- رنگ براش برای نمونه برداری
- محل نمونه برداری:
Sampling Area: خارج از قسمت انتخاب شده
Excluded Area: داخل قسمت انتخاب شده
قسمت Sampling Area Option ویژه نوع نمونه برداری می باشد.
- نوع نمونه برداری:
Auto: نمونه گیری خودکار
Rectangular: نمونه گیری به شکل مربع یا مستطیل
Custom: نمونه گیری به شکل دلخواه - نمونه گیری از تمامی لایه ها
- بازگردانی به حالت اولیه تنظیمات
گزینه Fill Setting ویژه تنظیمات حذف سوژه از تصویر می باشد.
- تطبیق دادن رنگ
- چرخاندن قسمت نمونه برداری شده برای عملکرد بهتر
- بزرگ کردن قسمت نمونه برداری شده برای عملکرد بهتر
- استفاده از کپی قسمت نمونه برداری شده
- بازگردانی به حالت اولیه
گزینه Output Setting برای خروجی گرفتن فرآیند استفاده از گزینه Content-Aware Fill می باشد.
- ویرایش صورت گرفته به چه شکل باشد:
لایه فعلی
لایه جدید
کپی کردن لایه فعلی و اعمال روی آن
ابزار Sampling Brush Tool برای انتخاب ناحیه نمونه برداری می باشد.
مشاهده آموزش Brush Tool
- اضافه کردن به نواحی نمونه برداری
- کم کردن از نواحی نمونه برداری
- اندازه براش
ابزار های Lasso ویژه اضافه کردن قسمتی برای اعمال ویرایش می باشد.
مشاهده آموزش کامل ابزار های Lasso Tool
- این گزینه برای انتخاب جدید می باشد.
- به انتخاب قبلیمون اضافه می کنیم.
- از انتخاب قبلیمون کم می کنیم.
- حالت اشتراکی از انتخاب مورد نظرمون.
- با استفاده از این گزینه لبه های قسمتی که انتخاب کردیم نرم و به شکل محو شدگی می رود و هر چه این گزینه بیشتر باشد محو شدگی هم بیشتر است.
- در صورت فعال بودن این گزینه ناحیه ای که انتخاب می کنیم این گزینه باعث میشه کناره های ناحیه انتخاب شده به شکل صاف باشد و نه به شکل پیکسلی.
- اضافه کردن پیکسل به قسمت انتخابی
- کم کردن پیکسل به قسمت انتخابی
- برای تعیین میزان پیکسل ها برای دو گزینه قبل می باشد.
ابزار Hand Tool ویژه جابجایی در صفحه هنگامی که زوم کرده ایم.
مشاهده آموزش کامل ابزار Hand Tool
- Actual Pixels: با کلیک بر روی این دکمه، به بزرگ نمایی 100 درصد می رسیم. یا می توانیم کلیدهای Ctrl+1 را فشار دهیم.
- Fit Screen: با کلیک بر روی این دکمه، به بزرگ نمایی که تمام تصویر را نشان دهد، برسیم. یا می توانیم کلیدهای Ctrl+0 را فشار دهیم.
- Fill Screen: با کلیک بر روی این دکمه، به اندازه ای که تصویر تمام تصویر را بپوشاند، بزرگ نمایی می کنیم.
گزینه Zoom Tool ویژه بزرگ نمایی و کوچک نمایی تصویر مورد نظر می باشد.
مشاهده آموزش کامل ابزار Zoom Tool
- بزرگ نمایی
- کوچک نمایی
- Scrubby Zoom: اگر این گزینه فعال باشد، با کلیک را نگه داشتن و موس را به چپ و راست آوردن، بزرگ نمایی و کوچک نمایی انجام می دهیم. اما اگر غیر فعال باشد، می توانیم جایی کلیک کنیم و سپس در جایی دیگر ول کنیم، در این صورت بزرگ نمایی به اندازه ی قسمت انتخاب شده، انجام می گیرد.
- با کلیک بر روی این دکمه، به بزرگ نمایی 100 درصد می رسیم. یا می توانیم کلیدهای Ctrl+1 را فشار دهیم.
- Fit Screen: با کلیک بر روی این دکمه، به بزرگ نمایی که تمام تصویر را نشان دهد، برسیم. یا می توانیم کلیدهای Ctrl+0 را فشار دهیم.
- Fill Screen: با کلیک بر روی این دکمه، به اندازه ای که تصویر تمام تصویر را بپوشاند، بزرگ نمایی می کنیم.
نحوه نمونه برداری برای حذف قسمت مورد نظر:
براش را بر روی قسمتی از تصویر که می خواهیم از آن قسمت نمونه برداری شود تا بر روی قسمت انتخاب شده اعمال شود می کشیم.
پس از پایان کار بر روی دکمه OK کلیک می کنیم.
- بازگردانی به حالت اولیه
- انجام فرآیند و خارج شدن از پنجره Content-Aware Fill
- انجام فرآیند و ماندن در پنجره Content-Aware Fill
- لغو فرآیند
تصویر ما پس از حذف سوژه مورد نظر با استفاده از گزینه Content-Aware Fill را مشاهده می کنیم.
مشاهده دیگر آموزش های فتوشاپ وبسایت فارس گرافیک