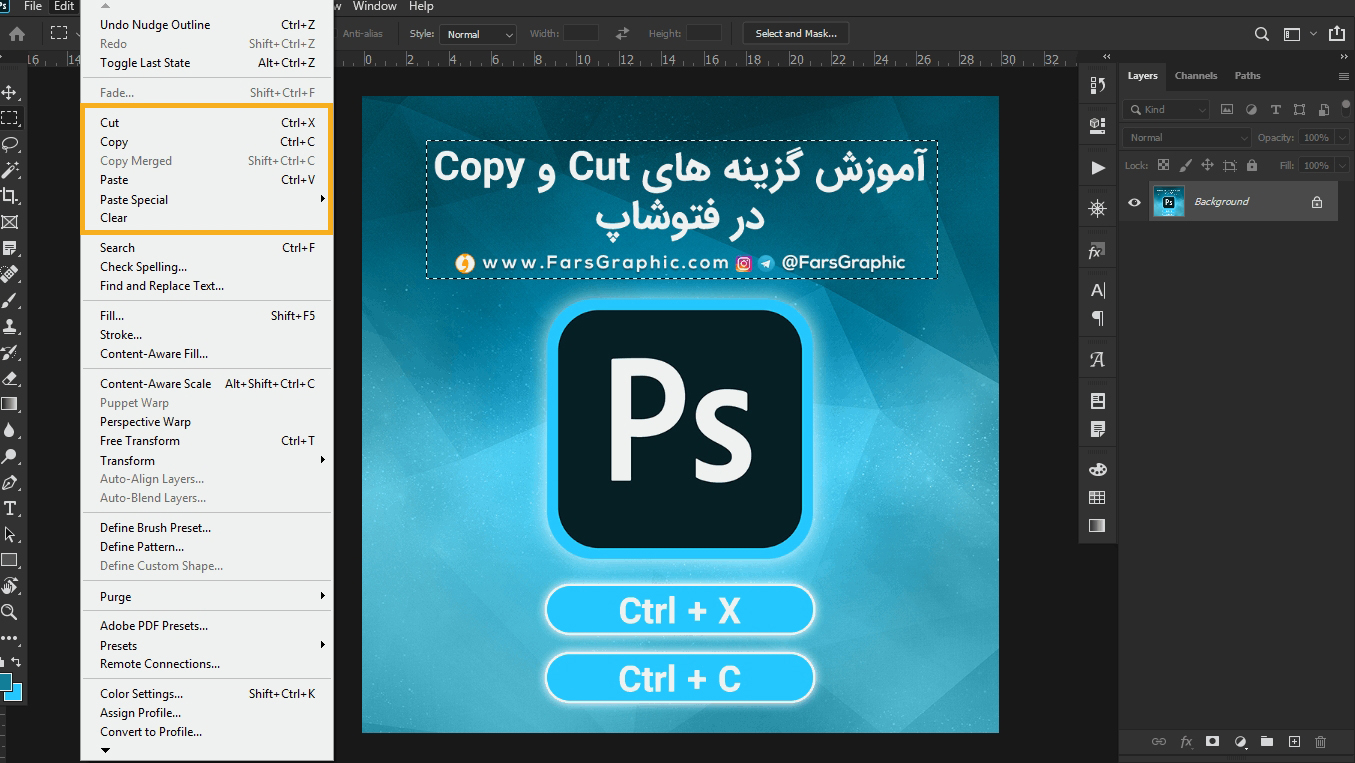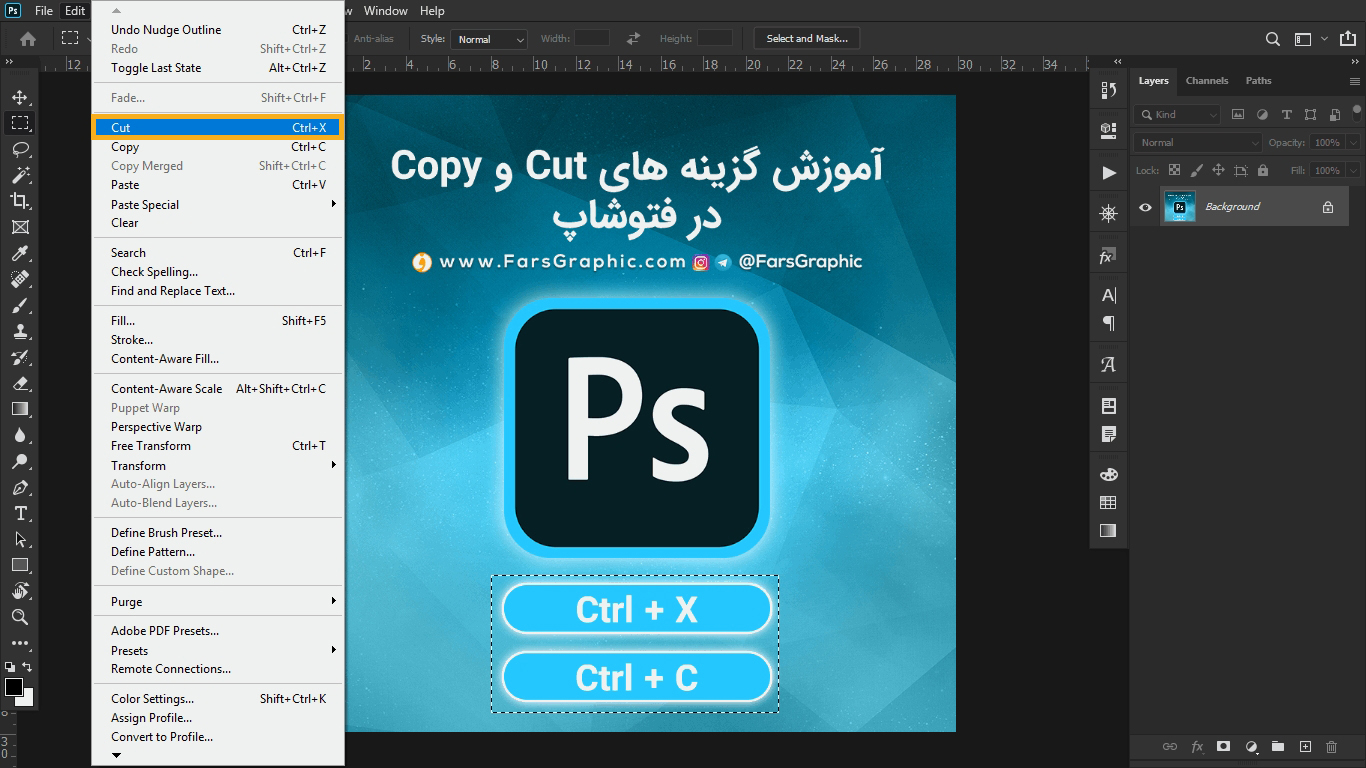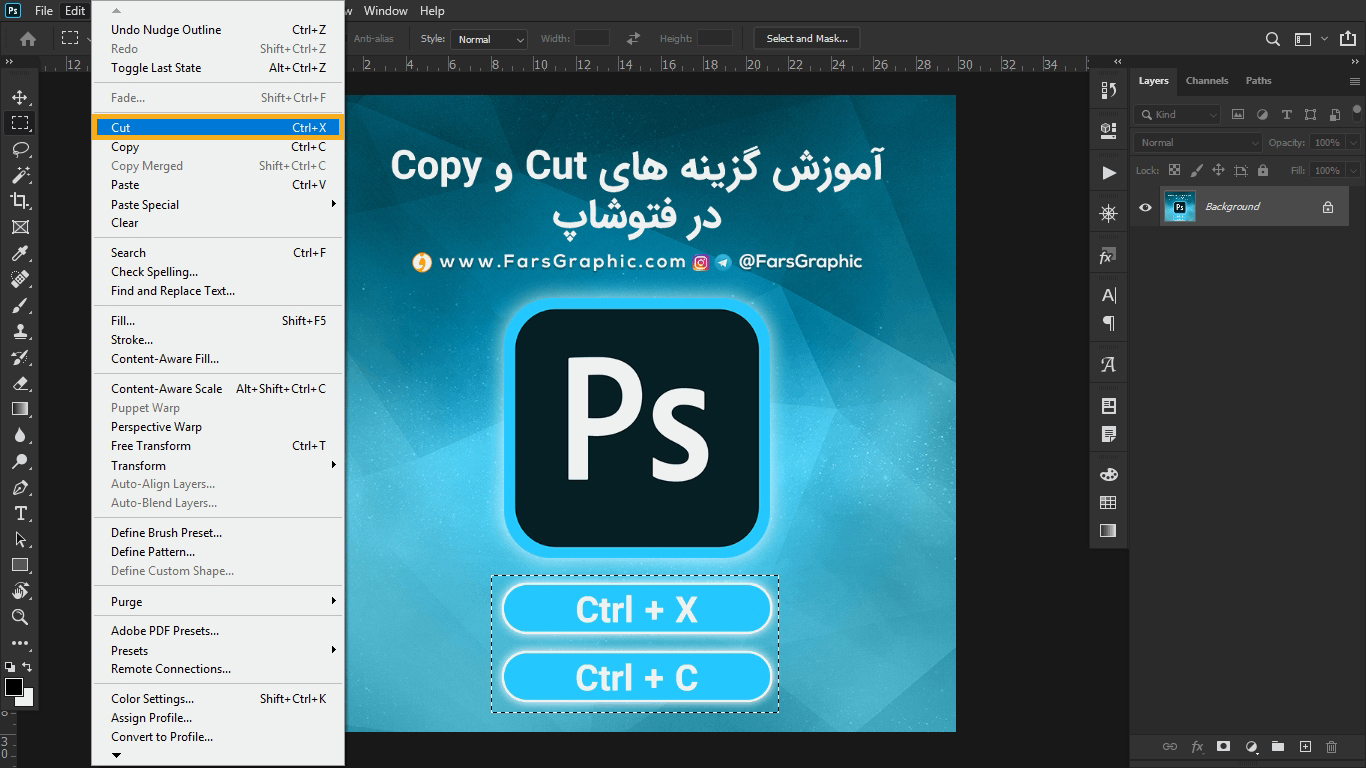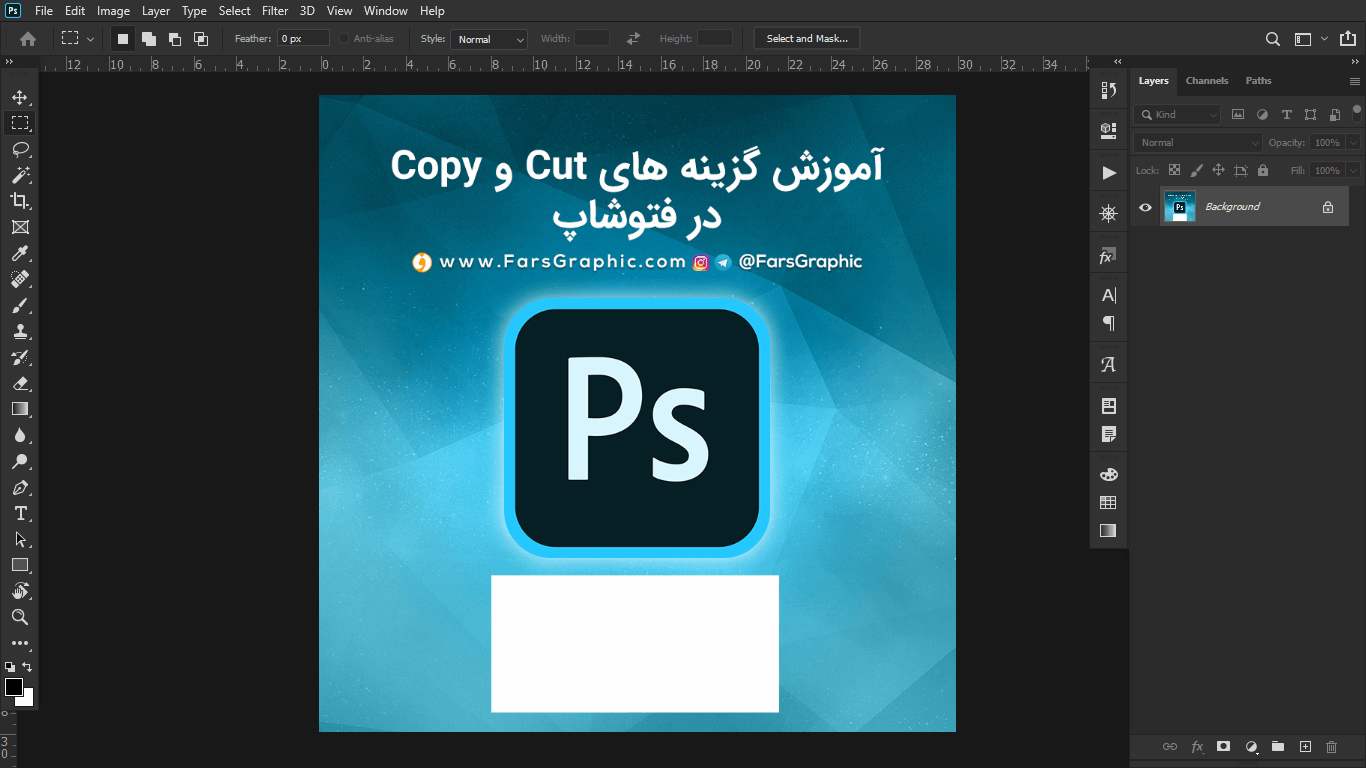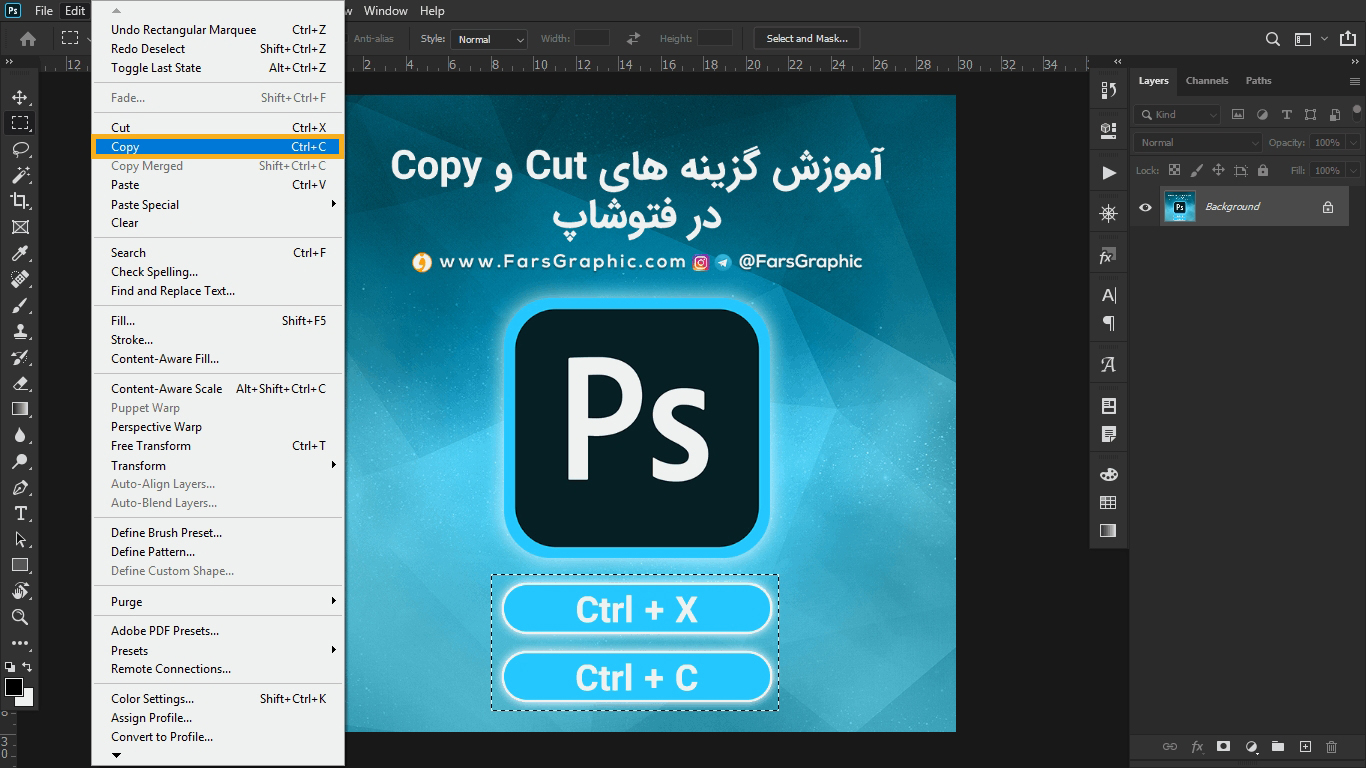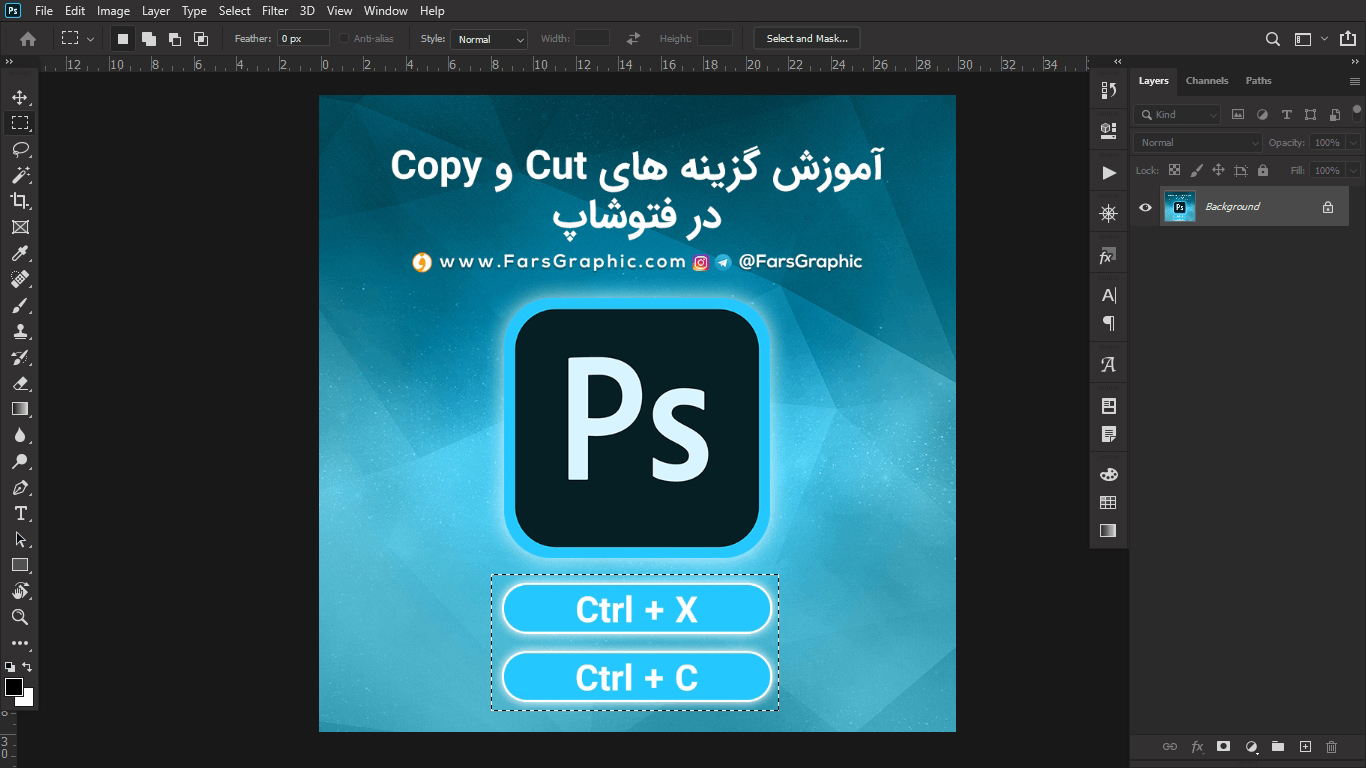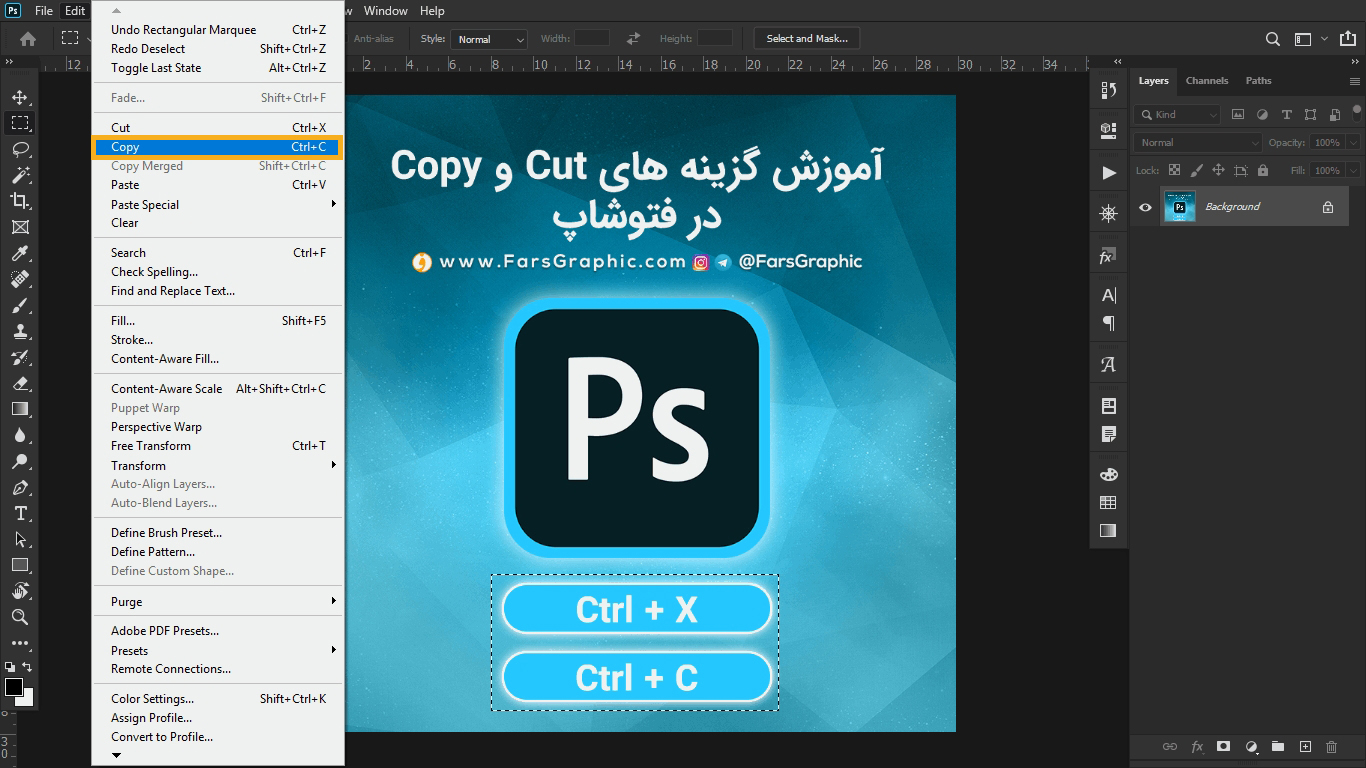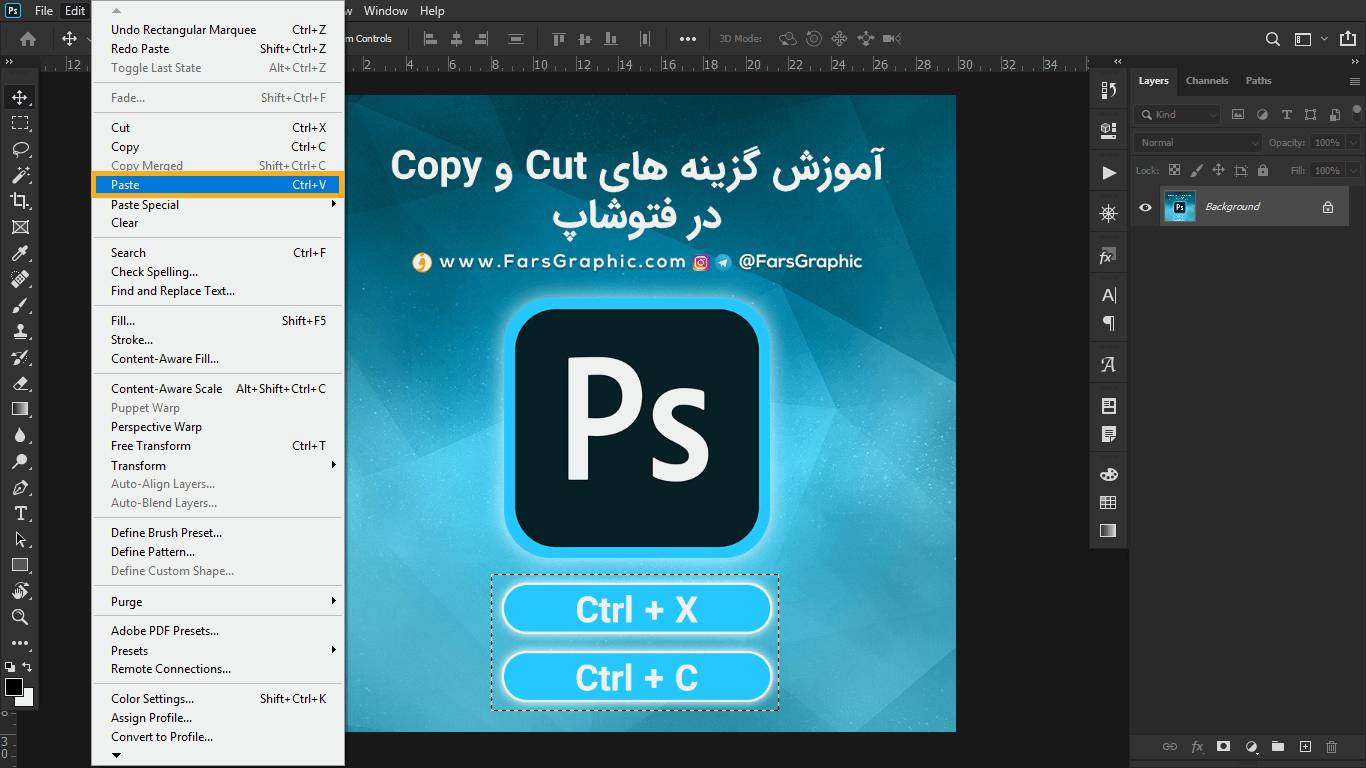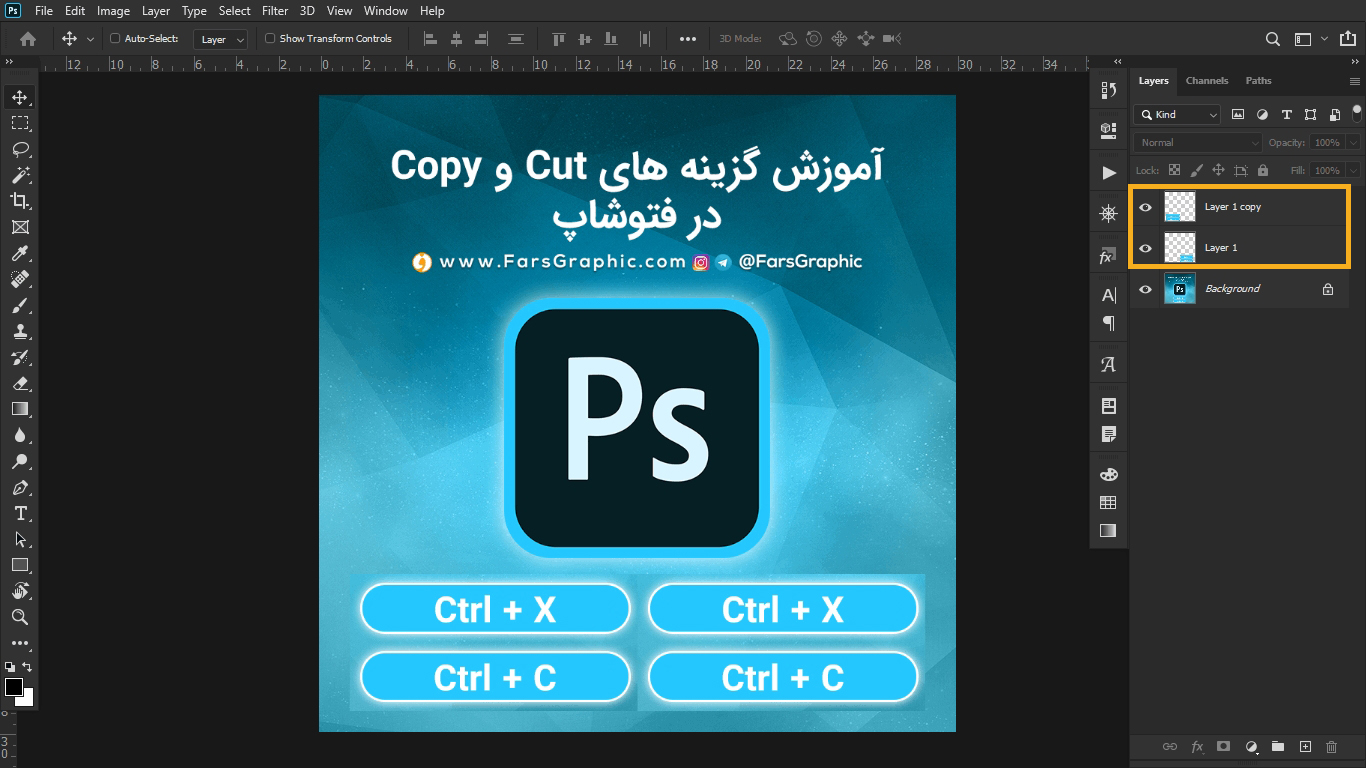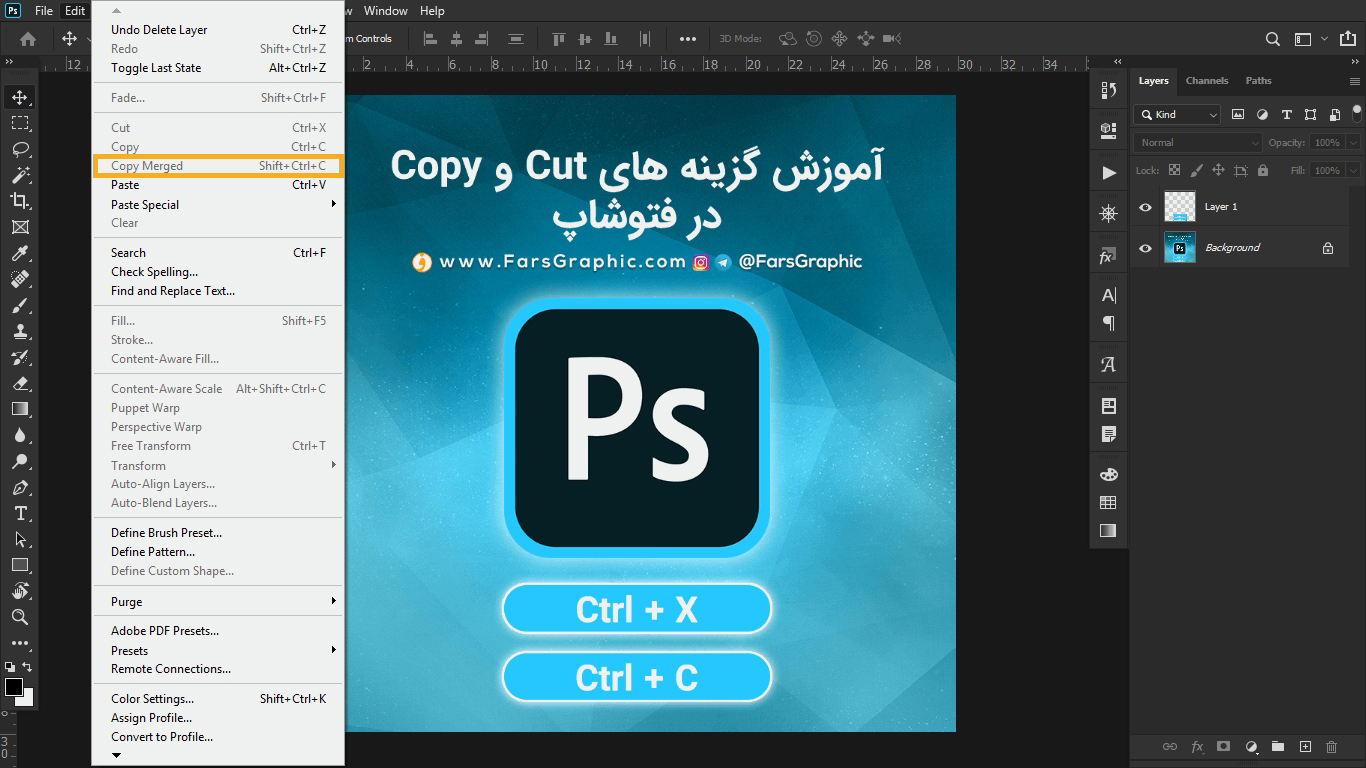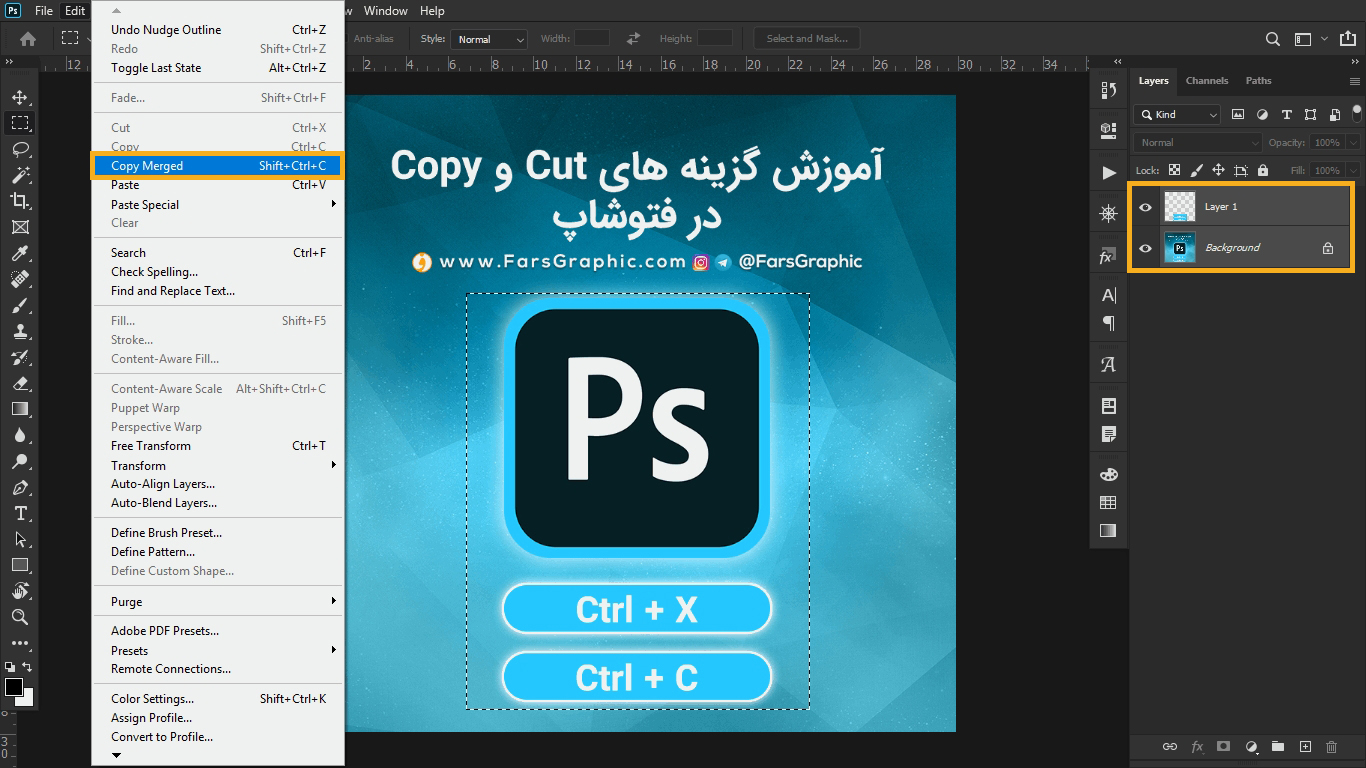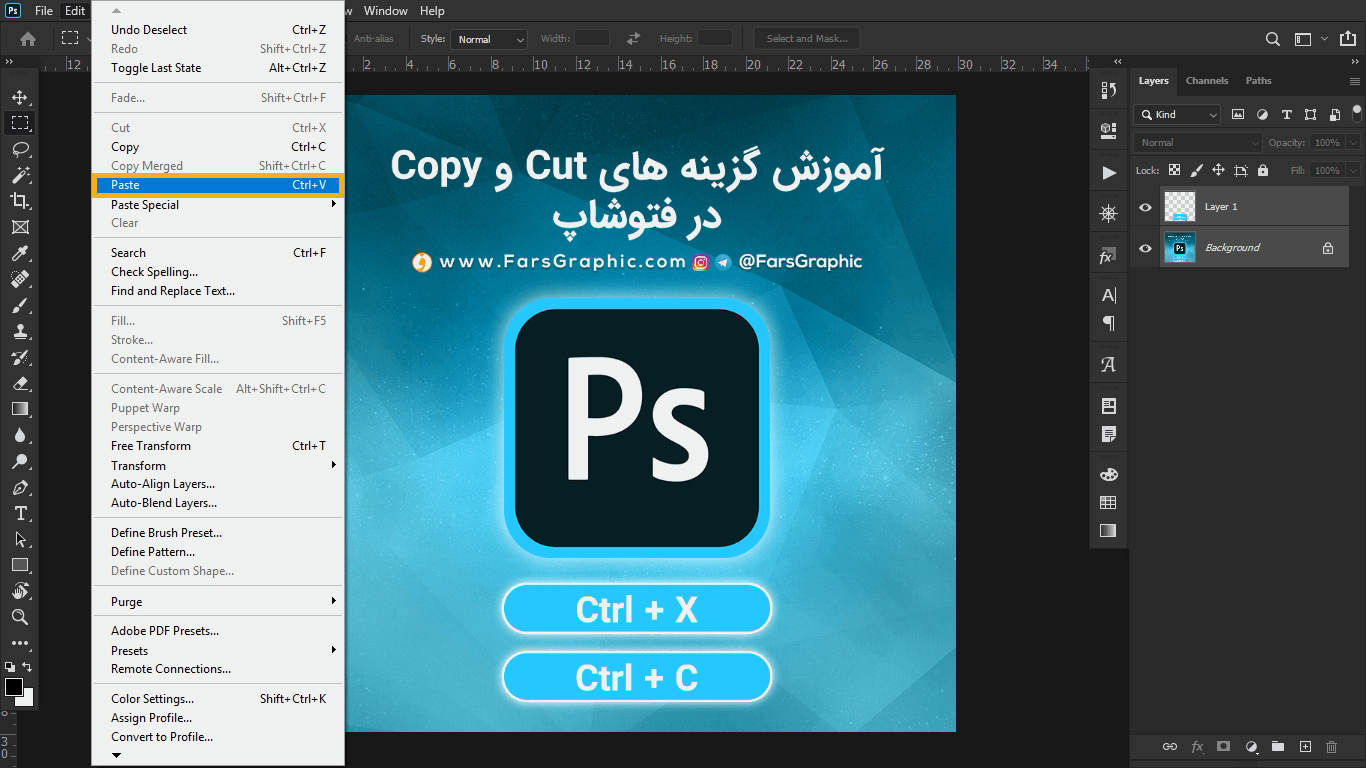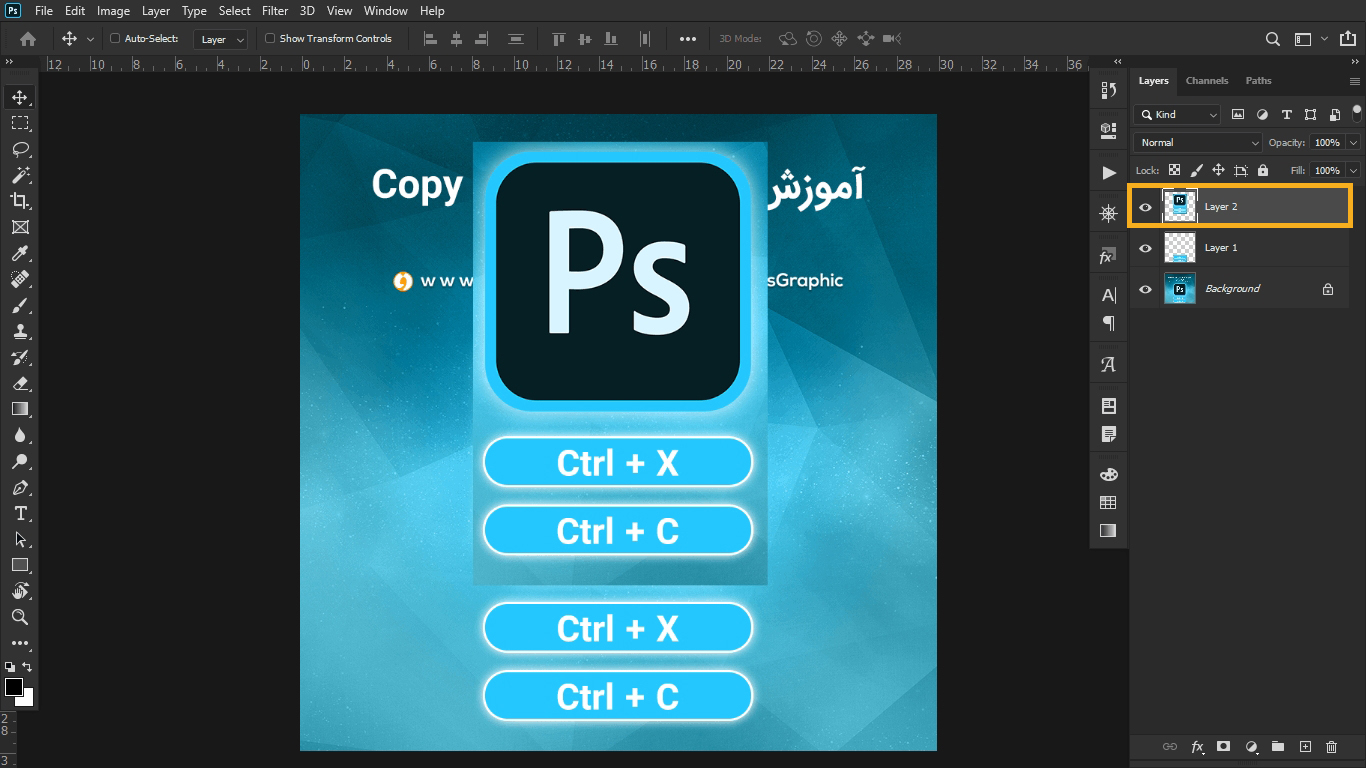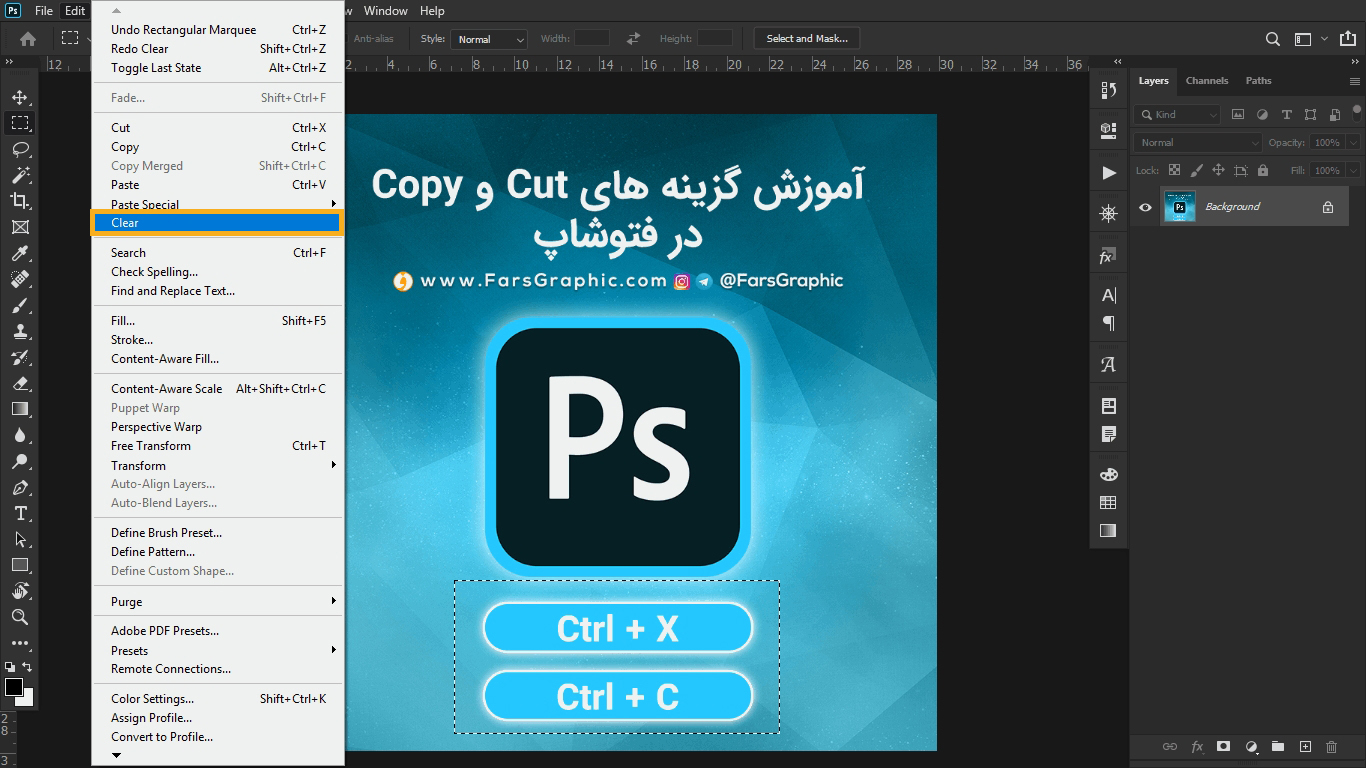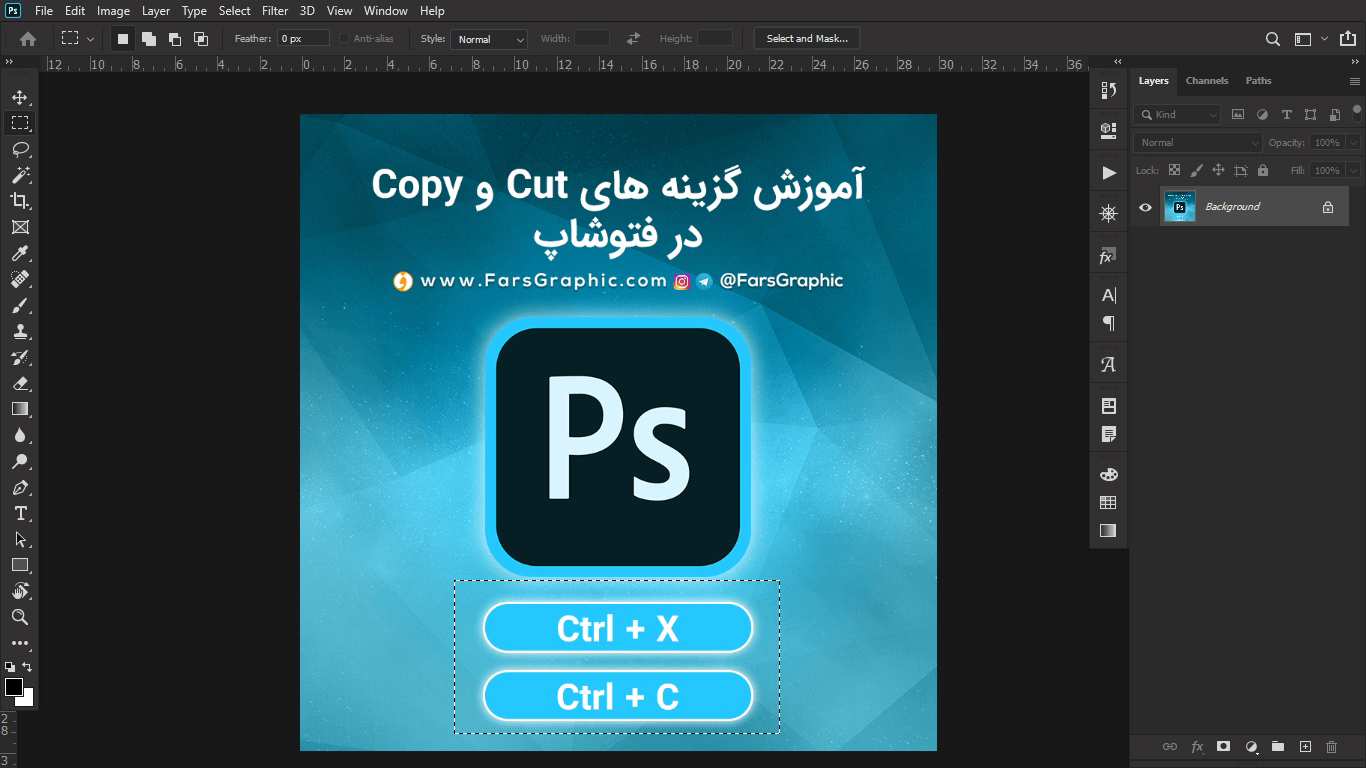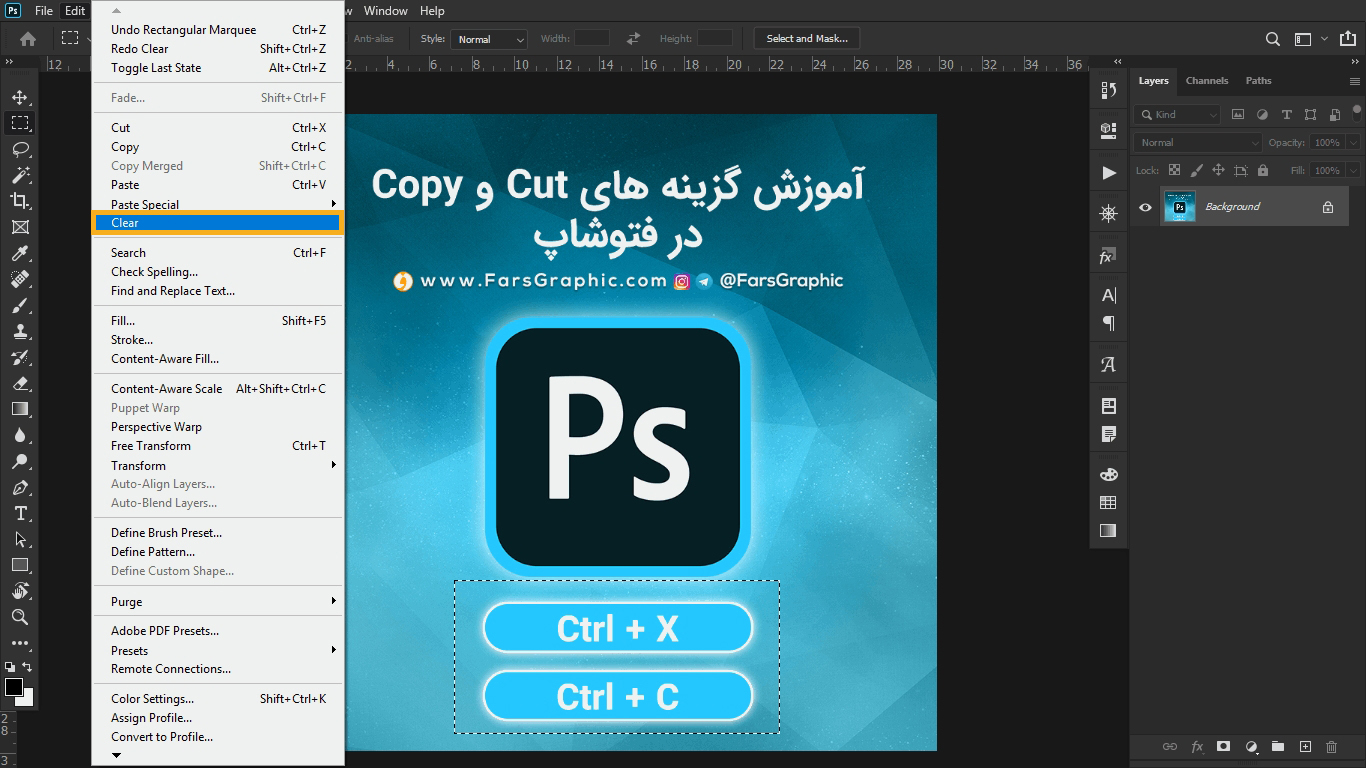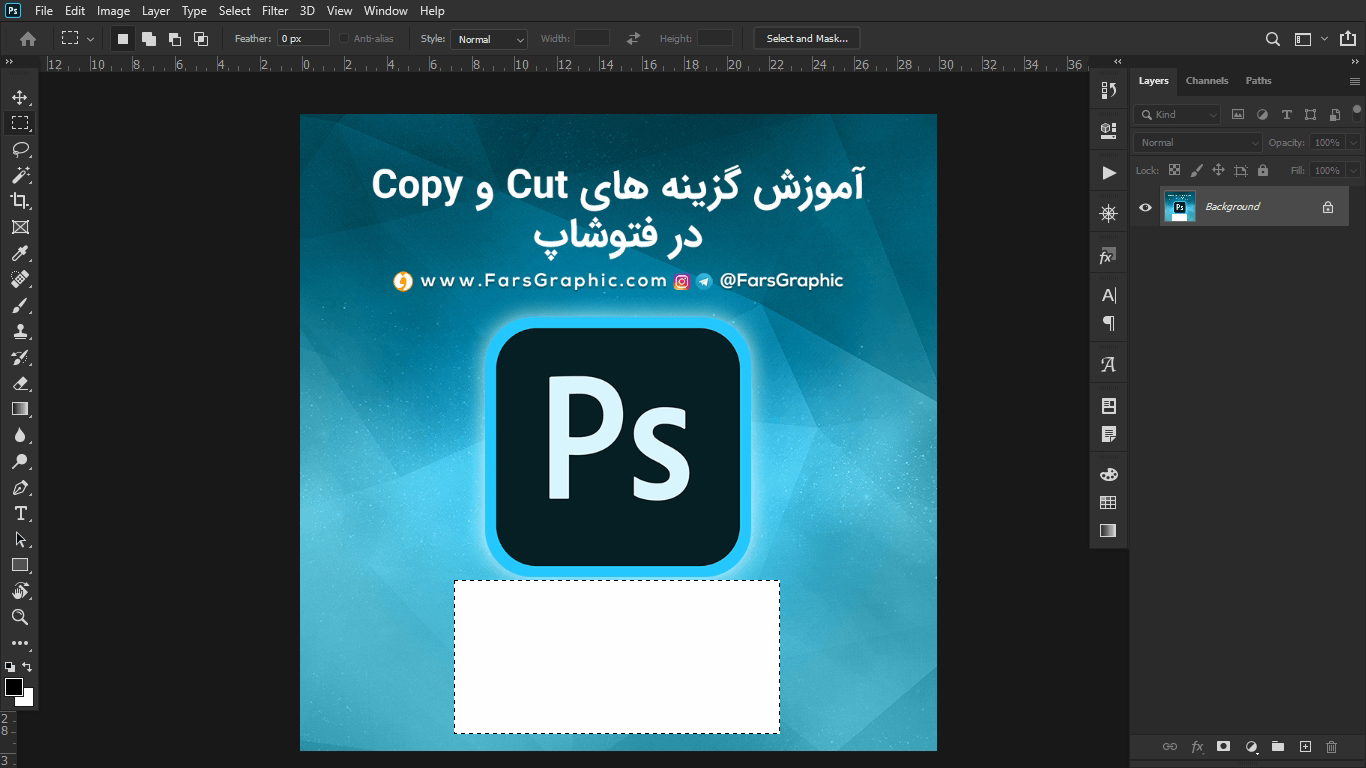- تاریخ:
- نویسنده: : SAEED7
درود بر شما کاربران گرامی وبسایت فارس گرافیک، با مطلب ” آموزش گزینه های Cut و Copy در فتوشاپ ” در خدمت شما ارجمندان هستیم.
زیر مجموعه گزینه Edit در Menu bar:
- Cut
- Copy
- Copy Merged
- Paste
- Paste Special
- Clear
کلید میانبر گزینه Cut:
کلید های ترکیبی Ctrl + X
کلید میانبر گزینه Copy:
کلید های ترکیبی Ctrl + C
کلید میانبر گزینه Copy Merged:
کلید های ترکیبی Shift + Ctrl + C
کلید میانبر گزینه Paste:
کلید های ترکیبی Ctrl + V
گزینه Cut:
معنای واژه Cut برش می باشد، در فتوشاپ دو معنا دارد، یک برش زدن، دو انتقال دادن
برای برش زدن و انتقال به قسمت دیگری از گزینه Cut استفاده می کنیم.
اکنون قسمتی از تصویر که می خواهیم برش دهیم را انتخاب می کنیم.
اکنون از منو Edit گزینه Cut را انتخاب می کنیم.
همان طور که می بینیم قسمت انتخاب شده برش خورده است، رنگ پس زمینه تصویر ما بر اساس رنگ Background می باشد که از قسمت Color Picker می توانیم آن را تغییر دهیم.
گزینه Copy
گزینه Copy برای رونوشت گرفتن می باشد.
زمانی کاربرد دارد که به قسمتی از تصویر نیاز داریم که در یک قسمت دیگر از آن استفاده کنیم.
اکنون قسمت مورد نظر را برای Copy کردن انتخاب می کنیم.
از منو Edit گزینه Copy را انتخاب می کنیم.
اکنون از منو Edit گزینه Paste را انتخاب می کنیم.
قسمتی را که انتخاب کرده بودیم، اکنون ظاهر شده اند، از پنل لایه ها قابل مشاهده می باشند (ما 2 کپی از لایه خود گرفته ایم).
گزینه Copy Merged
گزینه Copy Merged برای کپی گرفتن همزمان از قسمت های مختلفی از چند لایه کاربرد دارد.
لایه های مورد نظر را انتخاب می کنیم، سپس قسمت مورد نظر را کپی می کنیم، سپس از منو Edit گزینه Copy Merged را انتخاب می کنیم.
پس از کپی کردن، از منو Edit گزینه Paste را انتخاب می کنیم.
قسمتی از تصویر که انتخاب کرده بودیم اکنون کپی شده است به شکل یک لایه جداگانه نمایان می باشد.
گزینه Paste Special
گزینه Paste Special برای Paste کردن به شکل های ویژه می باشد که در ادامه توضیح می دهیم.
گزینه های کاربردی در قسمت Paste Special:
- Paste Into: برای Paste کردن در ناحیه انتخاب شده
- Paste Outside: برای Paste کردن در خارج از ناحیه انتخاب شده
گزینه Clear
گزینه Clear همان طور که از نامش پیداست برای پاک کردن قسمت انتخاب شده به کار می رود.
اکنون قسمتی را که می خواهیم پاک کنیم را انتخاب می کنیم.
سپس از منو Edit گزینه Clear را انتخاب می کنیم.
قسمتی که انتخاب کرده بودیم با استفاده از گزینه Clear پاک شده است.
مشاهده دیگر آموزش های فتوشاپ وبسایت فارس گرافیک