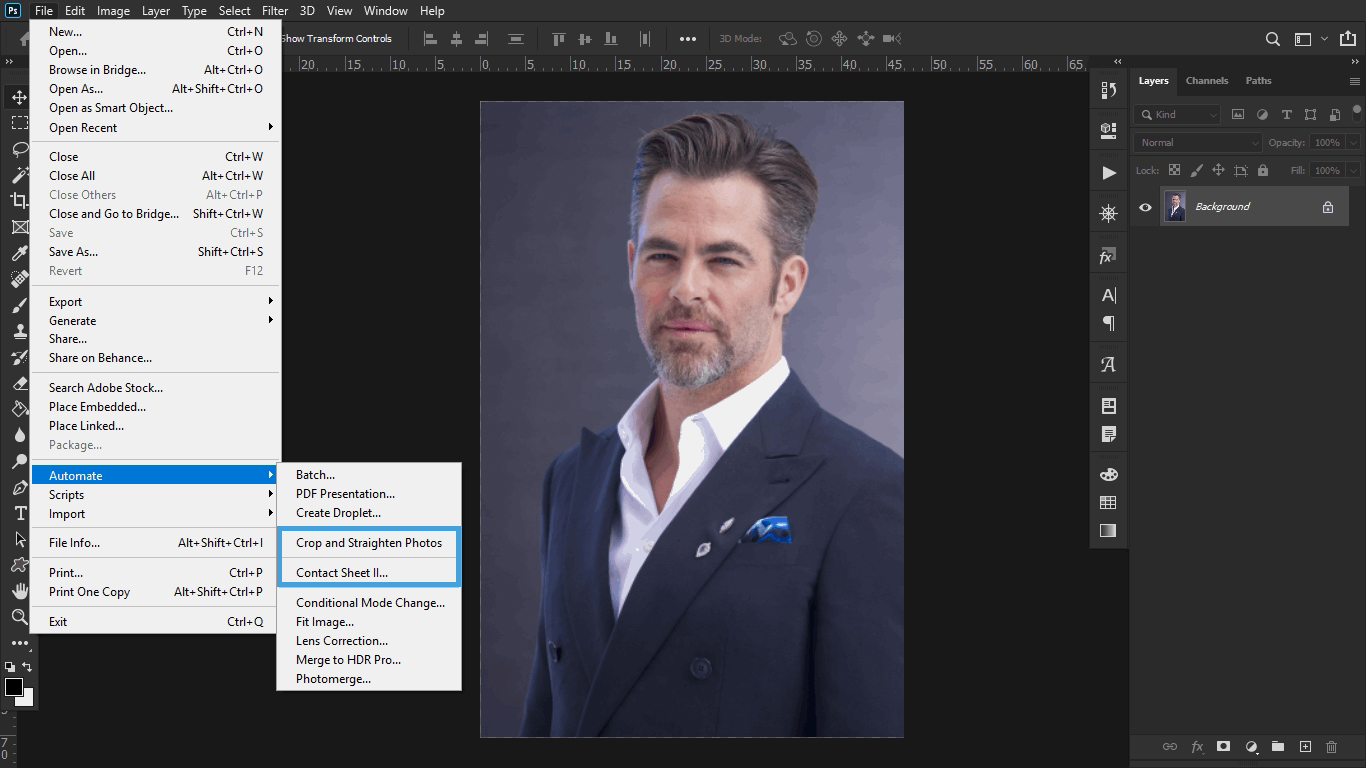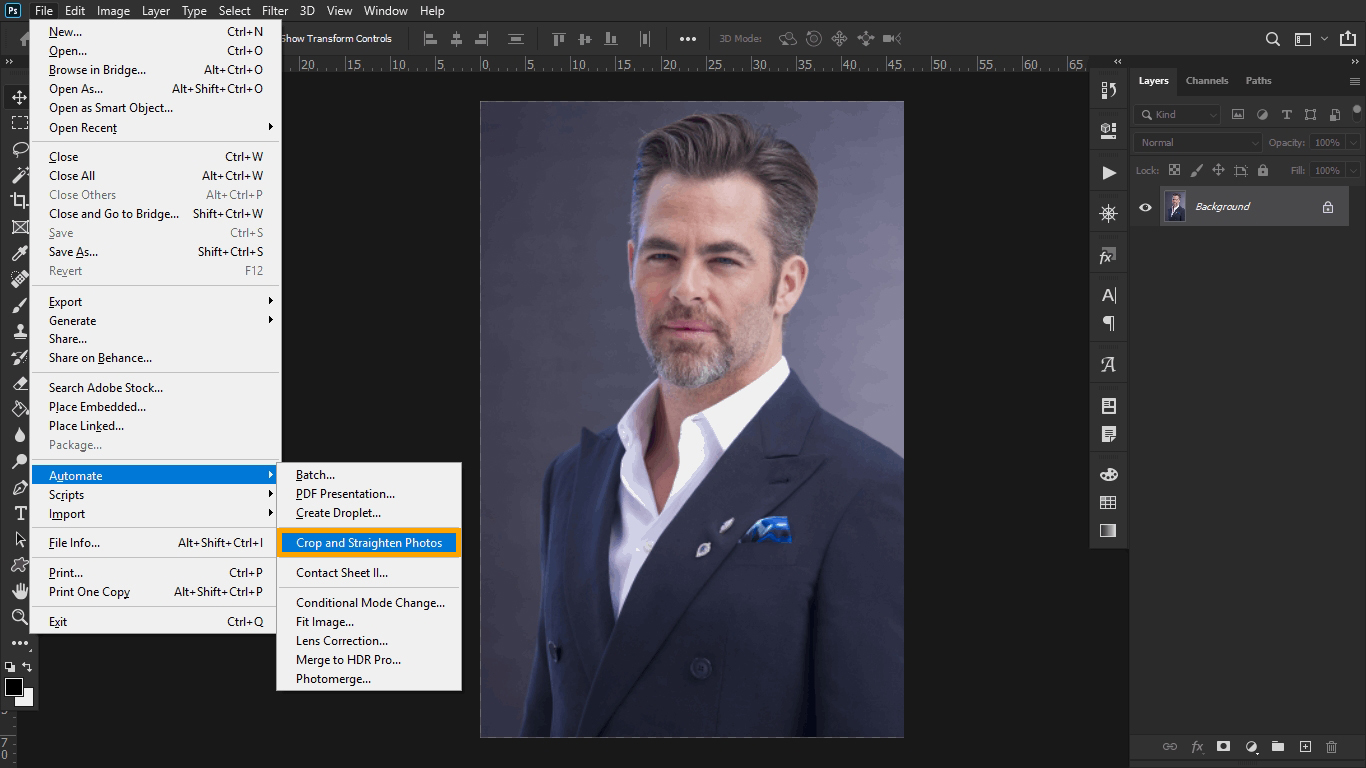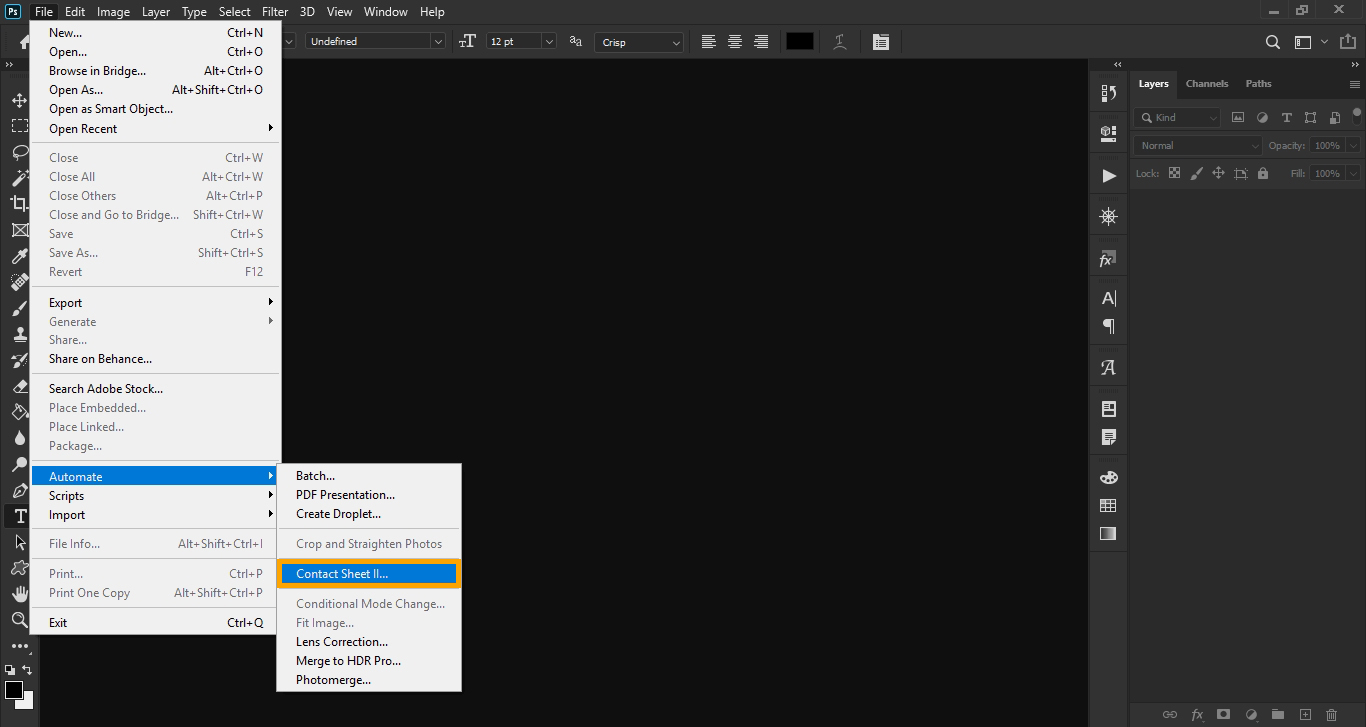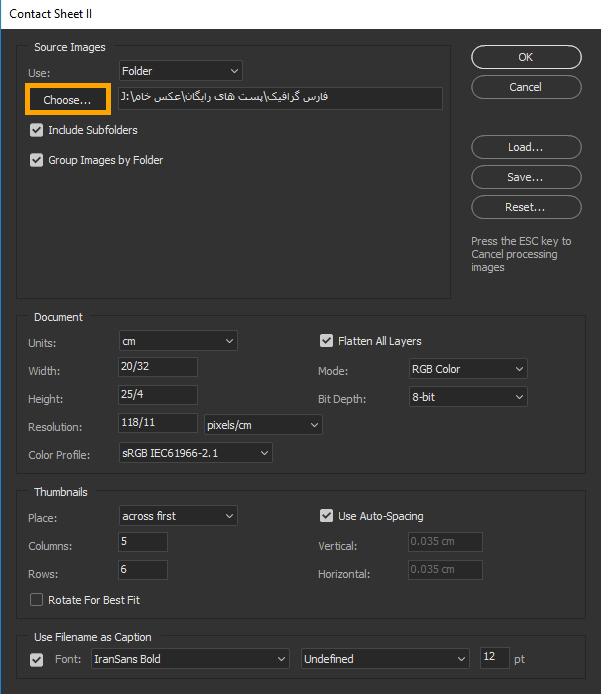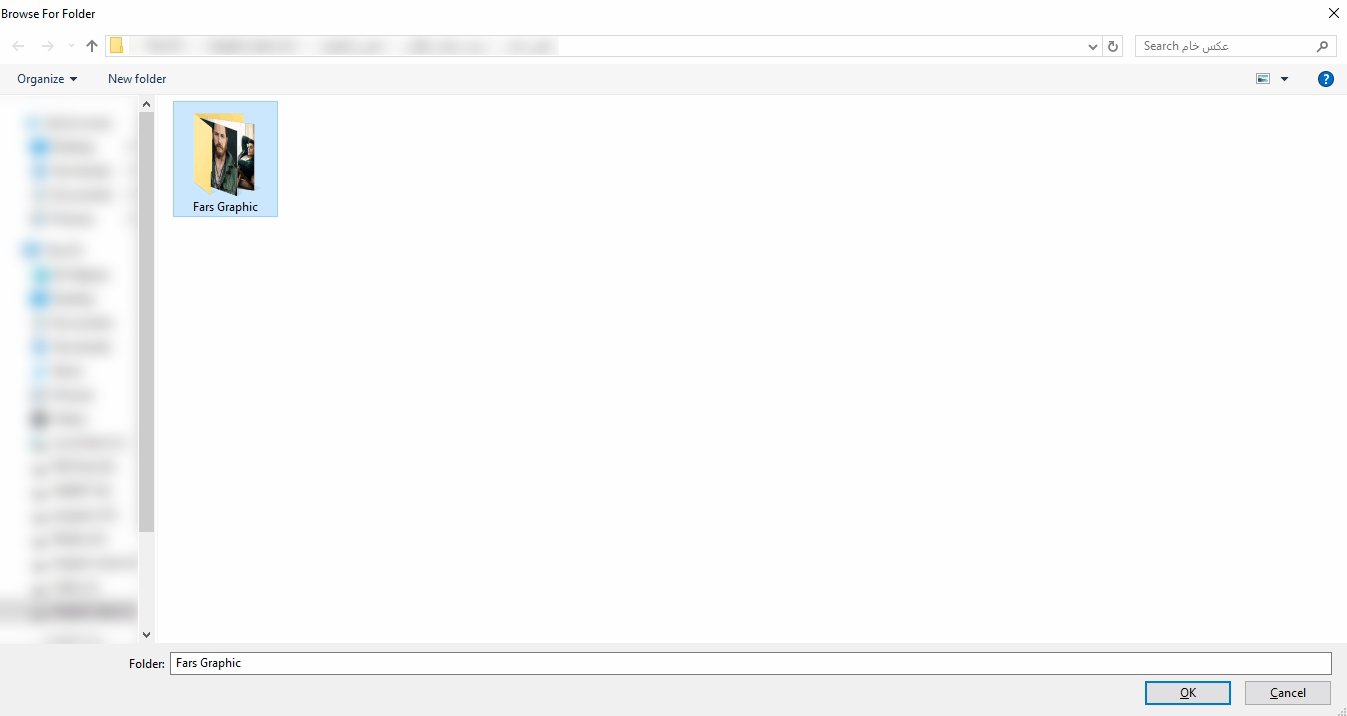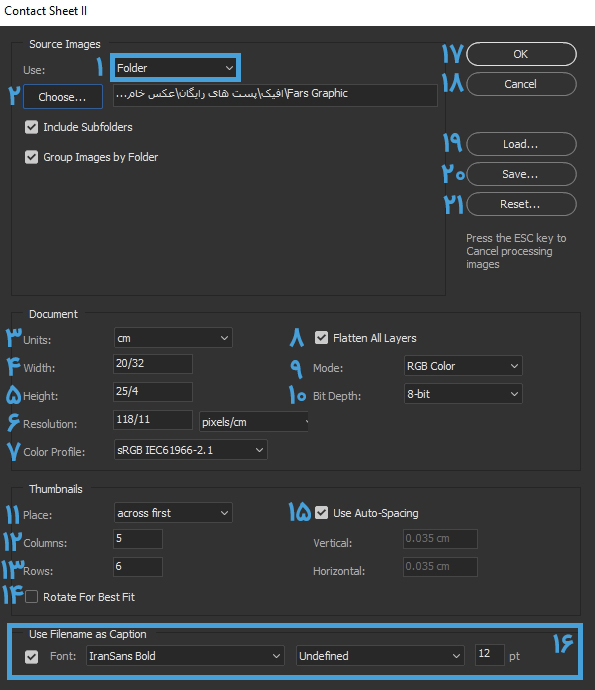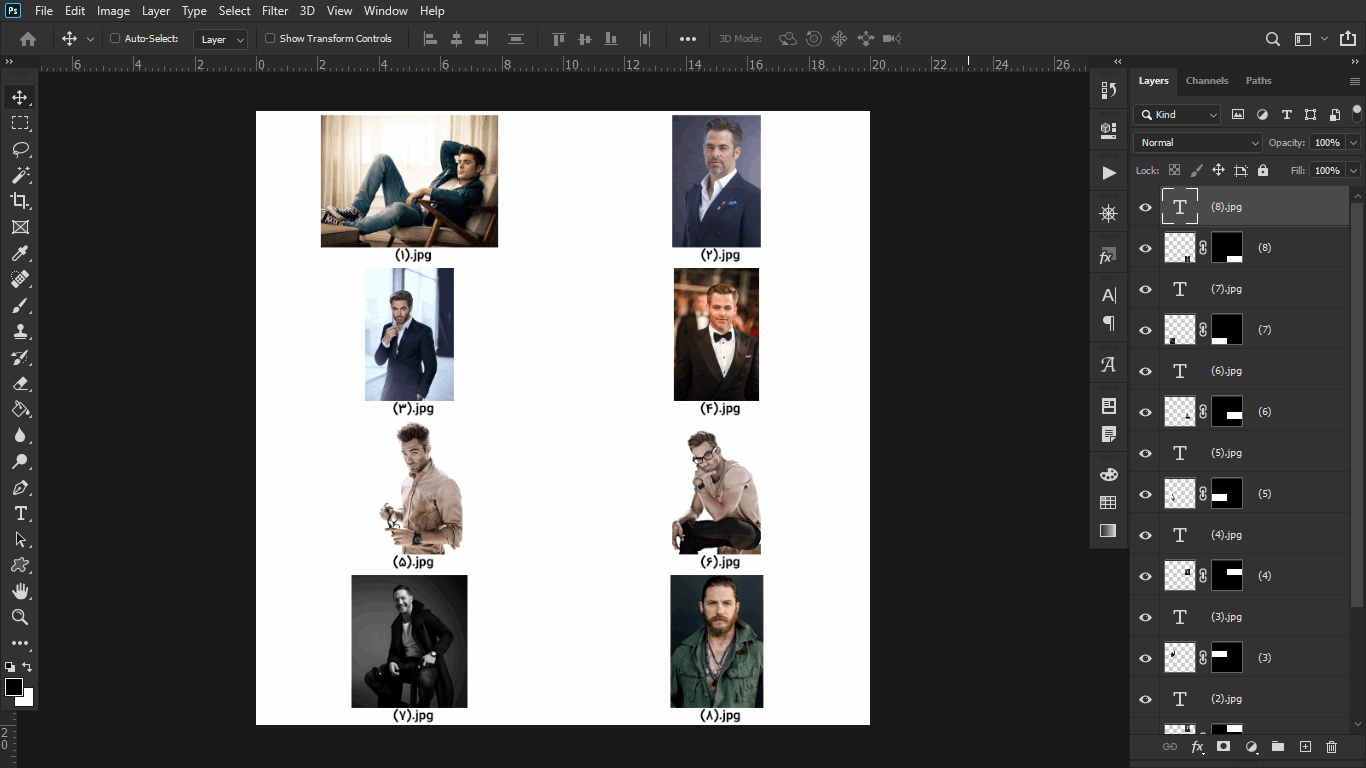- تاریخ:
- نویسنده: : SAEED7
درود بر شما کاربران گرامی وبسایت فارس گرافیک، با مطلب ” آموزش گزینه Automate در فتوشاپ ” در خدمت شما ارجمندان هستیم.
گزینه ها:
- Crop and Straighten Photos
- Contact Sheet II
گزینه Crop and Straighten Photos
با استفاده از گزینه Crop and Straighten Photos می توانید عکس های موجود در یک تصویر دیگر را جدا کرده و ذخیره کنید. این گزینه ویژه فایلهایی که از گزینه Contact Sheet II نتیجه شده اند کاربرد دارد و تصاویر کوچک موجود در آنها را تفکیک می کند.
نتیجه استفاده از گزینه Crop and Straighten Photos
گزینه Contact Sheet II
با استفاده از گزینه Contact Sheet II می توانیم تمامی تصاویر موجود در یک پوشه را به صورت کوچک شده (Thumbnail)، در یک یا چند صفحه ذخیره می کنیم.
در پنجره باز شده بر روی دکمه Choose کلیک نماییم.
سپس باید پوشه مورد نظر را انتخاب نماییم تا تصاویر موجود در آن وارد فتوشاپ شوند.
پس از وارد کردن پوشه تصاویر، اکنون باید تنظیمات مورد نظرمان را اعمال نماییم.
- انتخاب تصاویر به صورت فایل یا پوشه ای
- انتخاب تصاویر مورد نظر
- واحد اندازه گیری
- عرض
- طول (ارتفاع)
- رزولوشن
- رنگ های اصلی
- ادغام کردن لایه ها
- مد رنگی
- عمق رنگ
- نوع چینش (عمودی یا افقی)
- تعداد ستون
- تعداد ردیف
- چرخاندن تصاویر برای چینش بهتر
- ایجاد فاصله خودکار
- درج نام تصاویر(فونت – اندازه) – تیک گزینه را بردارید نام درج نمی شود.
- انجام فرآیند
- لغو فرآیند
- وارد کردن تنظیمات به صورت فایل
- خروجی گرفتن از تنظیمات به صورت فایل
- بازگردانی به حالت اولیه
پس از اعمال تنظیمات، تصویر ما آماده می باشد.
مشاهده دیگر آموزش های فتوشاپ وبسایت فارس گرافیک