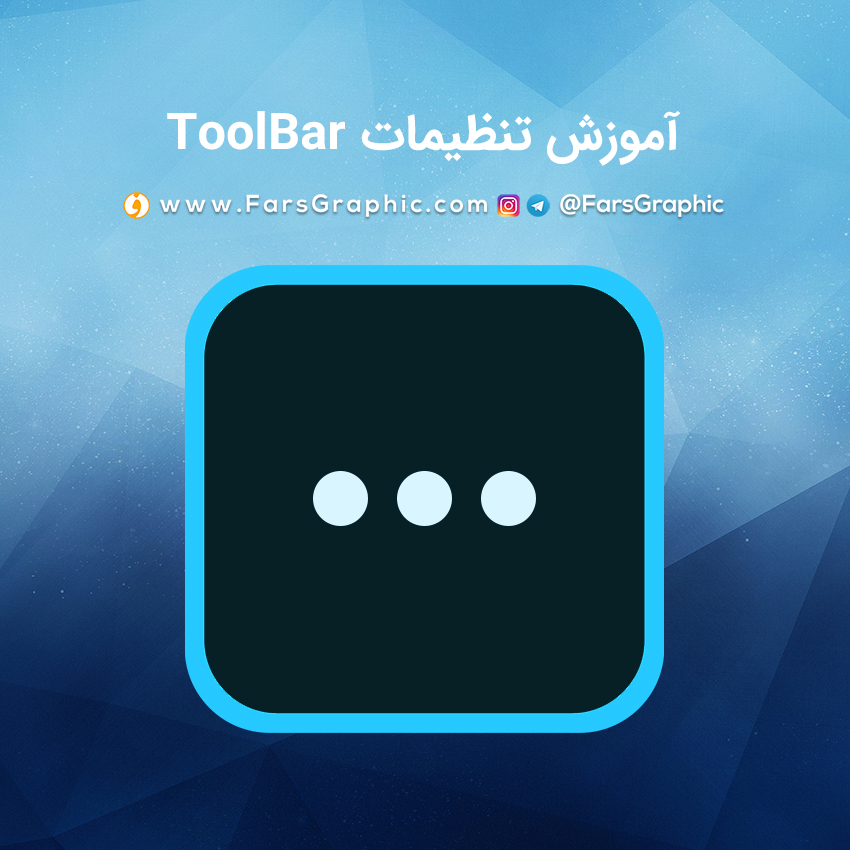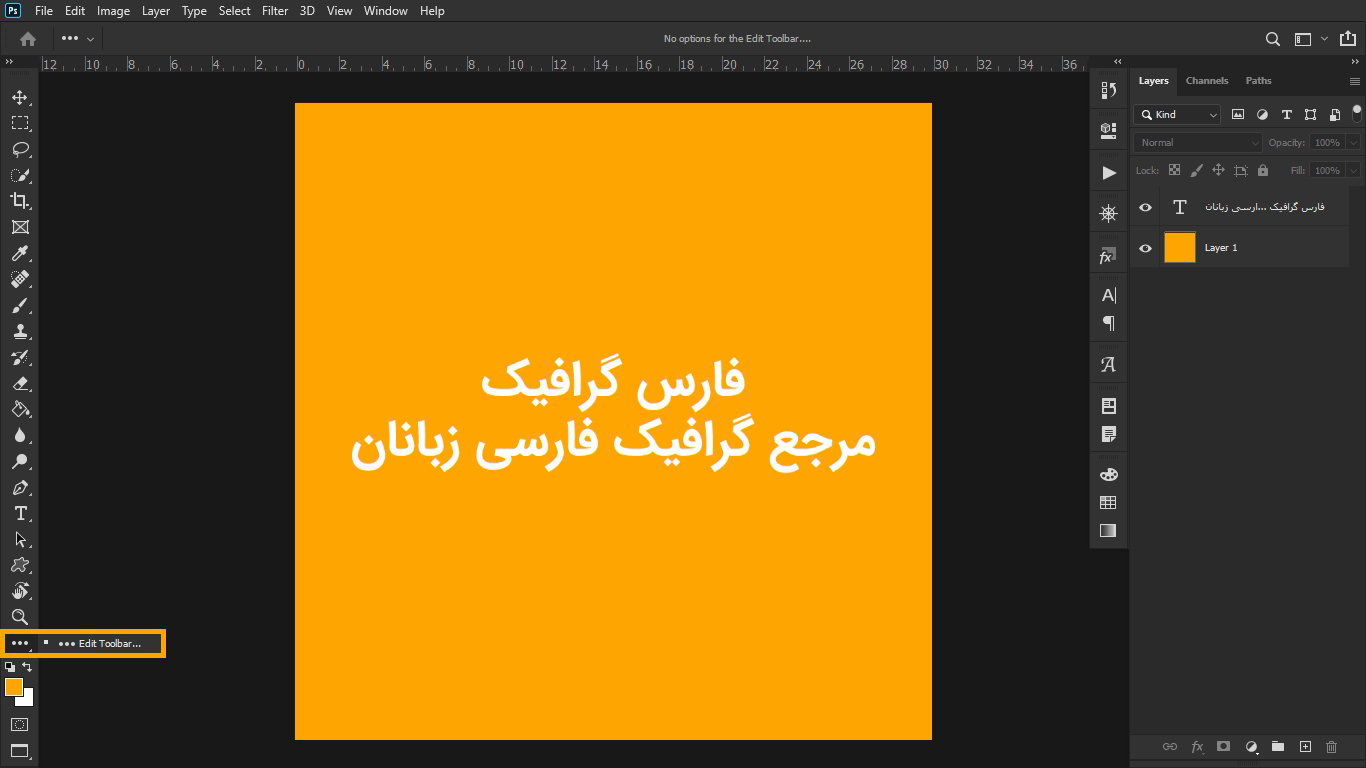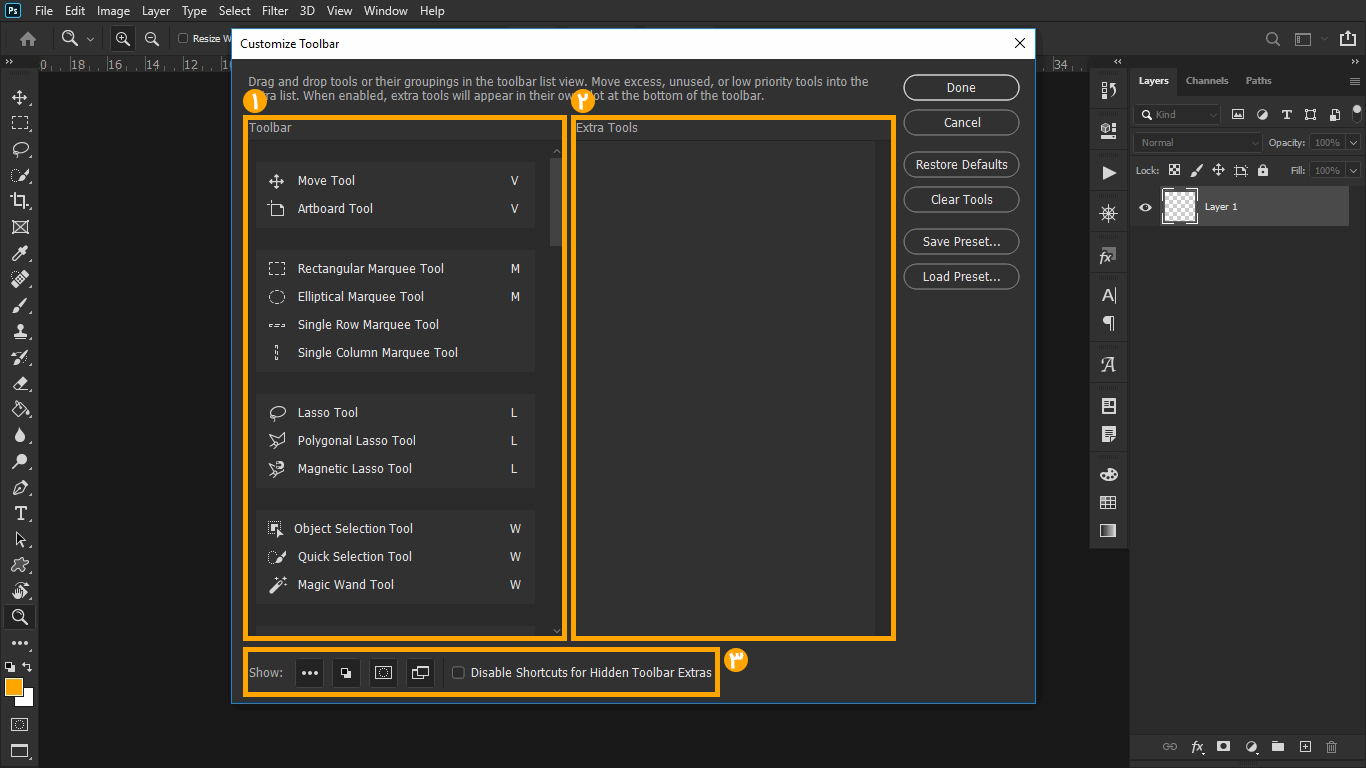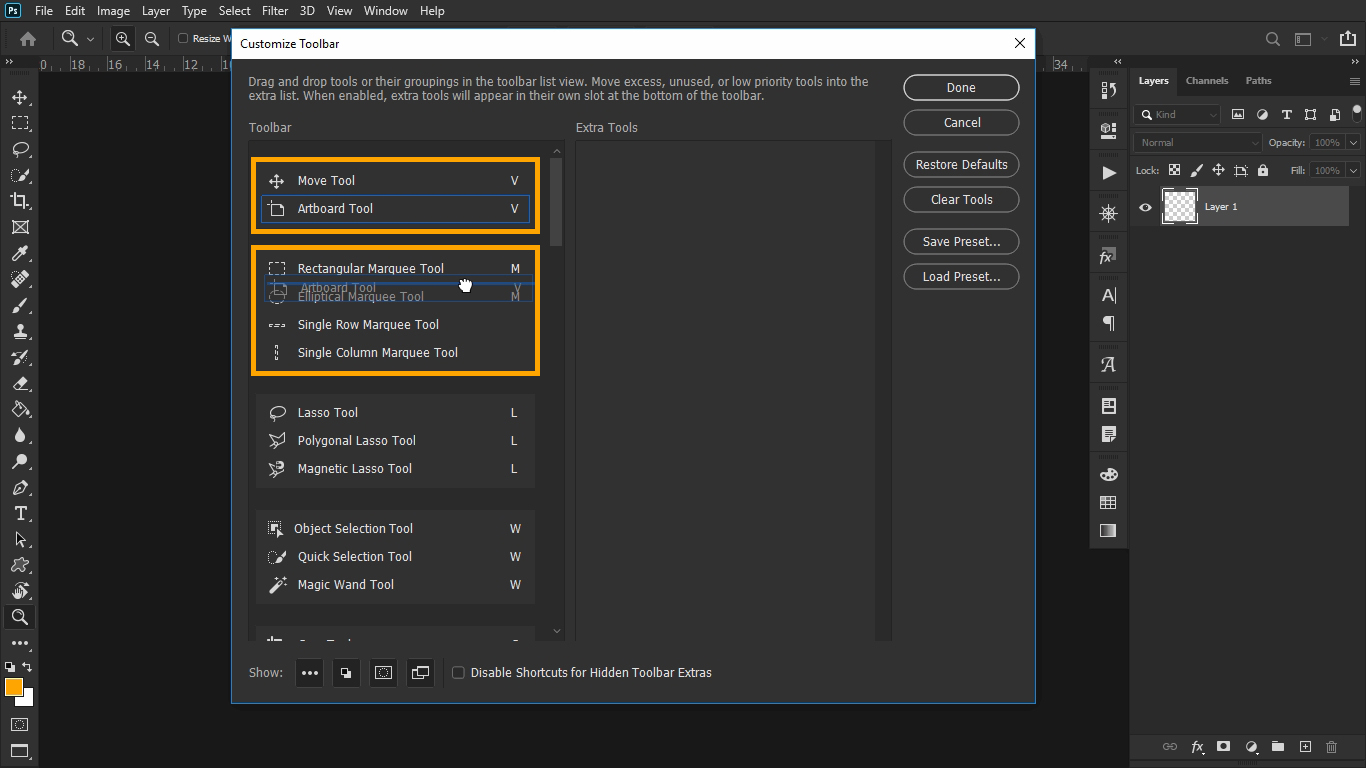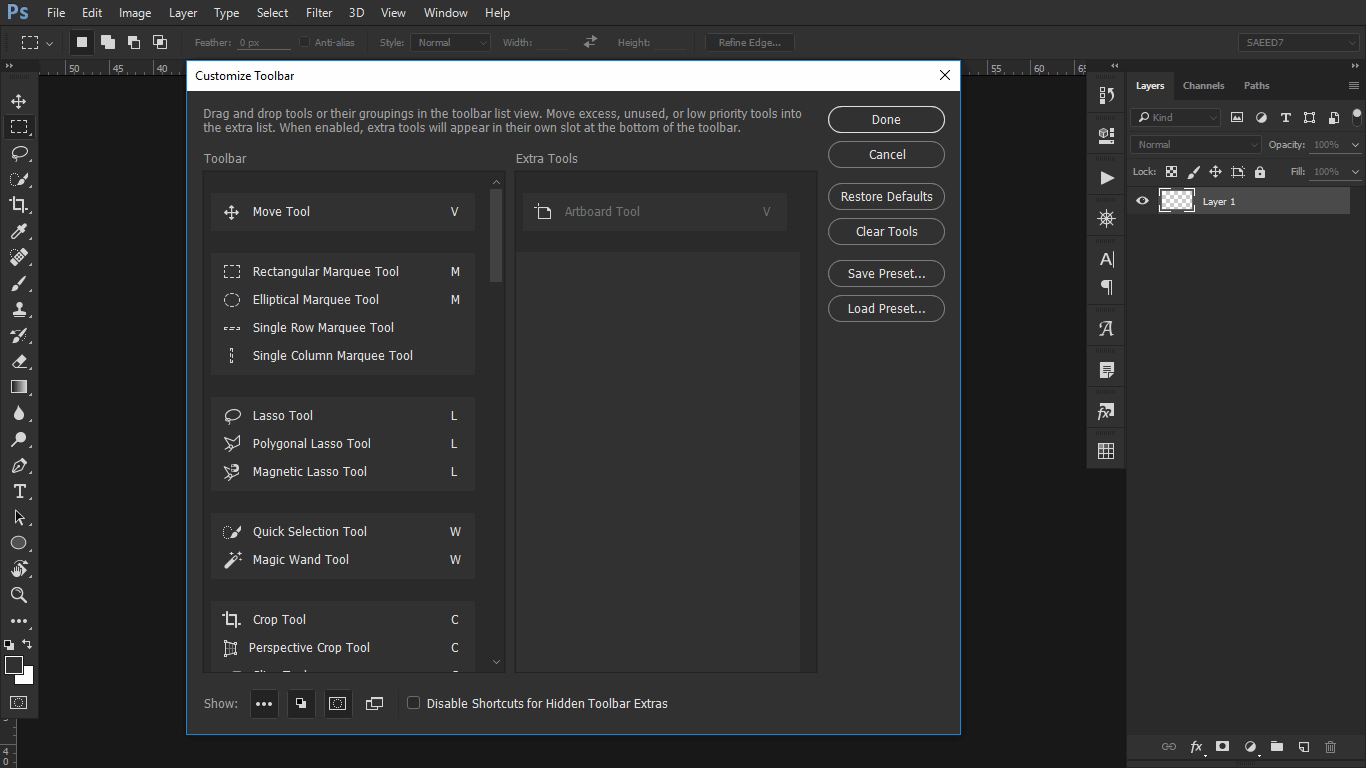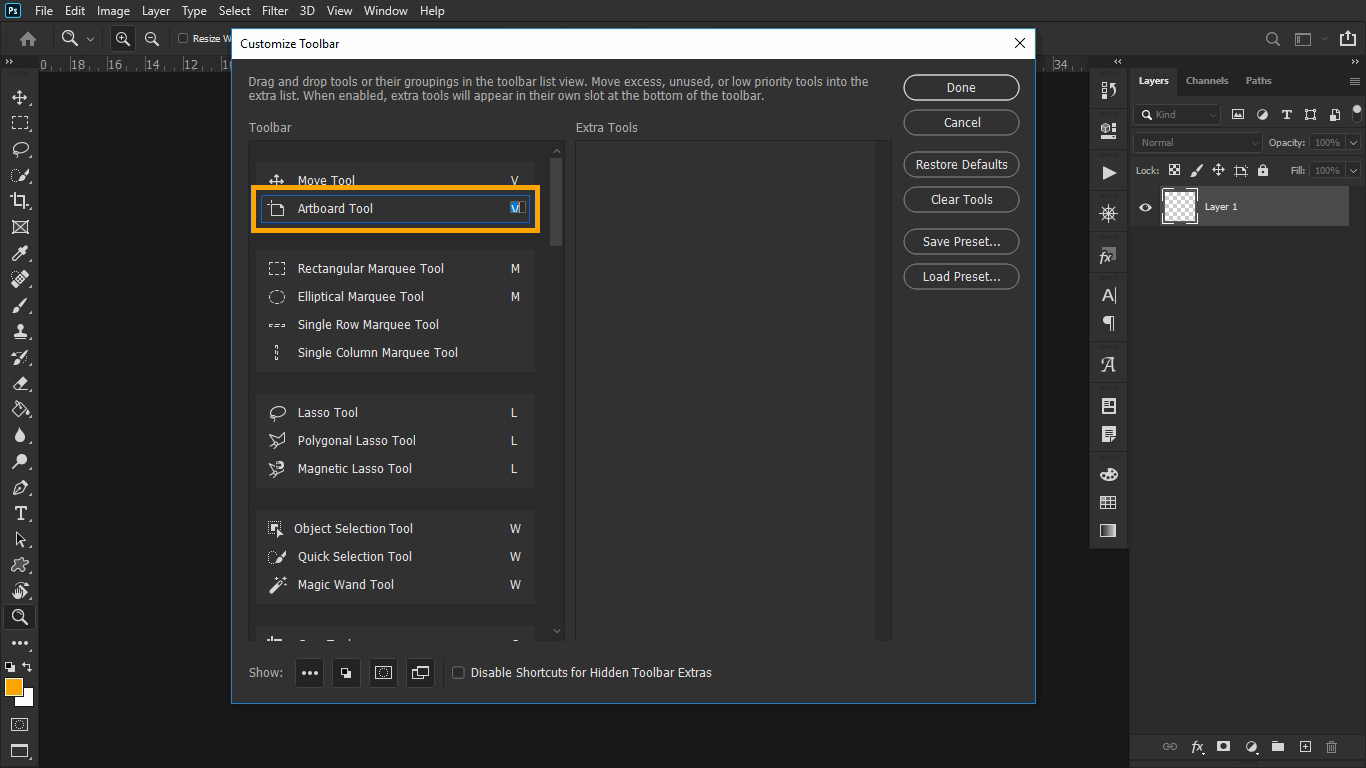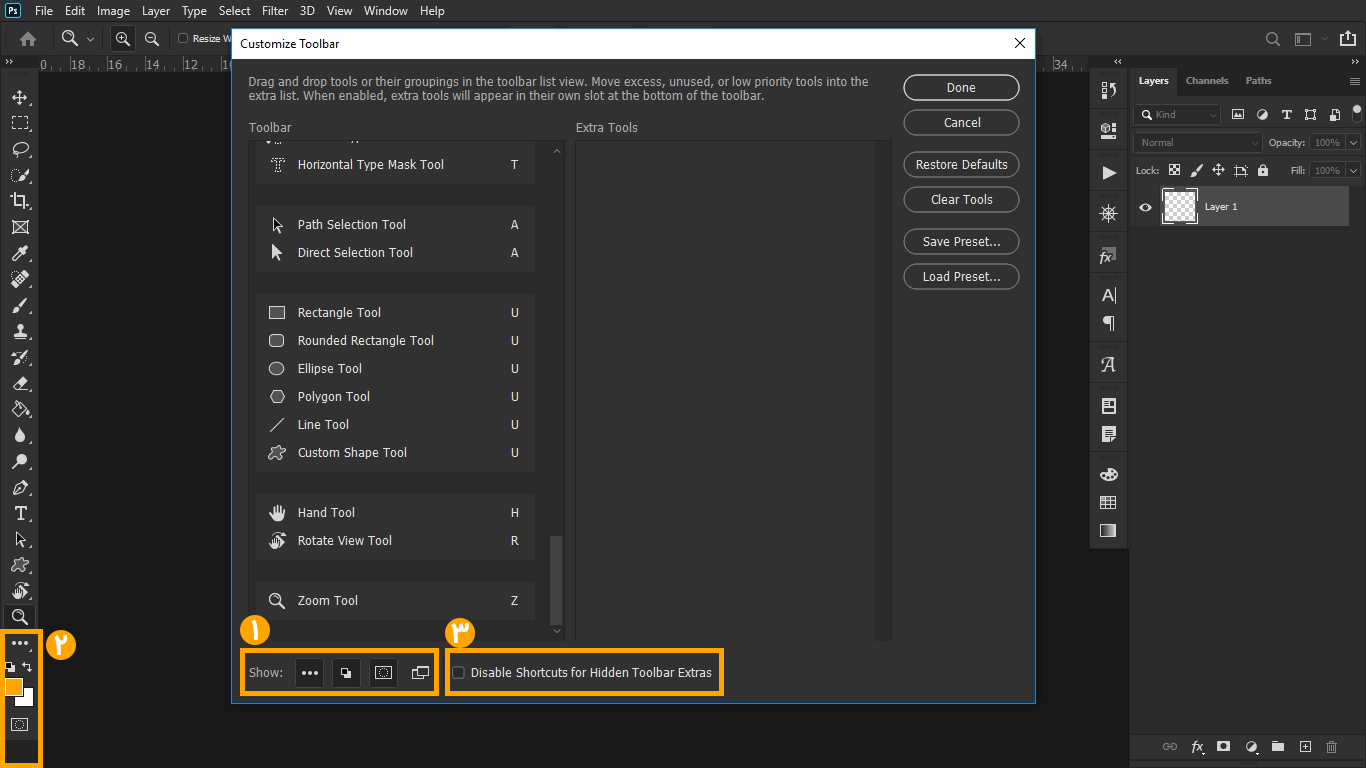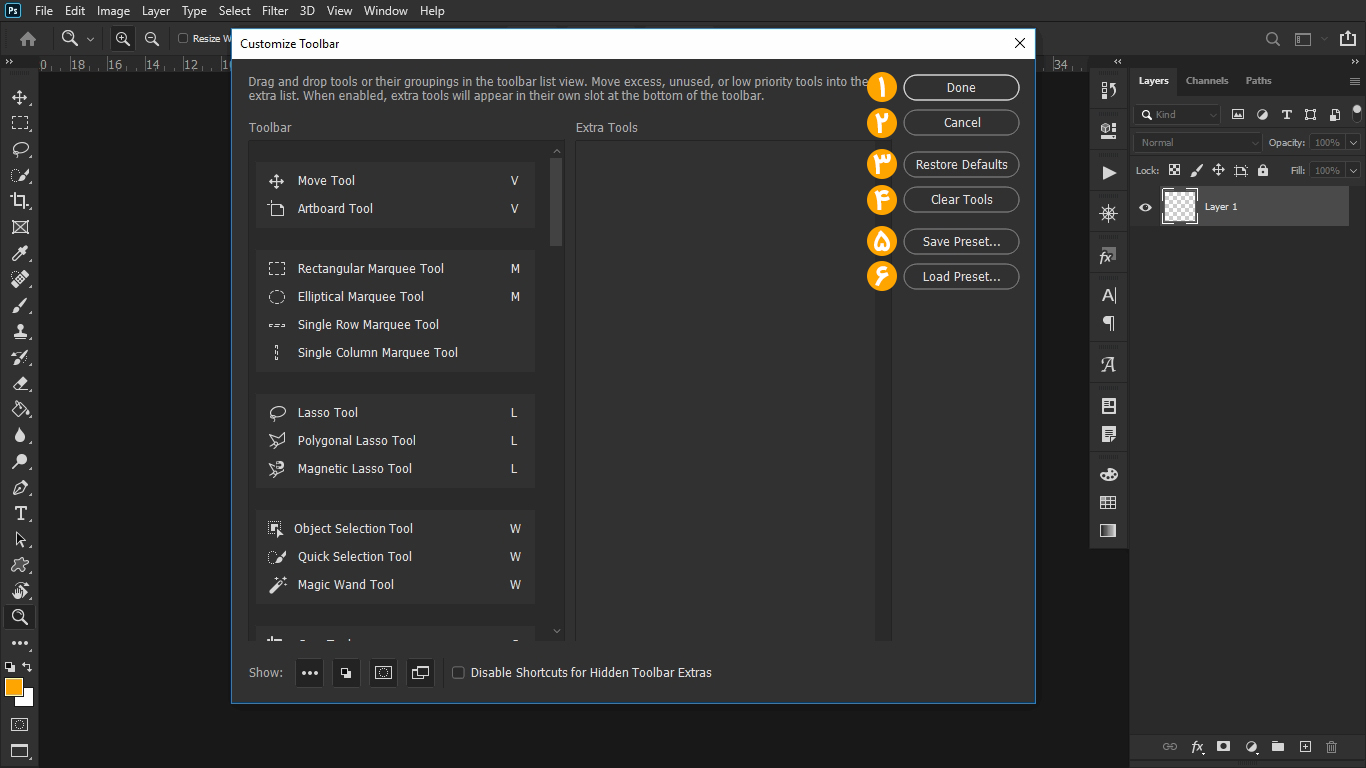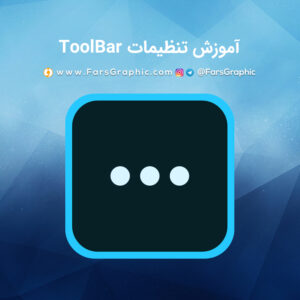
- تاریخ:
- نویسنده: : SAEED7
درود بر شما کاربران گرامی وبسایت فارس گرافیک، با مطلب ” آموزش ابزار ToolBar در فتوشاپ ” در خدمت شما ارجمندان هستیم.
آموزش ابزار ToolBar
ابزار ToolBar در فتوشاپ ، برای سفارشی سازی Tool Box کاربرد دارد.
راه های انتخاب ToolBar
استفاده از ابزار ToolBar در جعبه ابزار فتوشاپ (Tool Box)
ابزار ToolBar کلید میانبر ندارد.
آموزش تنظیمات ابزار ToolBar
- این بخش ابزار های موجود در Tool Box را نمایش میدهد.
- این بخش نیز برای حذف ابزار ها از Tool Box کاربرد دارد.
- این بخش نیز برای ابزار های اضافه می باشد.
جابجایی ابزار های Tool Box
شما می توانید ابزار های موجود در قسمت Tool Box را به هر حالتی سفارشی سازی نمایید.
با کشیدن (Drag) ابزار به قسمت مورد نظر می توانید ابزار خود را در آن پوشه قرار دهید و یا حتی به عنوان ابزار مستقل قرار دهید.
حذف ابزار از Tool Box
با عمل کشیدن (Drag) و رها کردن (Drop) در قسمت Extra Tools ابزار شما از لیست ابزار های Tool Box حذف می گردد.
روش بازگردانی ابزارها
برای بازگردانی ابزارهای حذف شده، کافی است آنها را دوباره از ستون راست، به چپ بکشید (Drag).
تغییر کلید میانبر ابزار Tool Box
با کلیک بر روی حرف کلید میانبر می توانید کلید میانبر مورد نظر را وارد نمایید.
تنظیمات ابزار های اضافه
- ابزار های اضافه فتوشاپ هستند که با کلیک بر روی آن ها از قسمت Tool Box حذف می گردند.
- ابزار های اضافه فتوشاپ در صورتی که فعال باشند در این قسمت نمایان می شوند.
- این گزینه بری غیرفعال سازی کلید میانبر های ابزار های حذف شده از قسمت Tool Box می باشند.
گزینه های موجود در پنجره Customize ToolBar
- Done: برای اعمال تغییرات بر روی این گزینه کلیک نمایید.
- Cancel: برای لغو تغییرات صورت گرفته بر روی این گزینه کلیک نمایید.
- Restore Default: برای بازگردانی به حالت پیش فرض تنظیمات بر روی این گزینه کلیک نمایید.
- Clear Tools: برای پاک کردن تمامی ابزارهای نوار ابزار بر روی این گزینه کلیک نمایید.
- Save Preset: برای ذخیره نوار ابزار سفارشی و ذخیره تنظیمات به صورت یک فایل بر روی این گزینه کلیک نمایید.
- Load Preset: برای وارد نمودن فایل ذخیره شده تنظیمات نوار ابزار سفارشی و اعمال تنظیمات بر روی این گزینه کلیک نمایید.
مشاهده دیگر آموزش های فتوشاپ وبسایت فارس گرافیک