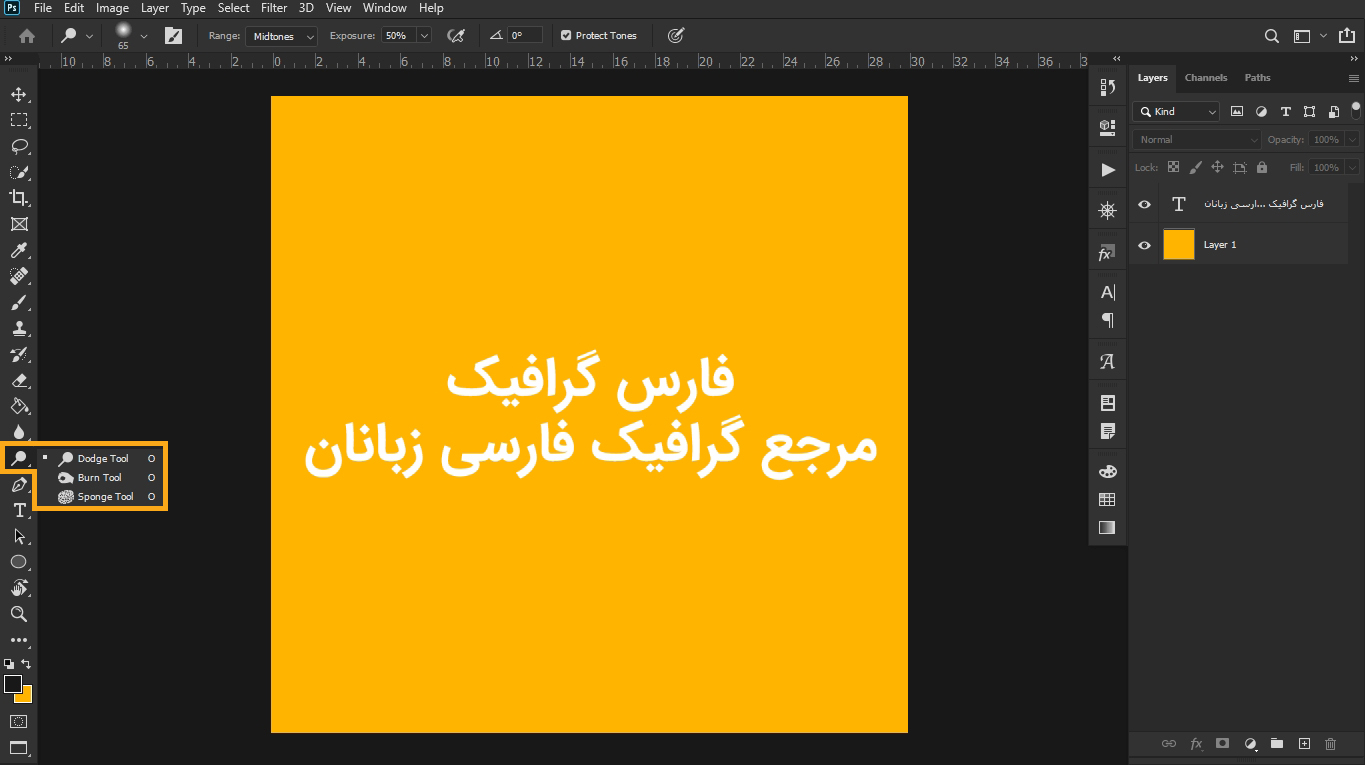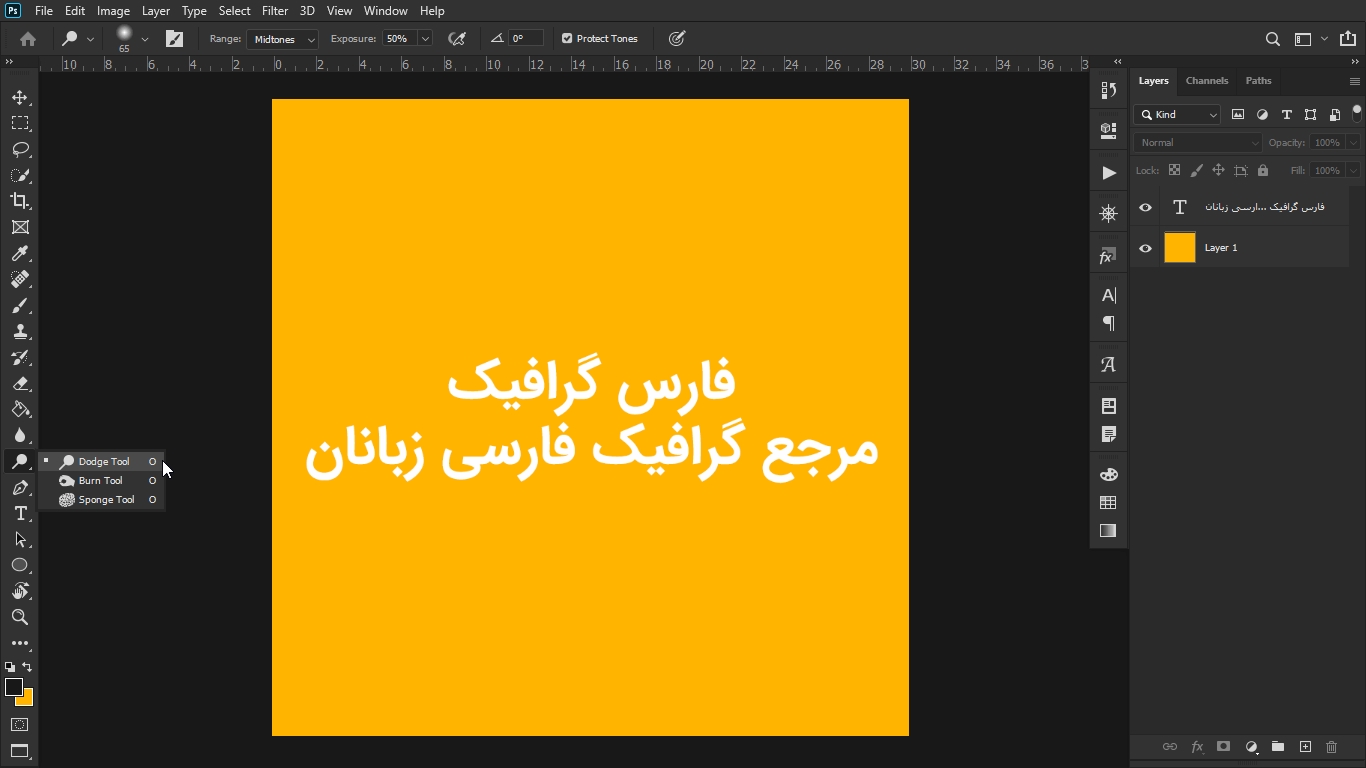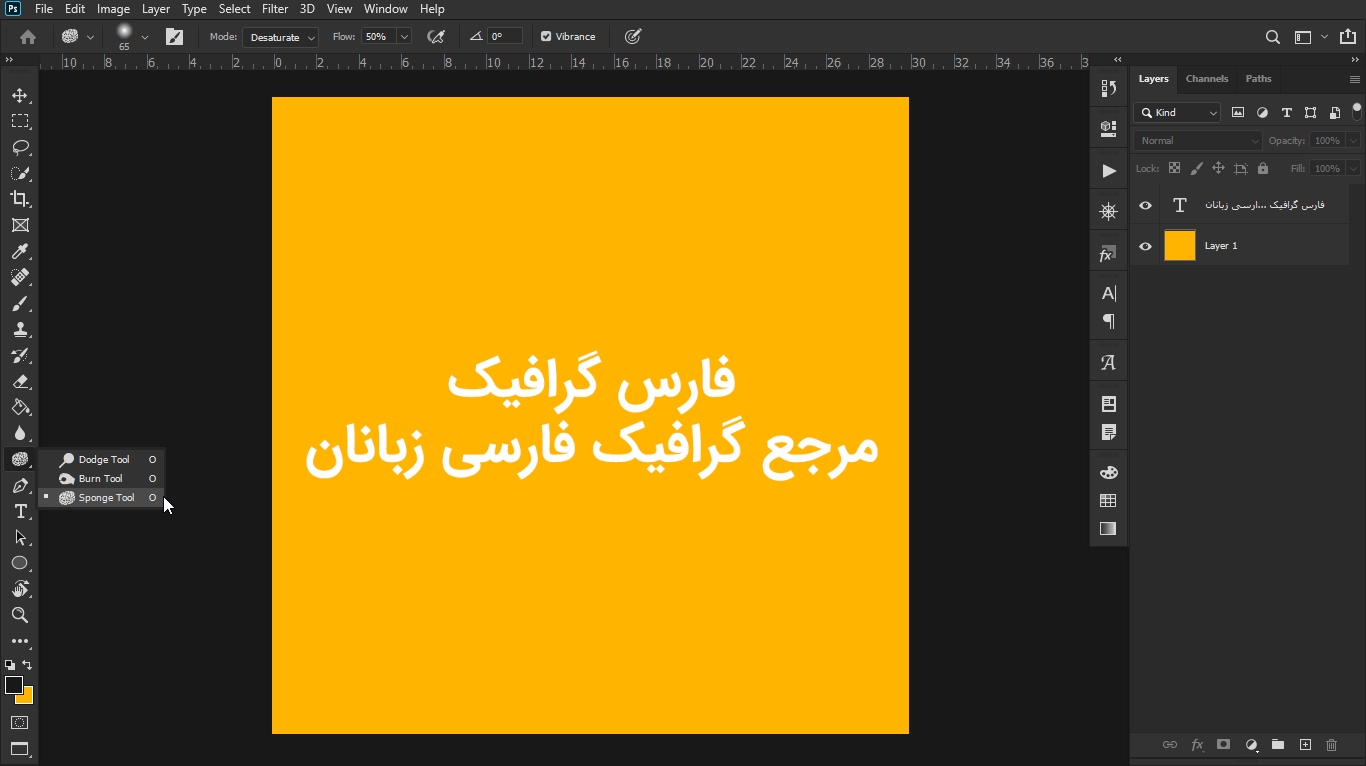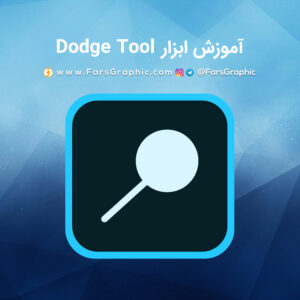
- تاریخ:
- نویسنده: : SAEED7
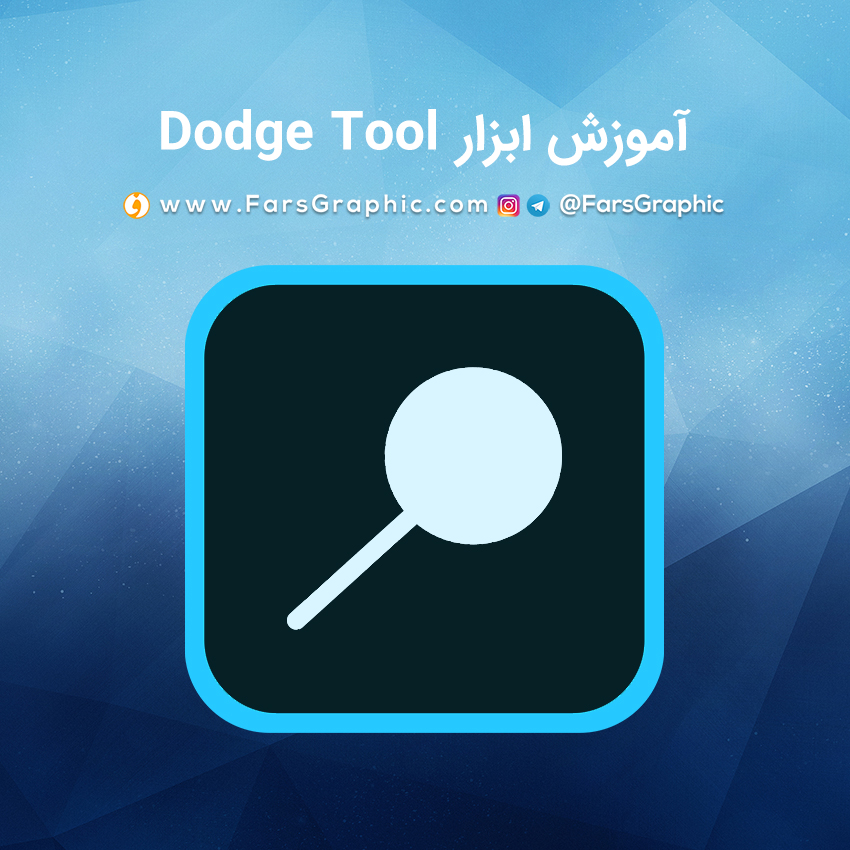
درود بر شما کاربران گرامی وبسایت فارس گرافیک، با مطلب ” آموزش ابزار Dodge Tool در فتوشاپ ” در خدمت شما ارجمندان هستیم.
ابزارهای موجود در Dodge Tool
- Dodge Tool
- Burn Tool
- Sponge Tool
راه های انتخاب Dodge Tool
استفاده از ابزار Dodge Tool در جعبه ابزار فتوشاپ (Tool Box)
استفاده از کلید میانبر O در محیط فتوشاپ
آموزش ابزار Dodge Tool
ابزار Dodge Tool در فتوشاپ ، برای اضافه کردن روشنی (Brightness) در تصویر کاربرد دارد. به خصوص در کارهایی مثل رتوش چهره برای از بین بردن قسمت های تیره صورت مفید است.
تنظیمات ابزار Dodge Tool در Option Bar
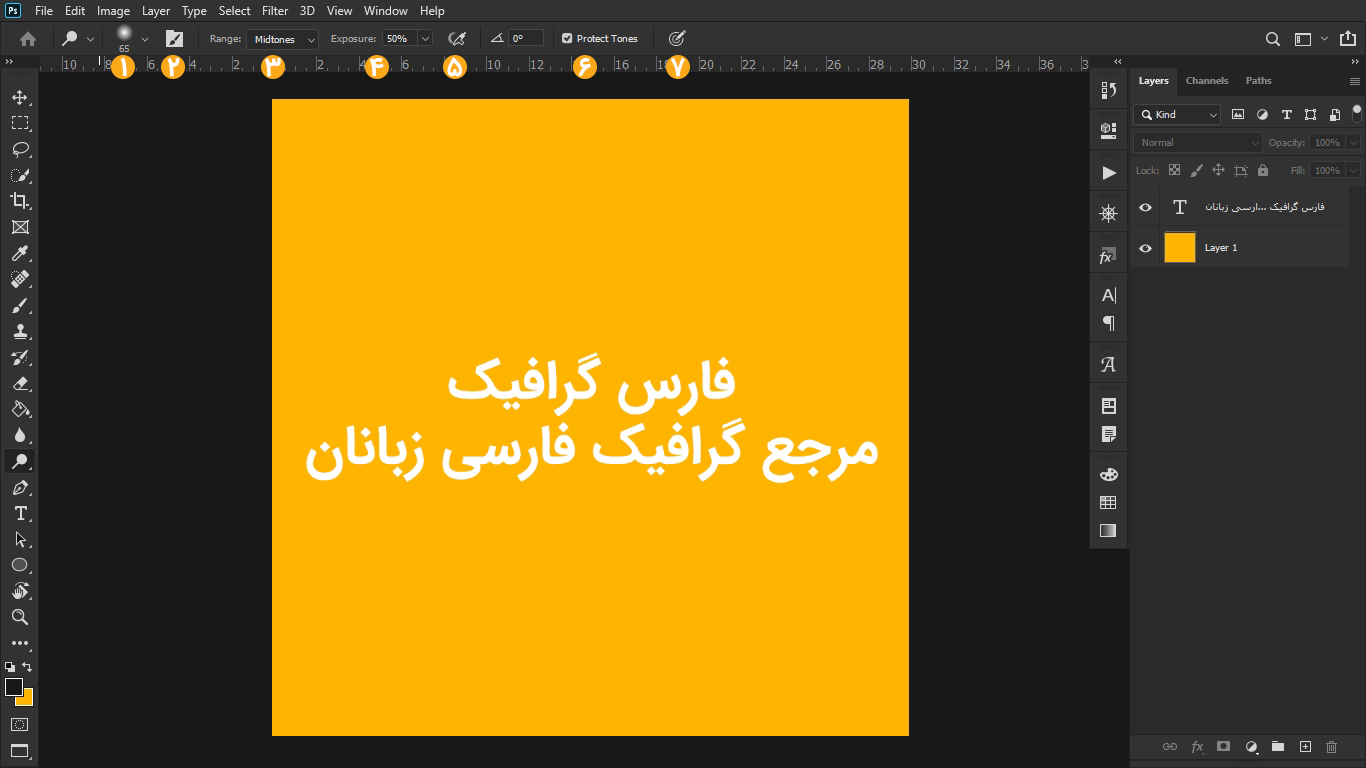
- از منوی باز شونده ی اول که در ابتدا بر روی 65 است، می توانیم اندازه قلم موی Dodge، میزان Hardness و نوع آن را انتخاب کنیم.
- آیکون بعدی، برای Show/Hide کردن پنل Brush کاربرد دارد.
- منوی باز شونده ی بعدی که در ابتدا بر روی Midtones است، می تواند 3 مقدار داشته باشد: Highlights، Midtones، Shadows، که نوع Luminance را مشخص می کند.
- Exposure، میزان روشنی ای که می خواهیم اضافه کنیم را مشخص می کند.
- AirBrush: اگر فعال باشد، ابزار Eraser، همانند یک اسپری عمل می کند. اگر فعال باشد، با جابجا کردن موس وقتی که کلیک پایین است، پاک کردن به سبک اسپری انجام می شود. یعنی اثر ابزار، خارج محدوده ای که در حال کار کردن هستیم را نیز تحت تاثیر قرار می دهد.
- ویژگی Protect Tones: اگر فعال باشد، از Clipping جلوگیری می کند. (Shadow Clipping, Highlight Clipping) جایی که جزئیات گوشه ها تاریک یا روشن می شوند.
- این قابلیت مختص قلم های نوری می باشد.
همچنین بعد از هر بار استفاده از این ابزار، می توانیم کلید های Ctrl+Shift+F را انتخاب کنیم تا پنجره ی Fade نمایان شود. و از آن پنجره، میزان روشنی ای که اعمال کرده را تغییر دهیم.
آموزش ابزار Burn Tool
ابزار Burn Tool در فتوشاپ ، برای اضافه کردن تاریکی (Darkness) در تصویر کاربرد دارد. به خصوص در کارهایی مثل رتوش چهره برای از بین بردن قسمت های که نور چراغ روی صورت افتاده، مفید است.
تنظیمات ابزار Burn Tool در Option Bar
- از منوی بازشونده ی اول که در ابتدا بر روی 65 است، می توانیم اندازه قلم موی Burn، میزان Hardness و نوع آن را انتخاب کنیم.
- آیکون بعدی، برای Show/Hide کردن پنل Brush کاربرد دارد.
- منوی باز شونده ی بعدی که در ابتدا بر روی midtones است، می تواند 3 مقدار داشته باشد: Highlights، Midtones، Shadows، که نوع Luminance را مشخص می کند.
- Exposure، میزان تاثیر ابزار را مشخص می کند.
- AirBrush: اگر فعال باشد، ابزار Eraser، همانند یک اسپری عمل می کند. اگر فعال باشد، با جابجا کردن موس وقتی که کلیک پایین است، پاک کردن به سبک اسپری انجام می شود. یعنی اثر ابزار، خارج محدوده ای که در حال کار کردن هستیم را نیز تحت تاثیر قرار می دهد.
- ویژگی Protect Tones: اگر فعال باشد، از Clipping جلوگیری می کند. (Shadow Clipping, Highlight Clipping) جایی که جزئیات گوشه ها تاریک یا روشن می شوند.
- این قابلیت مختص قلم های نوری می باشد.
همچنین بعد از هر بار استفاده از این ابزار، می توانیم کلید های Ctrl+Shift+F را انتخاب کنیم تا پنجره ی Fade نمایان شود. و از آن پنجره، میزان تیرگی که اعمال کرده را تغییر دهیم.
آموزش ابزار Sponge Tool
ابزار Sponge Tool در فتوشاپ ، برای Saturate یا Desaturate کردن تصویر کاربرد دارد.
تنظیمات ابزار Sponge Tool در Option Bar
- در این قسمت می توانیم اندازه، میزان سختی و نوع براش را تغییر دهیم. اگر در هر کجای سند راست کلیک کنیم، نیز می توانیم به این منو دسترسی داشته باشیم.
- با کلیک بر روی آیکون بعدی، پنل Brush باز می شود.
- ویژگی Mode: در این قسمت، می توانیم Saturate یا Desaturate را انتخاب کنیم.
- ویژگی Flow: مقدار اثر این ابزار را تعیین می کند. هر چه بیشتر باشد، ابزار، نیز بیشتر اثر می گذارد.
- AirBrush: اگر فعال باشد، ابزار Eraser، همانند یک اسپری عمل می کند. اگر فعال باشد، با جابجا کردن موس وقتی که کلیک پایین است، پاک کردن به سبک اسپری انجام می شود. یعنی اثر ابزار، خارج محدوده ای که در حال کار کردن هستیم را نیز تحت تاثیر قرار می دهد.
- ویژگی Vibrance: اگر فعال باشد، از Clipping را برای رنگ هایی که کاملا Saturate یا Desaturate هستند، به حداقل می رساند.
- این قابلیت مختص قلم های نوری می باشد.
مشاهده دیگر آموزش های فتوشاپ وبسایت فارس گرافیک