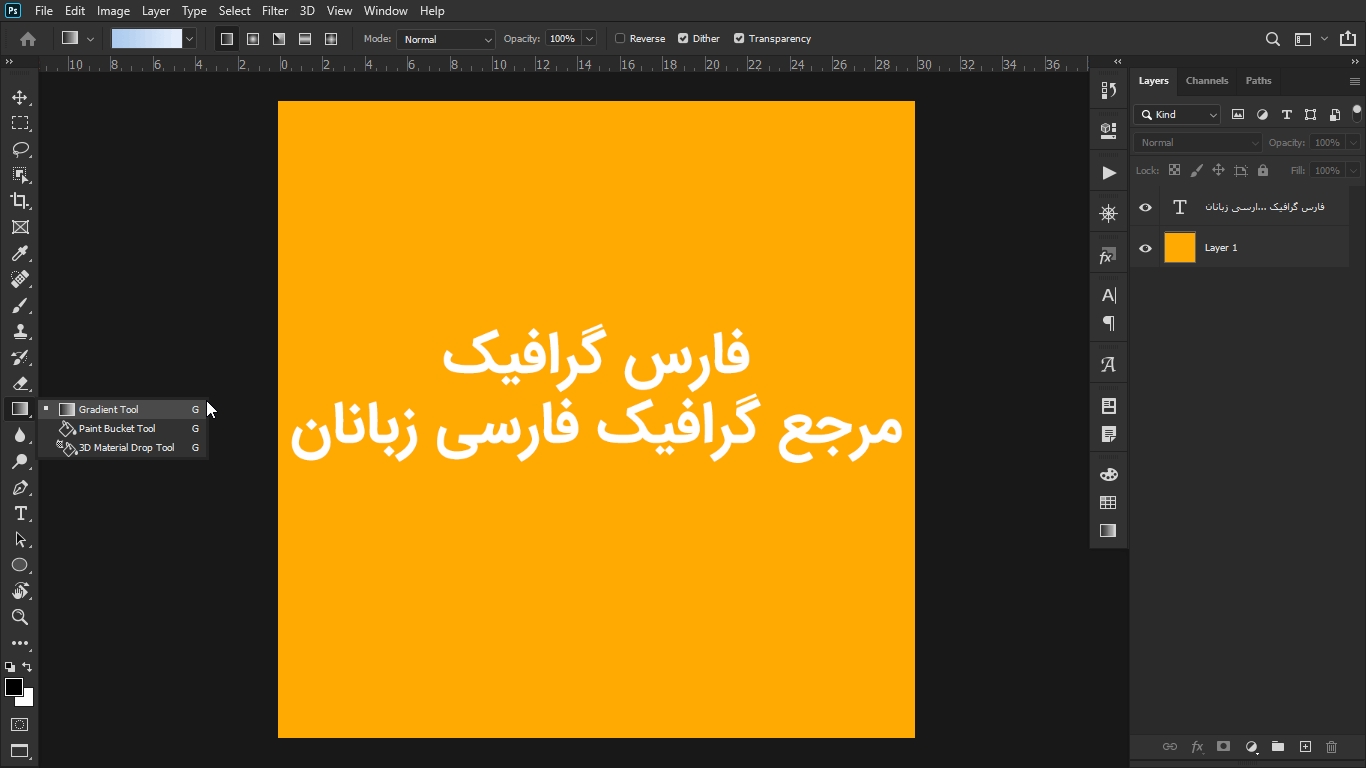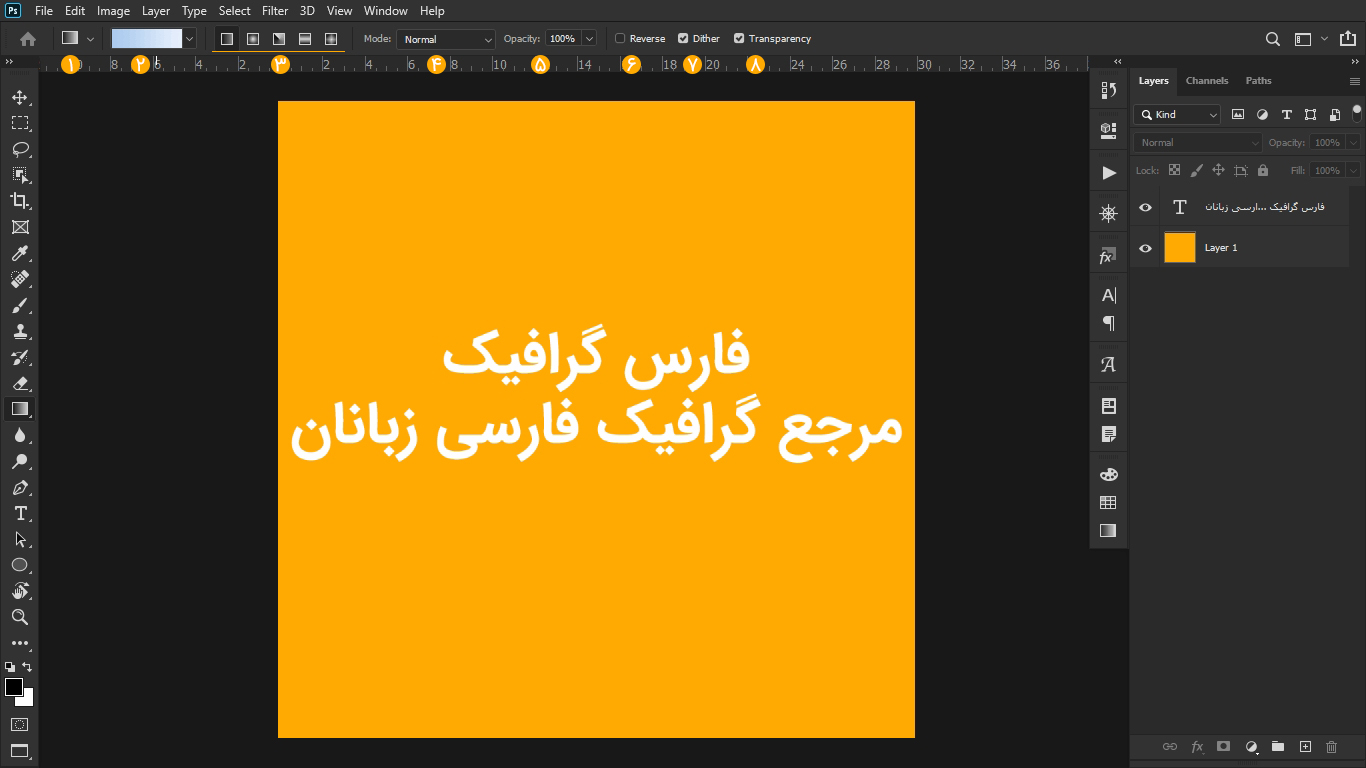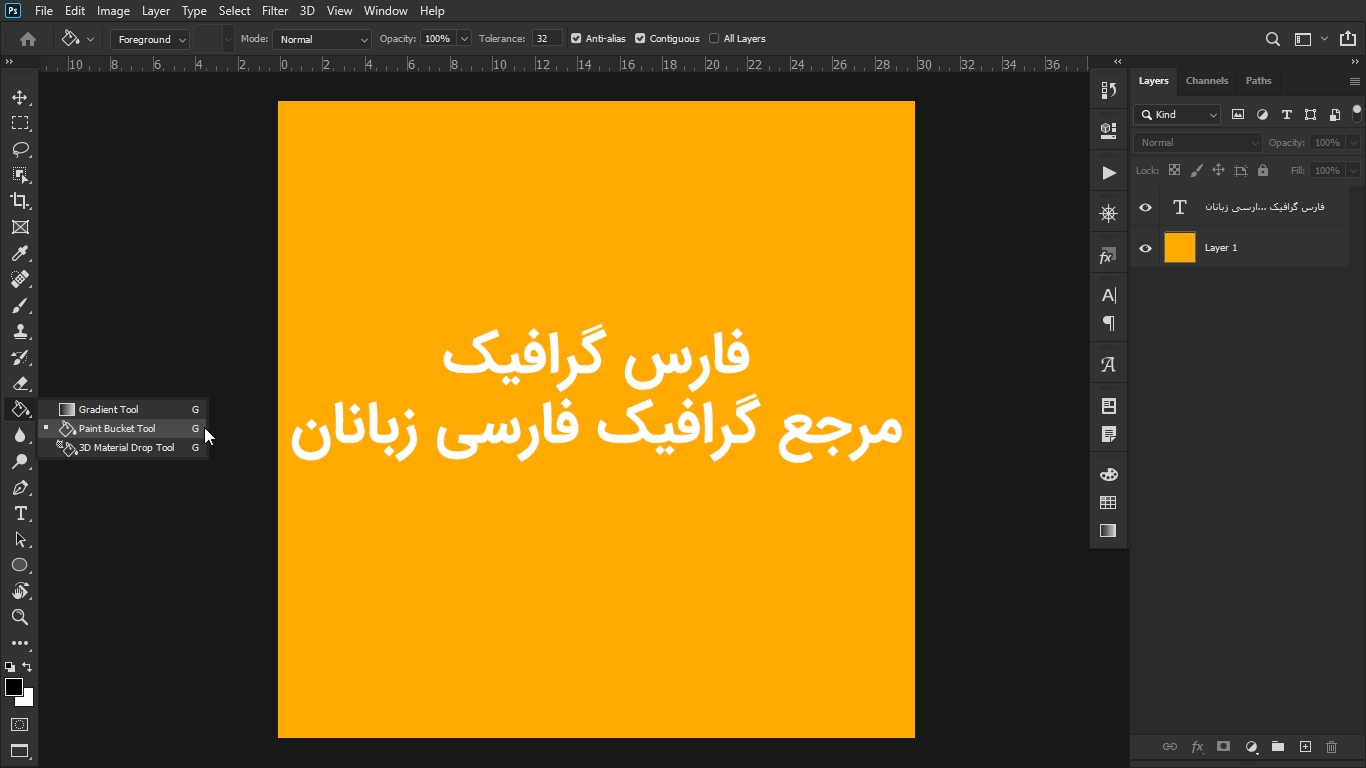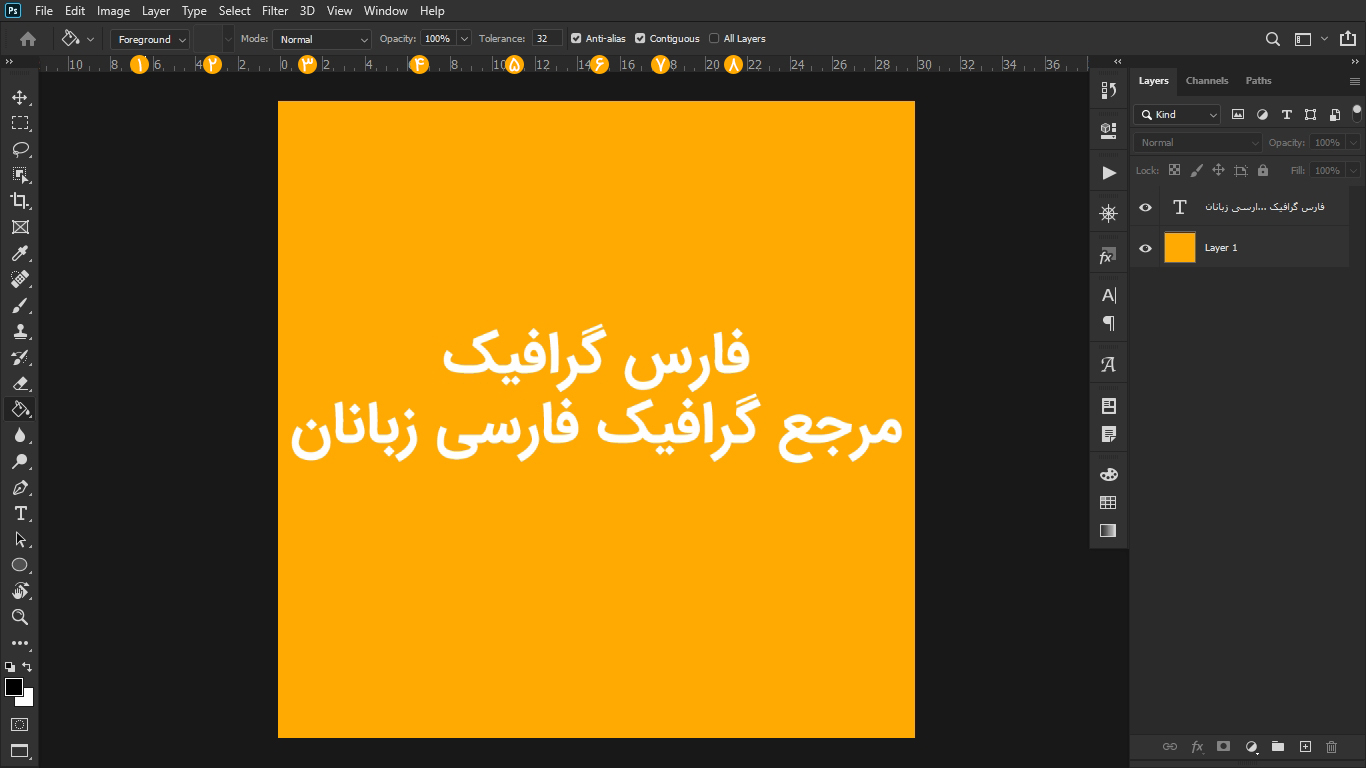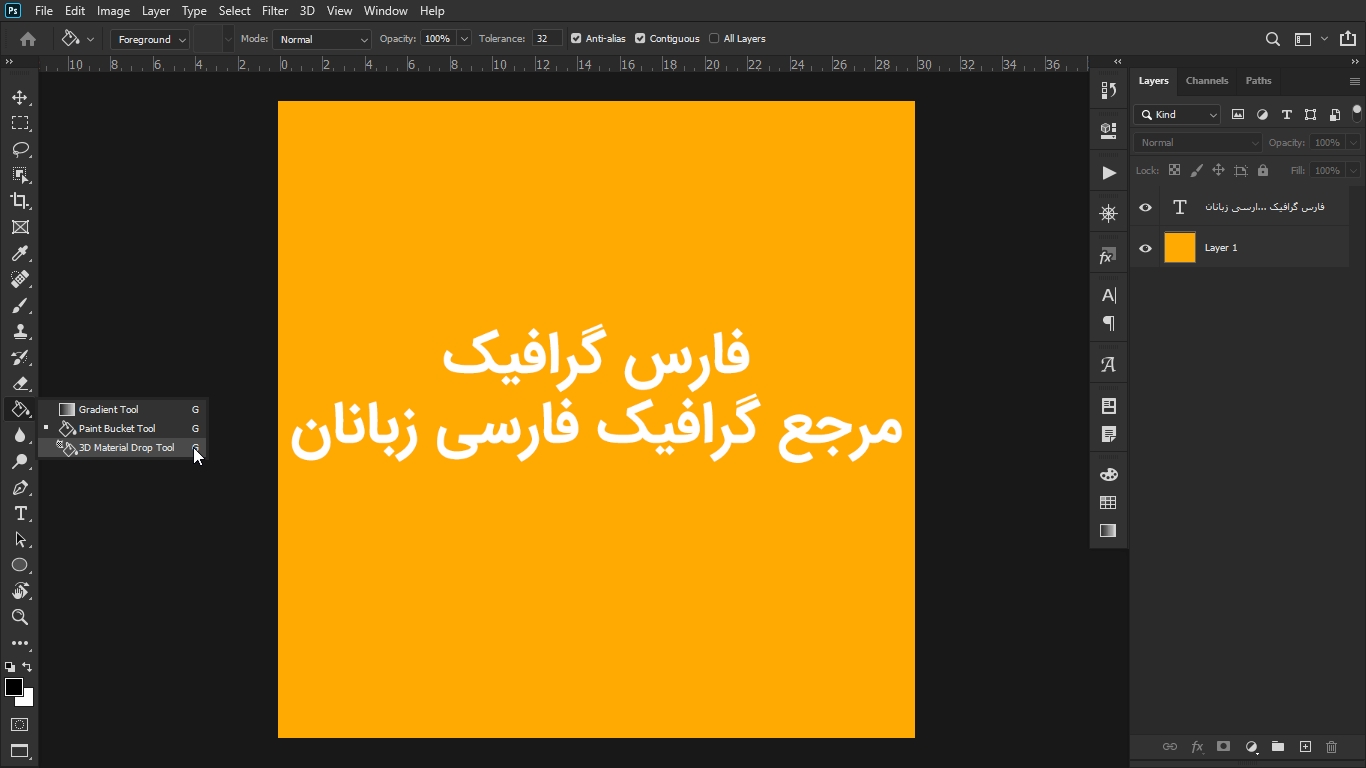- تاریخ:
- نویسنده: : SAEED7
درود بر شما کاربران گرامی وبسایت فارس گرافیک، با مطلب ” آموزش ابزار Gradient Tool در فتوشاپ ” در خدمت شما ارجمندان هستیم تا بهره مند گردید.
ابزارهای موجود در Gradient Tool
- Gradient Tool
- Paint Bucket Tool
- 3D Material Drop Tool
راه های انتخاب Gradient Tool
استفاده از ابزار Gradient Tool در جعبه ابزار فتوشاپ (Tool Box)
استفاده از کلید میانبر G در محیط فتوشاپ
آموزش ابزار Gradient Tool
با استفاده از ابزار Gradient Tool در فتوشاپ ، می توانیم در سند، Gradient ایجاد کنیم، Gradient های موجود را ویرایش کنیم و… . در این آموزش، با این ابزار آشنا می شویم.
تنظیمات ابزار Gradient Tool در Option Bar
- ابزار انتخابی ما نمایش داده می شود.
- در این قسمت، می توانیم از منوی باز شونده، یکی از Gradient های موجود را انتخاب کنیم.
- 5 گزینه بعدی، برای تعیین نوع Gradient است. نوع آن، می تواند یکی از موارد زیر باشد:
- Linear Gradient: یک Gradient خطی ایجاد می کند.
- Radial Gradient: یک گرادینت دایره ای ایجاد می کند.
- Angle Gradient: یک گرادینت زاویه ای ایجاد می کند. یعنی از یک زاویه با رنگ شروع کننده، شروع می شود و 360 درجه دور می زند، سپس با رنگ تمام کننده، به پایان می رسد.
- Reflected Gradient: یک گرادینت انعکاسی می سازد.
- Diamond Gradient: یک گرادینت به شکل الماس ایجاد می کند.
- Mode: مود گرادینت را در این قسمت می توانیم تنظیم کنیم.
- Opacity: میزان کدری گرادینت اعمال شده را در این قسمت تنظیم می کنیم.
- Reverse: جای رنگ های شروع و پایان را عوض می کند.
- Dither: با فعال بودن این گزینه نویزهایی در تصویر به صورت تصادفی قرار می دهد که این امر باعث می شود ظاهر گرادیانت صاف تر و یکنواخت تر شود.
- Transparency: کشیدن گرادینت همراه با ماسک گرادینت.
آموزش ابزار Paint Bucket Tool
با استفاده از ابزار Paint Bucket Tool در فتوشاپ ، می توانیم درون یک ناحیه ی مشخص از تصویر را با رنگ پیش زمینه یا پس زمینه پر کنیم.
تنظیمات ابزار Paint Bucket Tool در Option Bar
- منوی باز شونده ی اول، دو گزینه را در اختیار قرار می دهد: Foreground برای وقتی که می خواهیم ناحیه ی مورد نظر را با رنگ Foreground پر کنیم. و Pattern برای وقتی که می خواهیم ناحیه ی مورد نظر را با یک Pattern پر کنیم.
- اگر از قسمت قبل، Pattern را انتخاب کنیم. منوی باز شونده فعال می شود که می توانیم نوع Pattern را مشخص کنیم.
- در منوی بازشونده ی بعدی، می توانیم مود را انتخاب کنیم.
- ویژگی Opacity: که میزان کدری یا روشنی رنگی است که می خواهیم اعمال کنیم.
- ویژگی Tolerance: که سطح Luminance را تعیین می کند. مثلا اگر بر روی 32 باشد، یعنی وقتی که با استفاده از ابزار Paint Bucket Tool بر روی یک نقطه کلیک می کنیم، فتوشاپ تمام پیکسل هایی که سطح Luminance شان تا 32 واحد بیشتر یا کمتر از سطح Luminance پیکسل انتخاب شده اند را برای رنگ کردن در نظر می گیرد.
- ویژگی Anti-Alias: اگر این ویژگی فعال باشد، فتوشاپ به صورت اتوماتیک کناره های ناحیه ی مورد نظر را به آرامی رنگ می کند تا به صورت یکنواخت در آید.
- ویژگی Contiguous: اگر این گزینه فعال باشد، فتوشاپ فقط نواحی مجاور را در نظر می گیرد. اما اگر غیر فعال باشد، تمام ناحیه های تصویر را در نظر می گیرد.
- ویژگی All Layers: پیکسل های مشابه در تمام لایه های آشکار که سطح Tolerance و Contiguous یکسان دارند را پیدا کرده و با رنگ مشخص شده، پر می کند.
آموزش ابزار 3D Material Drop Tool
از ابزار 3D Material Drop Tool برای رنگ کردن در فضای سه بعدی استفاده می نماییم.
مشاهده دیگر آموزش های فتوشاپ وبسایت فارس گرافیک
5/5 - (1 امتیاز)