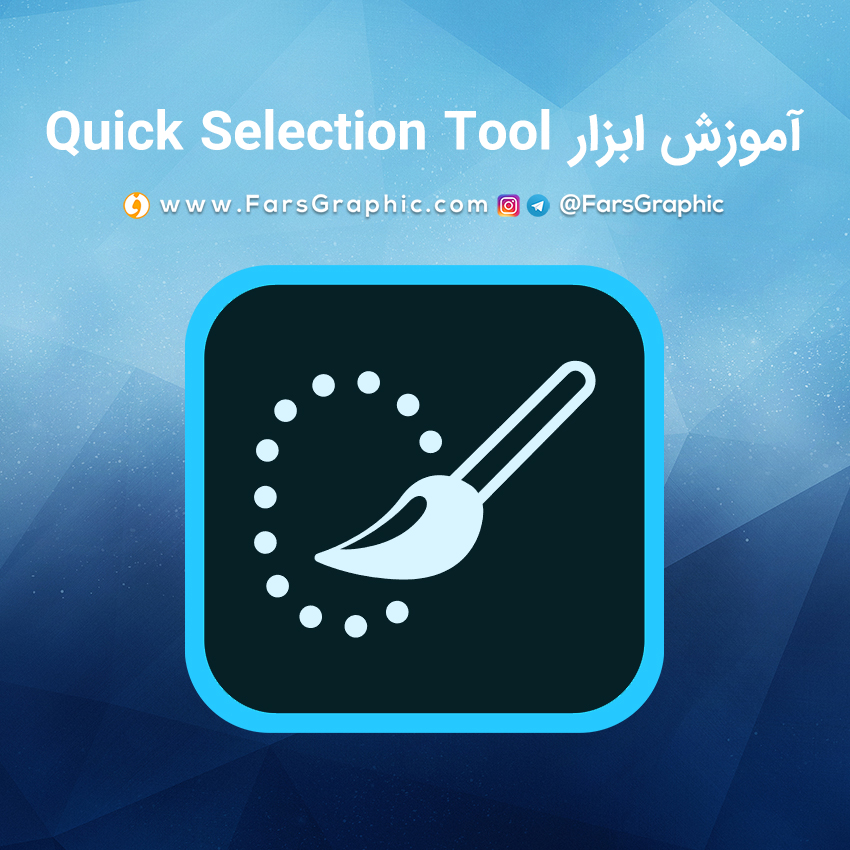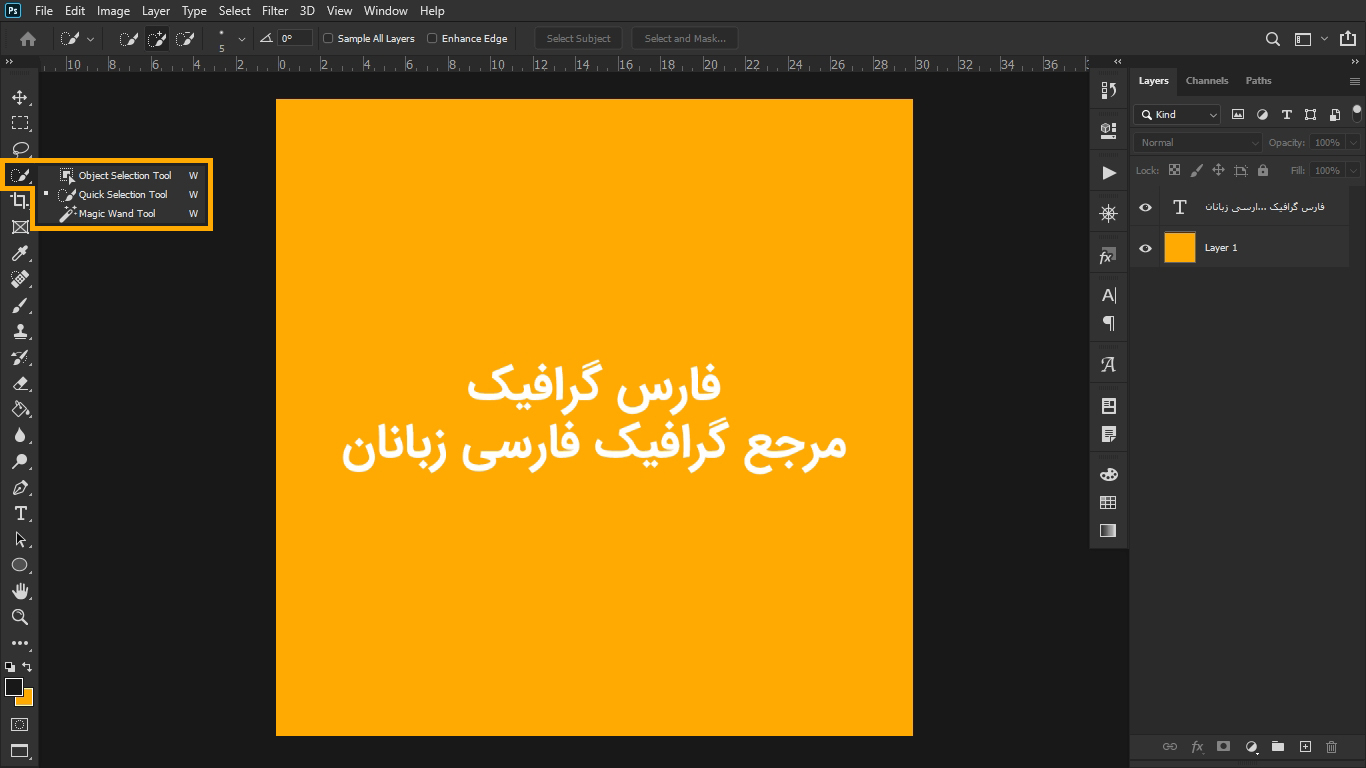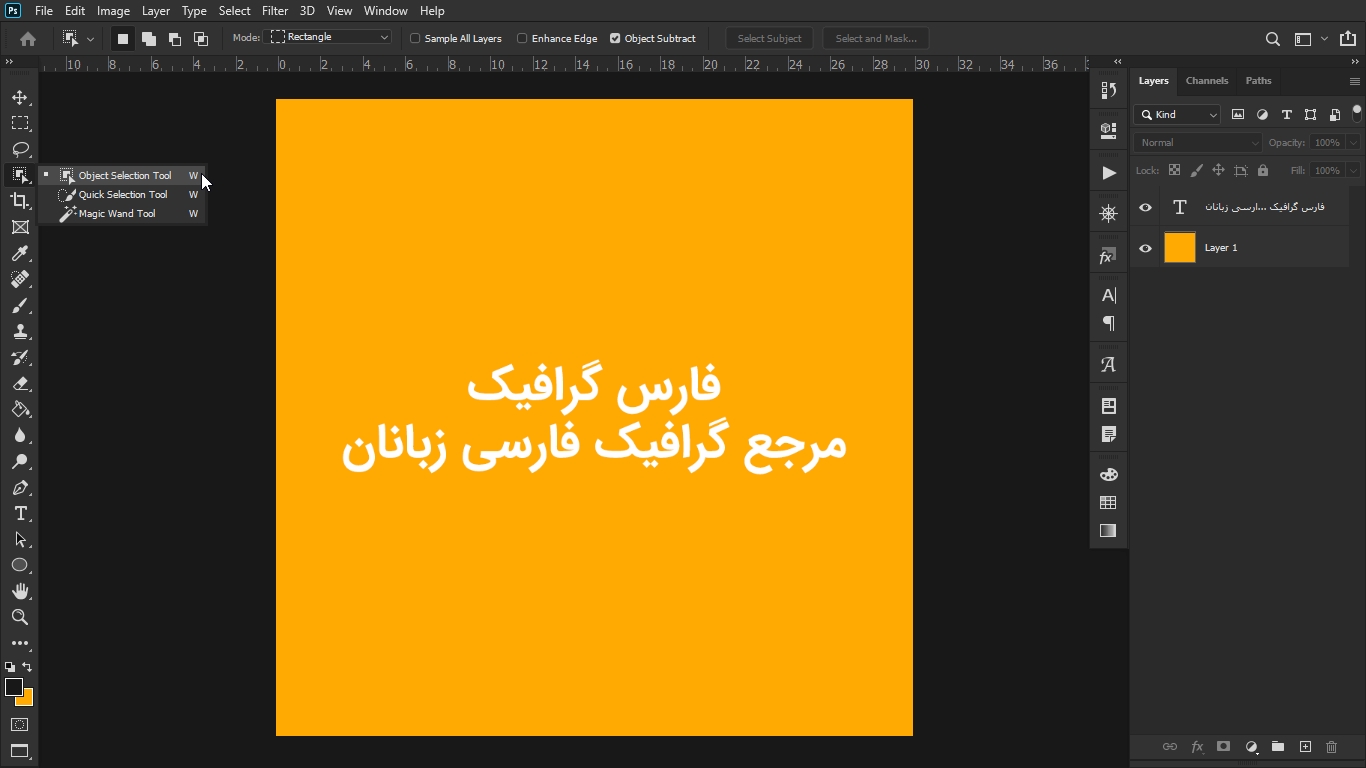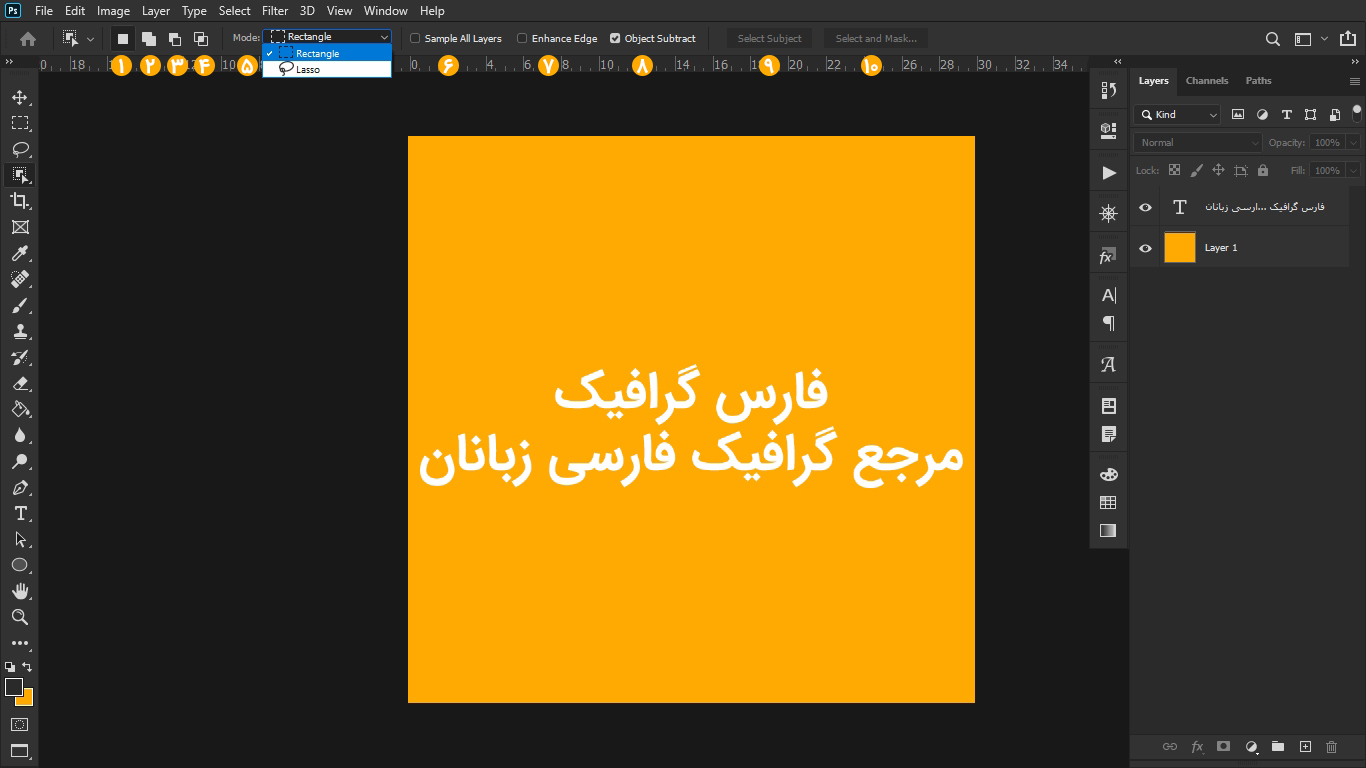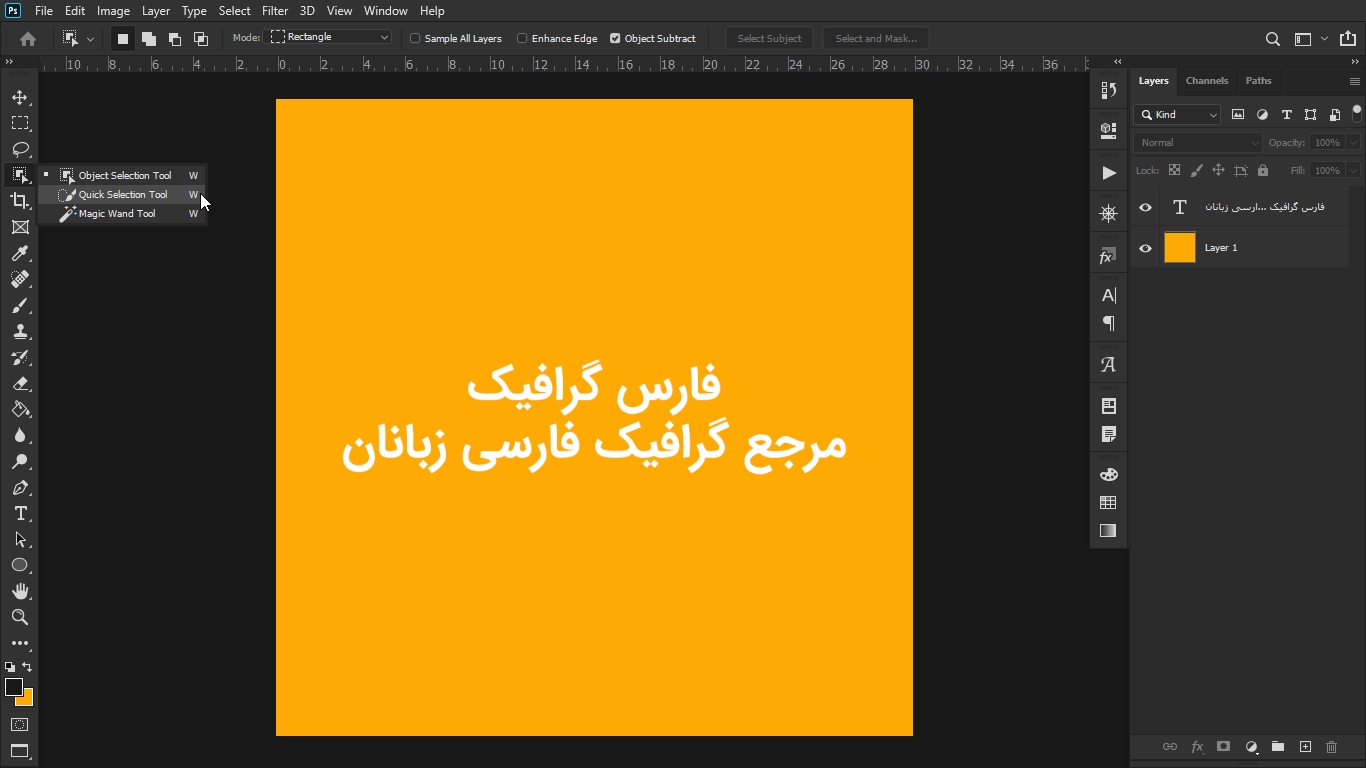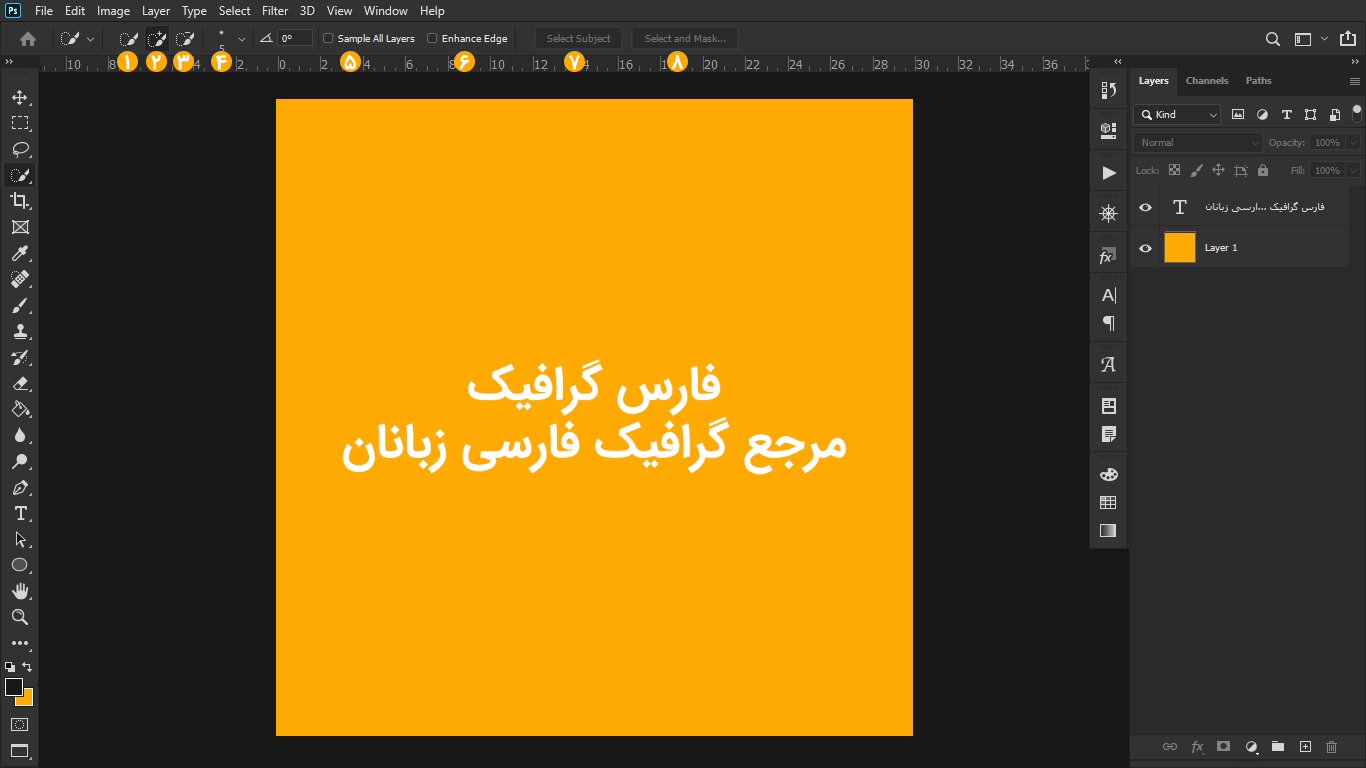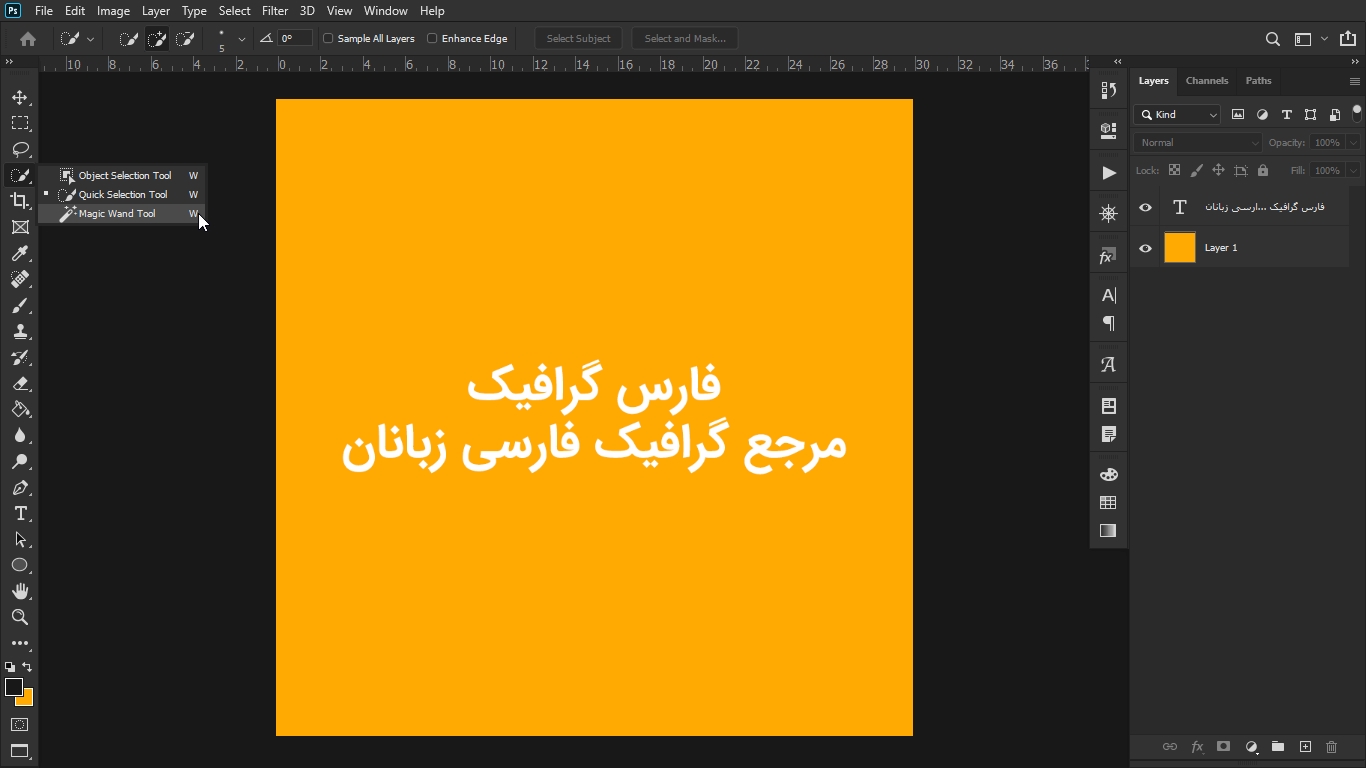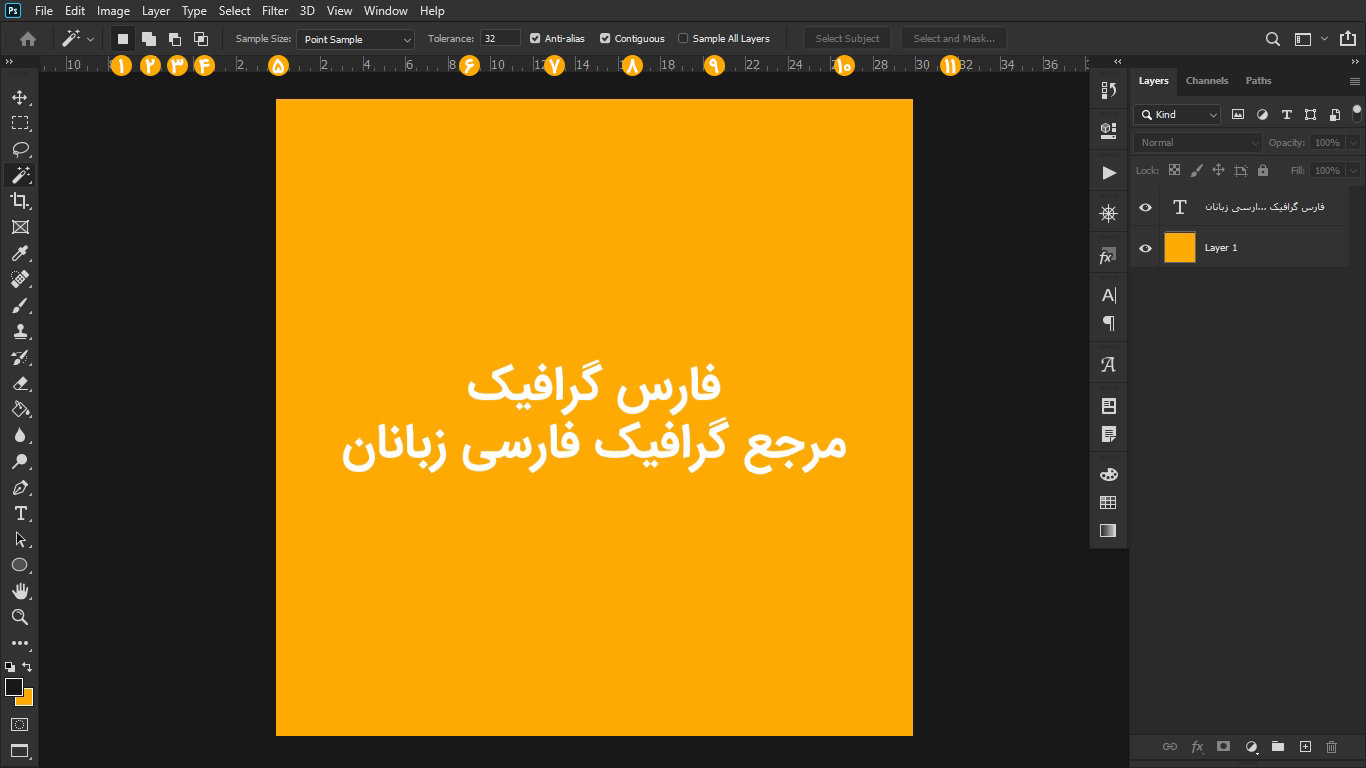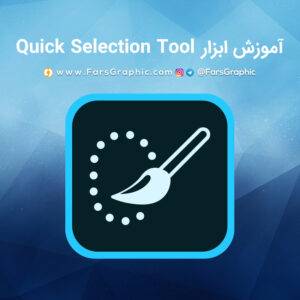
- تاریخ:
- نویسنده: : SAEED7
درود بر شما کاربران گرامی وبسایت فارس گرافیک، با مطلب ” آموزش ابزار Quick Selection Tool در فتوشاپ ” در خدمت شما ارجمندان هستیم تا بهره مند گردید.
ابزارهای موجود در Quick Selection Tool
- Object Selection Tool
- Quick Selection Tool
- Magic Wand Tool
راه های انتخاب Quick Selection Tool
استفاده از ابزار Quick Selection Tool در جعبه ابزار فتوشاپ (Tool Box)
استفاده از کلید میانبر W در محیط فتوشاپ
آموزش ابزار Object Selection Tool
نرم افزار فتوشاپ 2020 ابزاری جدید در اختیار کاربران خود قرار داده به نام Object Selection Tool که زیر مجموعه ابزار Quick Selection Tool هستش و بسیار جذاب و کاربردی هست، این ابزار با یک حرکت کلیک و کشیدن موس (Drag & Drop) سوژه مورد نظر رو انتخاب میکنه.
تنظیمات ابزار Object Selection Tool در Option Bar
- انتخاب اولیه با انتخاب این آیکن انجام می گردد.
- برای اضافه کردن شکل جدید به شکلهای انتخاب شده، کلید Shift را نگه دارید و دور شکل جدید مستطیل یا منحنی رسم کنید.
- برای حذف انتخاب، کلید Alt را نگه دارید و مستطیل یا منحنی رسم کنید.
- برای انتخاب شکل در بخش مشترک یا Intersection نواحی موردنظر، Alt + Shift را نگه دارید.
- ما میتوانیم کل المان یا بخشی از المان را فقط با گرفتن و کشیدن ماس (Drag & drop ) کردن اطراف آن المان با ابزار Object Selection tool، آن المان را سلکت یا انتخاب کنیم،یا میتوانید در نوار آپشن این ابزار از منوی بازشونده ی Mode بین حالت Rectangle ( مستطیلی ) یا Lasso (آزاد ) یکی را انتخاب کنید.
- ویژگی sample all layers: با انتخاب این گزینه، وقتی که در حال انتخاب تصویر هستیم، لایه های دیگر نیز در نظر گرفته می شوند.
- گزینهی Enhance Edge یا بهینه سازی لبه ها، موجب بهبود انتخاب شکلها میشود.
- اگر تیک Object Subtract را بزنید، نواحی پسزمینه از محدودهی انتخاب شده حذف میشود.
- با فعال کردن گزینه Select Subject فتوشاپ با استفاده از هوش مصنوعی خود، اشیا مورد نظر را انتخاب می نماید.
- دکمه Select and Mask: با کلیک بر روی این گزینه، پنجره Select and Mask باز می شود و می توانیم قسمت انتخاب شده را بهتر انتخاب و ویرایش کنیم و یا آن را به ماسک تبدیل کنیم.
آموزش ابزار Quick Selection Tool
ابزار Quick Selection Tool در فتوشاپ ، یکی از ابزارهای بسیار پر کاربرد برای انتخاب تصویر است، در مواردی نیاز است تا قسمت هایی از یک عکس را انتخاب کنیم، ابزار های دیگری نیز برای این کار وجود دارد همانند :Lasso Tool یا Marquee Tool. اما در عکس هایی که شلوغ است، استفاده از دو ابزار پیشین، بسیار وقت گیر و طاقت فرسا است. به جای آن می توانیم از ابزار Quick Selection Tool استفاده کنیم که ابزاری بسیار پرکاربرد و هوشمند در فتوشاپ است.
تنظیمات ابزار Quick Selection Tool در Option Bar
- انتخاب اولیه با انتخاب این آیکن انجام می گردد.
- برای اضافه کردن شکل جدید به شکلهای انتخاب شده، کلید Shift را نگه دارید و دور شکل جدید مستطیل یا منحنی رسم کنید.
- برای حذف انتخاب، کلید Alt را نگه دارید و مستطیل یا منحنی رسم کنید.
- از منوی باز شونده ی بعدی، می توانیم اندازه قلم انتخاب را تعیین کنیم.
- ویژگی Sample All Layers: با انتخاب این گزینه، وقتی که در حال انتخاب تصویر هستیم، لایه های دیگر نیز در نظر گرفته می شوند.
- گزینهی Enhance Edge یا بهینه سازی لبه ها، موجب بهبود انتخاب شکلها میشود.
- با فعال کردن گزینه Select Subject فتوشاپ با استفاده از هوش مصنوعی خود، اشیا مورد نظر را انتخاب می نماید.
- دکمه Select and Mask: با کلیک بر روی این گزینه، پنجره Select and Mask باز می شود و می توانیم قسمت انتخاب شده را بهتر انتخاب و ویرایش کنیم و یا آن را به ماسک تبدیل کنیم.
آموزش ابزار Magic Wand Tool
ابزار Magic Wand Tool در فتوشاپ ، یکی از ابزار های هوشمند و پر کابرد برای انتخاب تصویر است. در این آموزش، با مراحل استفاده از این ابزار و نوار آپشن آن آشنا می شویم.
گاهی اوقات عکس هایی وجود دارند که Background آنها یک رنگ مشخص دارد و خود عکس ممکن است در قسمت های از هم گسیخته ای باشد، در این صورت، استفاده از هیچ کدام از ابزار Lasso Tool، Quick Selection Tool، Marquee Tool ممکن است روش مناسبی نباشد، در این حالت تنها ابزار کاربردی Magic Wand Tool می باشد.
تنظیمات ابزار Magic Wand Tool در Option Bar
- انتخاب اولیه با انتخاب این آیکن انجام می گردد.
- برای اضافه کردن شکل جدید به شکلهای انتخاب شده، کلید Shift را نگه دارید و دور شکل جدید مستطیل یا منحنی رسم کنید.
- برای حذف انتخاب، کلید Alt را نگه دارید و مستطیل یا منحنی رسم کنید.
- برای انتخاب شکل در بخش مشترک یا Intersection نواحی موردنظر، Alt + Shift را نگه دارید.
- ویژگی Sample Size: با استفاده از این ویژگی، نقطه ای که این ابزار، نمونه را از آنجا بر می دارد را تعیین می کنیم. اگر می خواهیم که فقط یک پیکسل را در نظر بگیرد، گزینه ی Point Sample و اگر می خواهیم محدوده ای از پیکسل های تصویر را برای نمونه برداری در نظر بگیرد، یکی از گزینه های دیگر را انتخاب می کنیم.
- ویژگی Tolerance: که سطح Luminance را تعیین می کند. مثلا اگر بر روی 32 باشد، یعنی وقتی که با استفاده از این ابزار بر روی یک نقطه کلیک می کنیم، فتوشاپ تمام پیکسل هایی که سطح Luminance شان تا 32 واحد بیشتر یا کمتر از سطح Luminance پیکسل انتخاب شده اند را برای رنگ کردن در نظر می گیرد.
- ویژگی Anti-Alias: اگر این ویژگی فعال باشد، فتوشاپ به صورت اتوماتیک کناره های ناحیه ی مورد نظر را به آرامی محو می کند تا به صورت یکنواخت در آید.
- ویژگی Contiguous: اگر فعال باشد، قسمت هایی که انتخاب می شوند باید حتما در کنار هم و به صورت پیوسته باشند.
- ویژگی Sample All Layers: با انتخاب این گزینه، وقتی که در حال انتخاب تصویر هستیم، لایه های دیگر نیز در نظر گرفته می شوند.
- با فعال کردن گزینه Select Subject فتوشاپ با استفاده از هوش مصنوعی خود، اشیا مورد نظر را انتخاب می نماید.
- دکمه Select and Mask: با کلیک بر روی این گزینه، پنجره Select and Mask باز می شود و می توانیم قسمت انتخاب شده را بهتر انتخاب و ویرایش کنیم و یا آن را به ماسک تبدیل کنیم.
مشاهده دیگر آموزش های فتوشاپ وبسایت فارس گرافیک