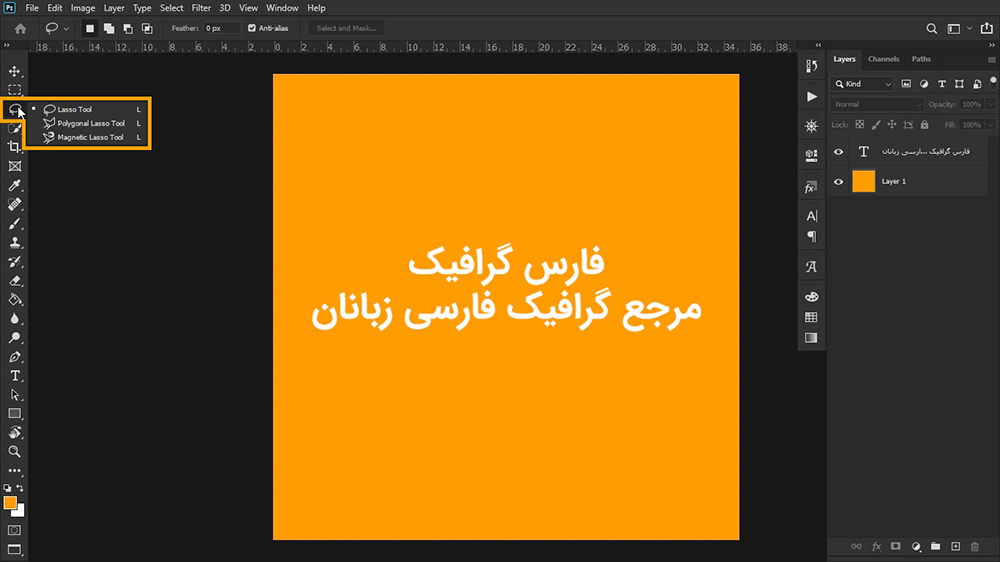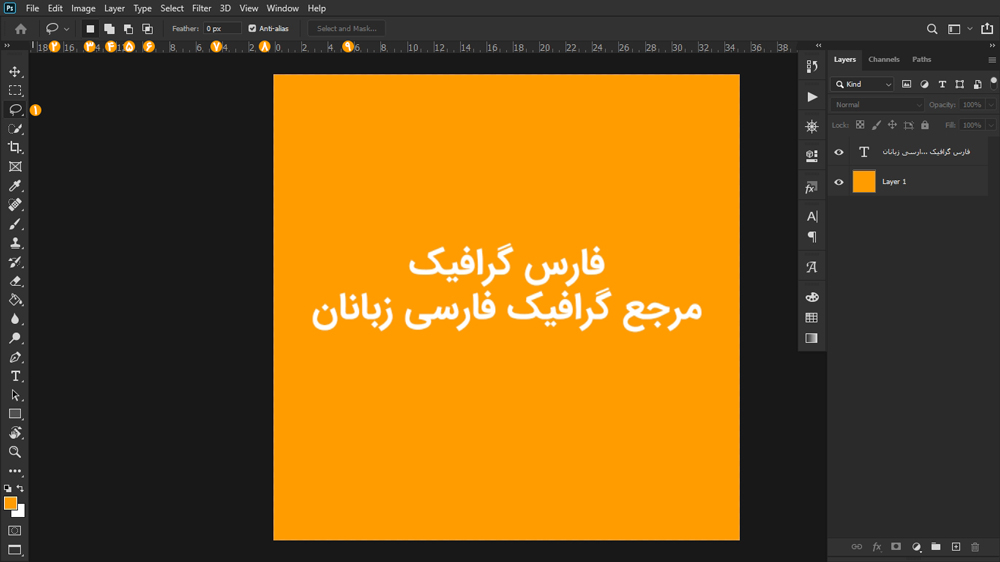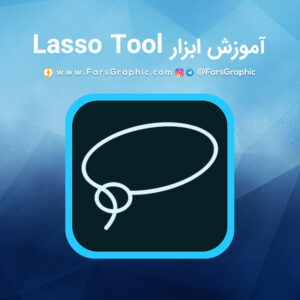
- تاریخ:
- نویسنده: : SAEED7
درود بر شما کاربران گرامی وبسایت فارس گرافیک، با مطلب ” آموزش ابزار Lasso Tool در فتوشاپ ” در خدمت شما ارجمندان هستیم تا بهره مند گردید.
آموزش ابزار Lasso Tool
ابزارهای Lasso Tool کاربرد بیشتری نسبت به دیگر ابزار های انتخاب دارند و دلیل آن هم امکان آزادی بیشتر در انتخاب است.
کلمه Lasso به معنی طناب است که یعنی این ابزار مانند یک طناب عمل می کند و میتوانید با آن دور تا دور تصویر مورد نظرتان را انتخاب کنید و به انجام برش، تغییر رنگ، تغییر حالت و کار های دیگر بپردازید.
این مجموعه ابزار به سه دسته تقسیم میشود:
- Lasso Tool : با کلیک کردن و نگه داشتن کلیک و حرکت دادن موس میتوانید هر قسمتی از تصویرتان را که میخواهید انتخاب کنید.
- Polygonal Lasso Tool : کاربرد این ابزار مانند ابزار قبل است اما با این تفاوت که به صورت چند ضلعی می توانید انتخاب خود را انجام دهید.
- Magnetic Lasso Tool : مانند یک آهنربا عمل میکند و به صورت خودکار بر اساس تفکیک رنگ ها بخش های مختلف را انتخاب میکند.
نحوه انتخاب Lasso Tool
استفاده از ابزار Lasso Tool در جعبه ابزار فتوشاپ (Tool Box)
استفاده از کلید میانبر L در محیط فتوشاپ
تنظیمات ابزار Lasso Tool
در قسمت Option Bar تنظیمات این ابزار مانند تنظیمات ابزار Marquee Tool که در آموزش قبل توضیح دادیم هست، این قسمت مثل یک مرور برای شما می باشد. استفاده از این ابزار رو همانطور که گفته شد با یک کلیک ساده و نگه داشتن کلیک و جابجایی موس میتوانید قسمت مورد نظرتون رو انتخاب کنید.
- آیکن اصلی ابزار Lasso Tool در جعبه ابزار فتوشاپ است.
- برای ایجاد تنظیمات دلخواه و ذخیره آن و استفاده از این تنظیمات در زمان دلخواه است.
- این گزینه برای انتخاب جدید می باشد.
- به انتخاب قبلیمون اضافه می کنیم.
- از انتخاب قبلیمون کم می کنیم.
- حالت اشتراکی از انتخاب مورد نظرمون.
- با استفاده از این گزینه لبه های قسمتی که انتخاب کردیم نرم و به شکل محو شدگی می رود و هر چه این گزینه بیشتر باشد محو شدگی هم بیشتر است.
- در صورت فعال بودن این گزینه ناحیه ای که انتخاب می کنیم این گزینه باعث میشه کناره های ناحیه انتخاب شده به شکل صاف باشد و نه به شکل پیکسلی.
- گزینه Refine edge برای یک سری تنظیمات پیشرفته تر است. ( معرفی کامل Refine edge در فتوشاپ )
با انتخاب کلید ترکیبی Ctrl+C میتوانید بخشی که انتخاب کردهاید را Copy کنید.
تنظیمات ابزار Polygonal Lasso Tool
انتخاب با ابزار Polygonal Lasso Tool به صورت یک خط مستقیم است و بسیار شبیه به رسم خطوط توسط ابزار pen می باشد. بدین صورت که شما با کلیک در یک نقطه و با حرکت موس برای کلیک در نقطه جدید یک خط شبیه به بند، به موس وصل شده است و با کلیک دوباره، یک نقطه جدید ایجاد میشود و این دو نقطه با یک خط مستقیم به هم متصل شده اند و با رسم نقاط مختلف یک طرح شبیه به چند ضلعی به وجود میآید.
بهترین استفاده از ابزار Polygonal Lasso در جاهایی هست که طرح ها به صورت ضلعی و مستقیم می باشند که به خوبی با این ابزار میتوان آن قسمت ها را به انتخاب در آورد.
Option Bar این ابزار کاملا شبیه به تنظیماتی که در بالا گفته شد است.
با دابل کلیک می توانید نقطه پایانی را به نقطه شروع متصل کنید.
تنظیمات ابزار Magnetic Lasso Tool
ابزار Magnetic Lasso هم همچون دیگر ابزار های این مجموعه است البته با یک سری تفاوت ها. این ابزار همانطور که از آیکن آن معلوم است مثل یک آهنربا عمل میکند. به این شکل که لبه های طرح رو بر اساس رنگی که دارند شناسایی و انتخاب میکند.
همینطور در قسمت Option Bar نیز یک سری گزینه های بیشتر در اختیار ما قرار گرفته است که فقط گزینه های جدید رو توضیح می دهیم.
- عرض این ابزار رو مشخص می کند. (برای بهتر متوجه شدن کلید Caps Lock روی کیبورد رو فعال کنید)
- این گزینه مقدار حساسیت به رنگ و لبه رو مشخص می کنه و هر چه این مقدار بیشتر باشد حساسیت ابزار Magnetic Lasso هم بیشتر میشود.
- این گزینه تعداد نقطه گذاری رو مشخص می کند.
- گزینه use tablet pressure to change pen weight برای استفاده تبلت ها و قلم نوری می باشد. که با این گزینه آنها را شناسایی کرده و میتوان از قلم استفاده کرد.
در هر مرحله از انتخاب برای پاک کردن قسمت انتخاب شده الان و برگشتن به انتخاب قبلی کلید Backspace بر روی کیبورد را بزنید.
مشاهده دیگر آموزش های فتوشاپ وبسایت فارس گرافیک