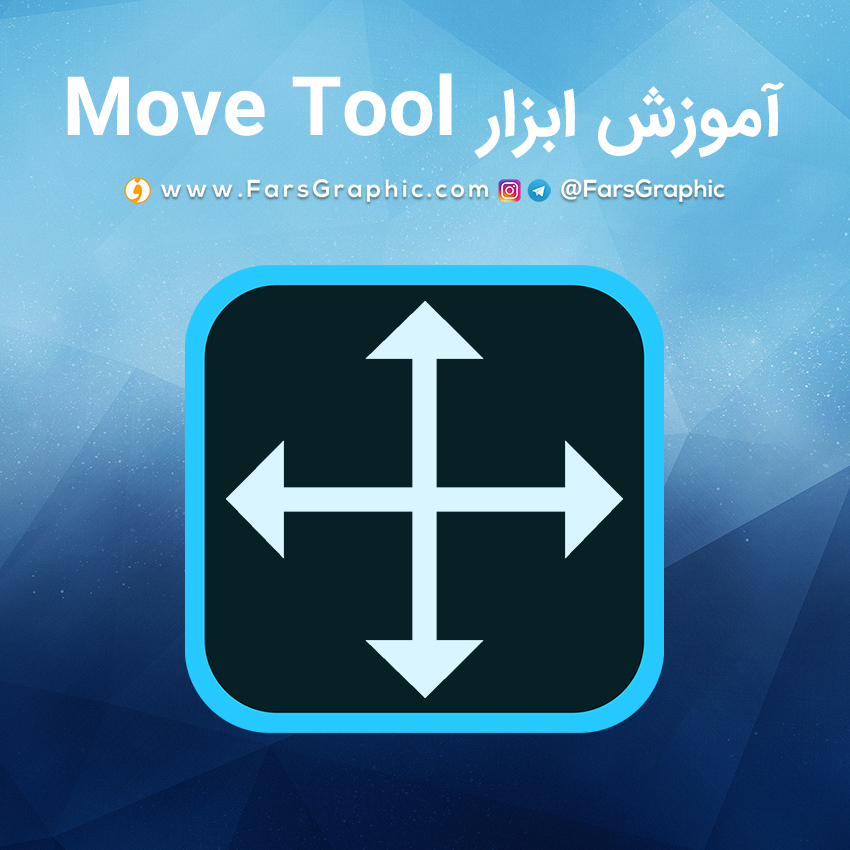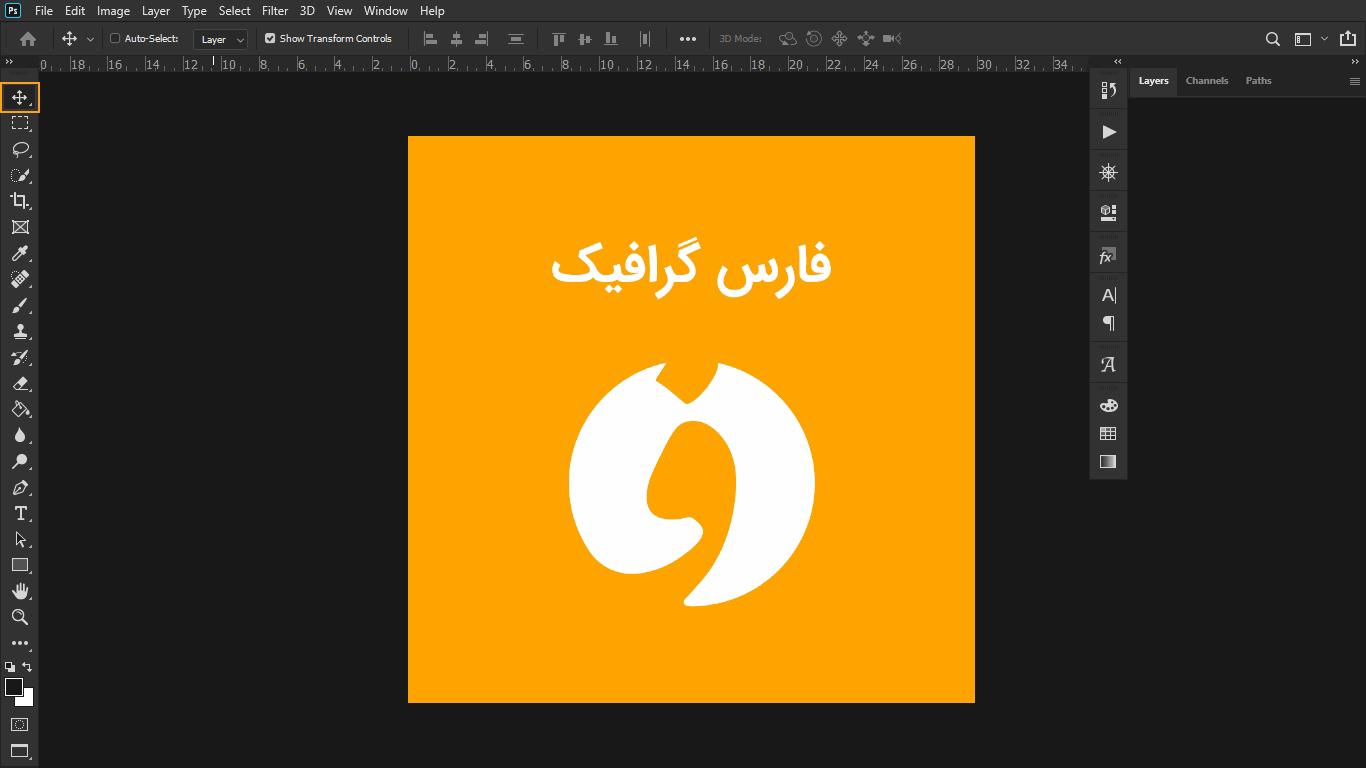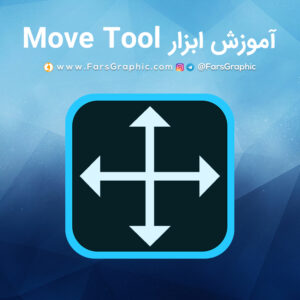
- تاریخ:
- نویسنده: : SAEED7
درود بر شما کاربران گرامی وبسایت فارس گرافیک، با مطلب ” آموزش ابزار Move Tool در فتوشاپ ” در خدمت شما ارجمندان هستیم تا بهره مند گردید.
آموزش ابزار Move Tool
ابزار Move همون طور که از اسمش پیداست برای جابجایی Object ها ازش استفاده می کنیم، این ابزار رو می تونید در قسمت در جعبه ابزار فتوشاپ (Tool Box) انتخاب کنید.
کلید میانبر این ابزار حرف (V) هستش.
تنظیمات ابزار Move Tool
هر ابزاری در فتوشاپ چندین زیر مجموعه و گزینه های متعددی برای تنظیم کردن دارد. به ترتیب این گزینه های تنظیمات و امکانات ابزار Move را توضیح می دهیم تا با آن ها آشنا شوید.
- برای ایجاد تنظیمات دلخواه و ذخیره آن و استفاده از این تنظیمات در زمان دلخواه است.
- مرتبط با انتخاب خودکار (اتوماتیک) لایه توسط کلیک است. زمانی که این گزینه فعال باشد شما روی هر لایه ای که در سند مورد نظر کلیک کنید اون لایه انتخاب می شود و با تنظیم این انتخاب می تواند به صورت تک لایه و یا گروهی باشد.
- با زدن تیک این گزینه ابزار Transform به صورت خودکار فعال می شود. ابزار Transform برای تغییر اندازه دادن شی ها می باشد.(در آینده با این ابزار بیشتر آشنا می شویم)
- گزینهی Align left edges، هم ترازی را برای لبههای سمت چپ انجام میدهد.
- گزینهی Align horizontal center، هم ترازی را در مرکز افقی انجام میدهد.
- گزینهی Align right edges، هم ترازی را برای لبههای سمت راست انجام میدهد.
- گزینهی Align Top edges، هم ترازی را برای لبههای سمت بالا انجام میدهد.
- گزینهی Align horizontal center، هم ترازی را در مرکز عمودی انجام میدهد.
- گزینهی Align bottom edges، هم ترازی را برای لبههای سمت پایین انجام میدهد.
- با استفاده از گزینهی AotuAlign Layers ، میتوانیم متقارن سازی دو یا چند تصویر را انجام دهیم.
- این گزینه برای محیط سه بعدی فتوشاپ است. با استفاده از این گزینه امکان چرخش دید نمایشی را به ما می دهد.
- این گزینه برای محیط سه بعدی فتوشاپ است که امکان چرخش شی را به ما می دهد.
- در محیط سه بعدی فتوشاپ با این گزینه می توان اشیاء را از مکانی به مکان دیگر منتقل کرد.
- برای تغییر محیط کار سه بعدی از این گزینه استفاده می شود.
- برای تغییر اندازه و بزرگ و کوچک کردن اشیاء استفاده می شود.
مشاهده دیگر آموزش های فتوشاپ وبسایت فارس گرافیک
5/5 - (1 امتیاز)