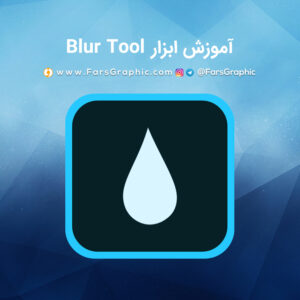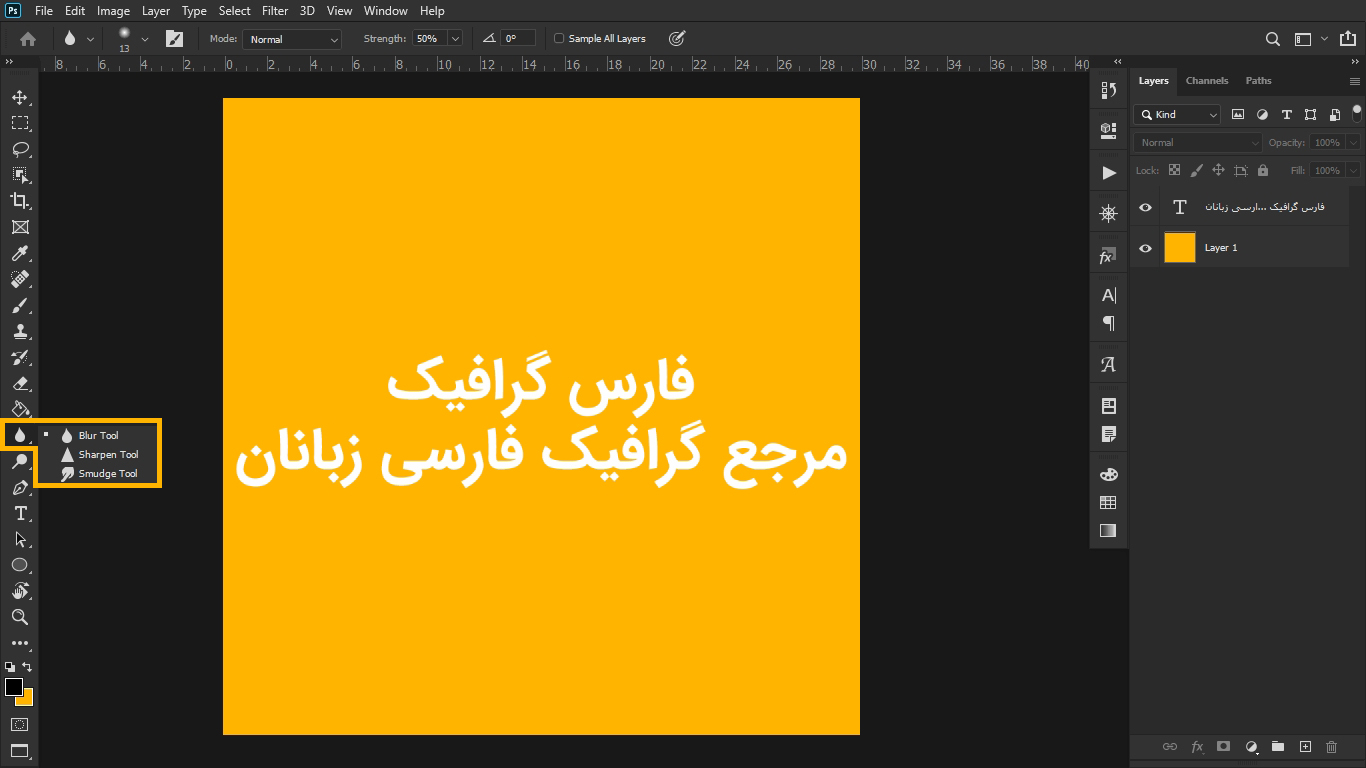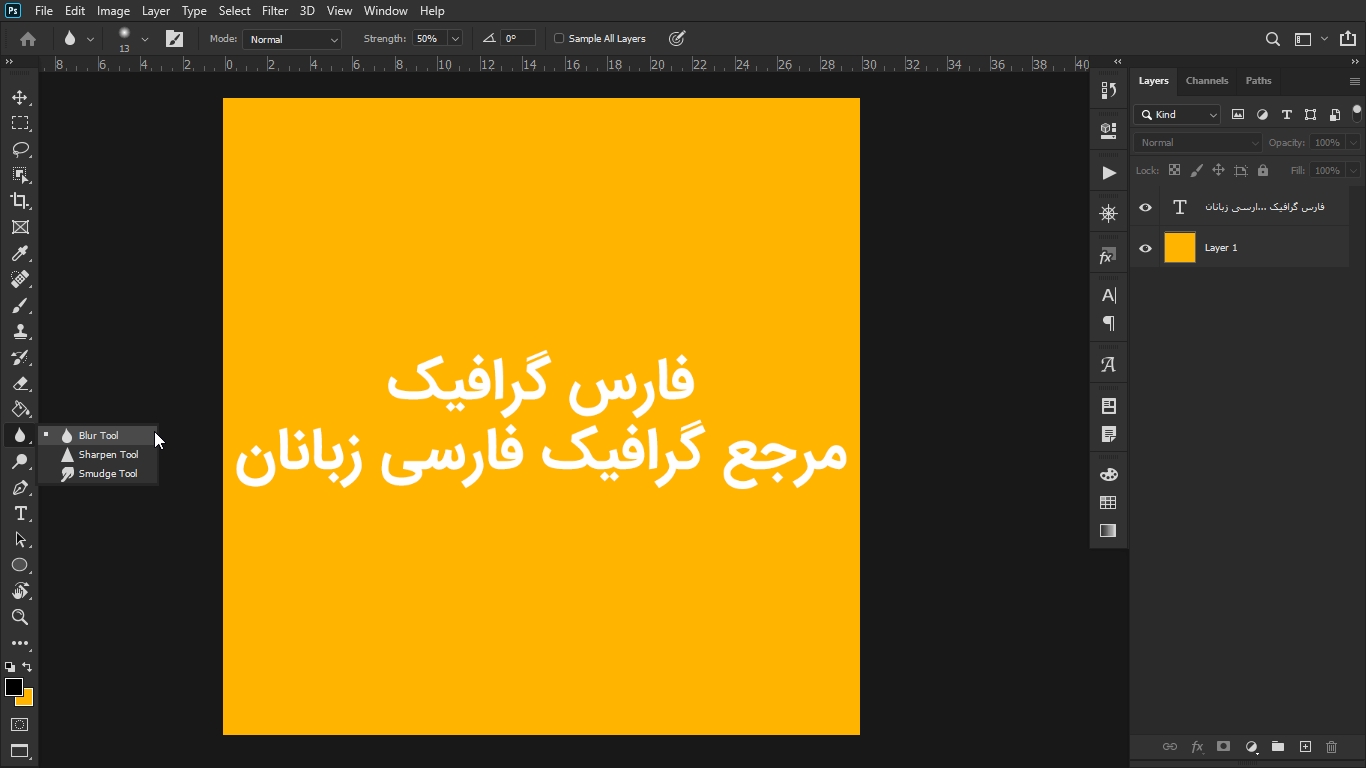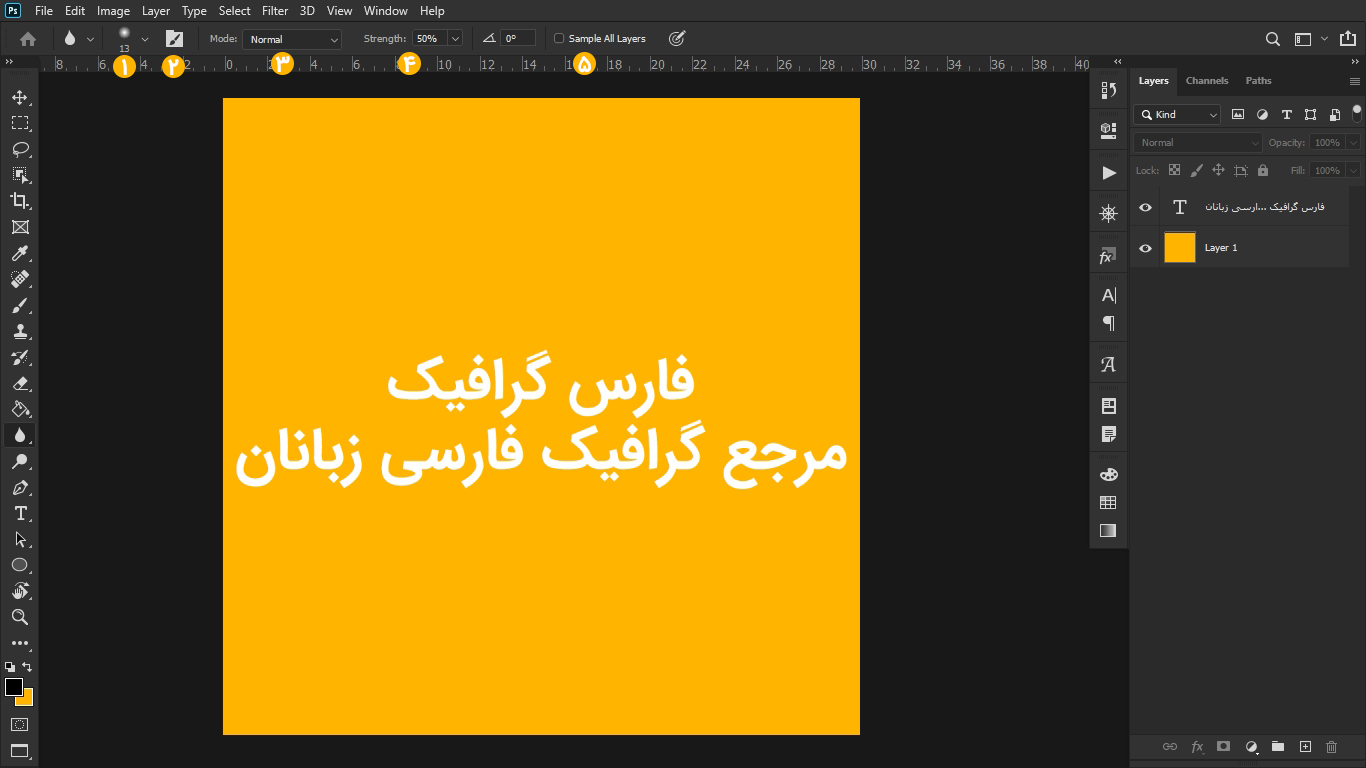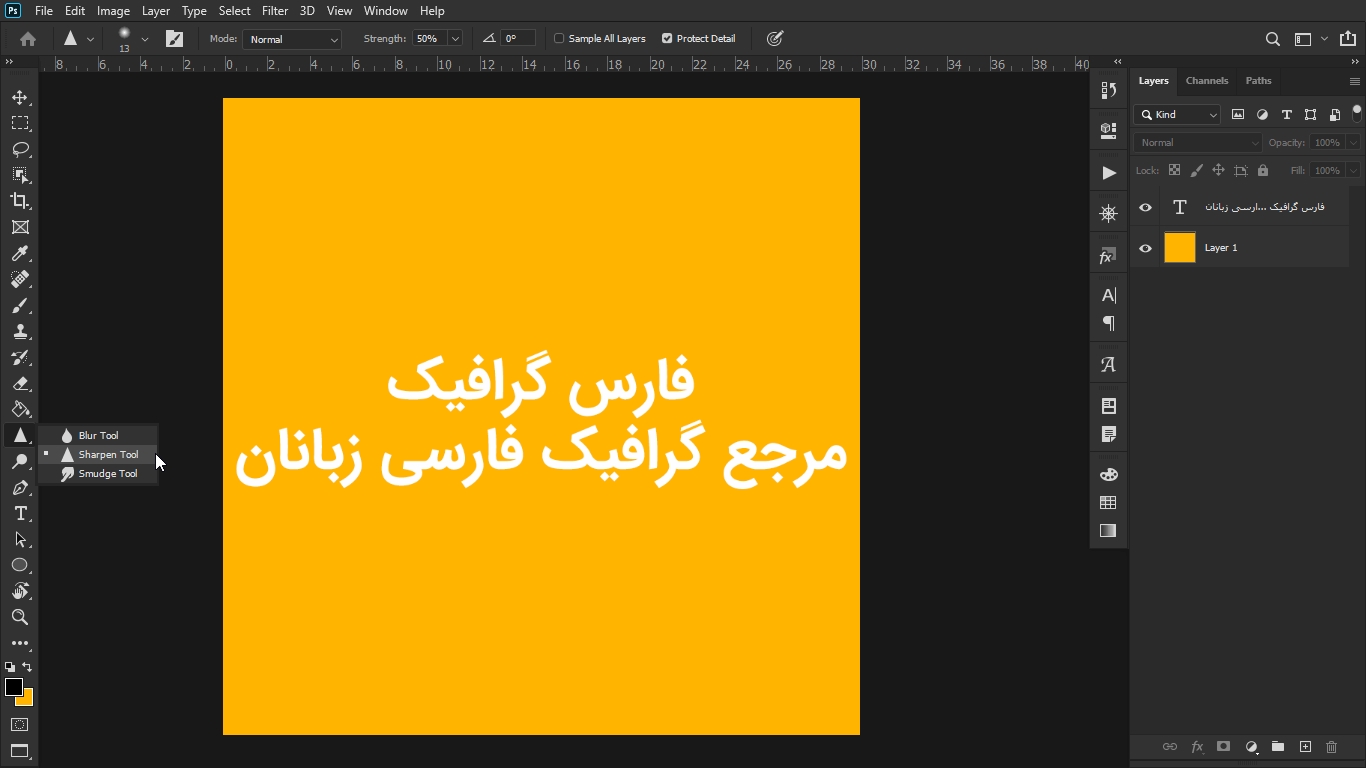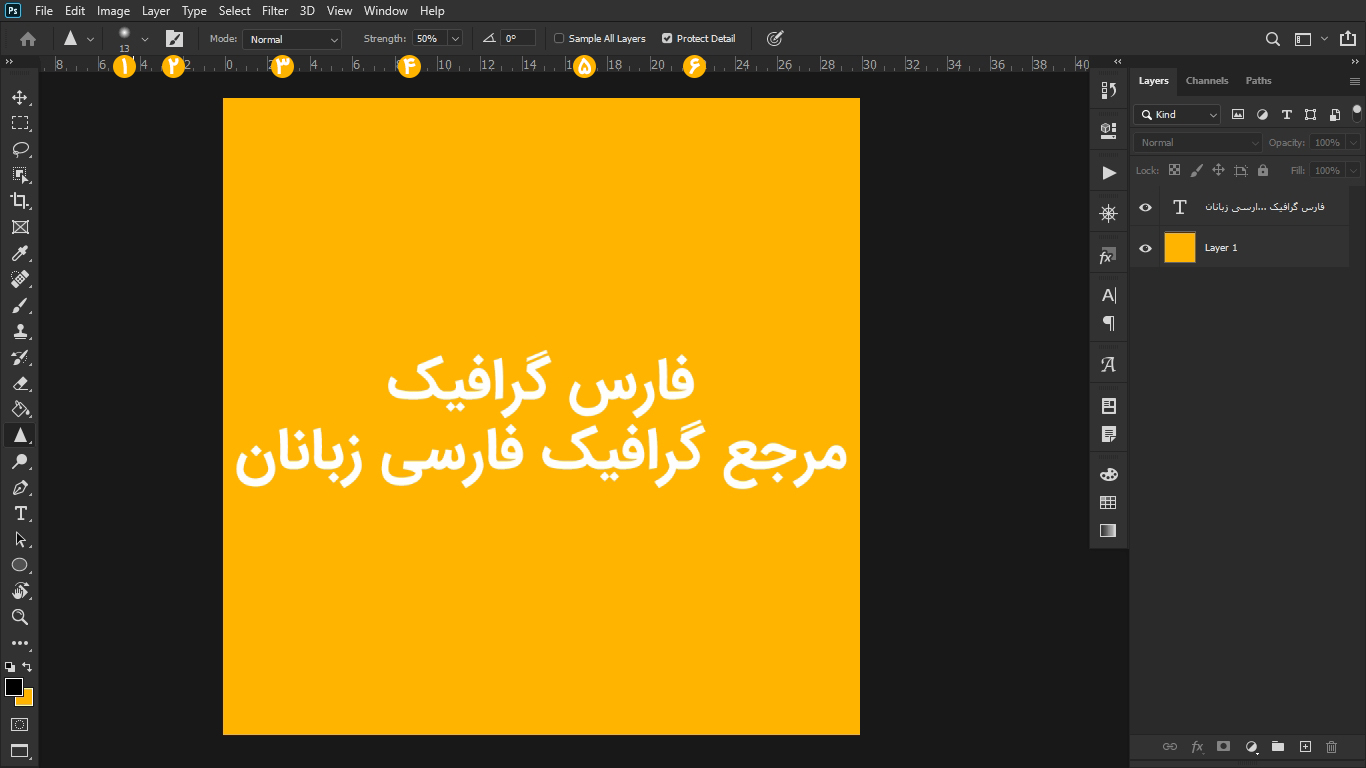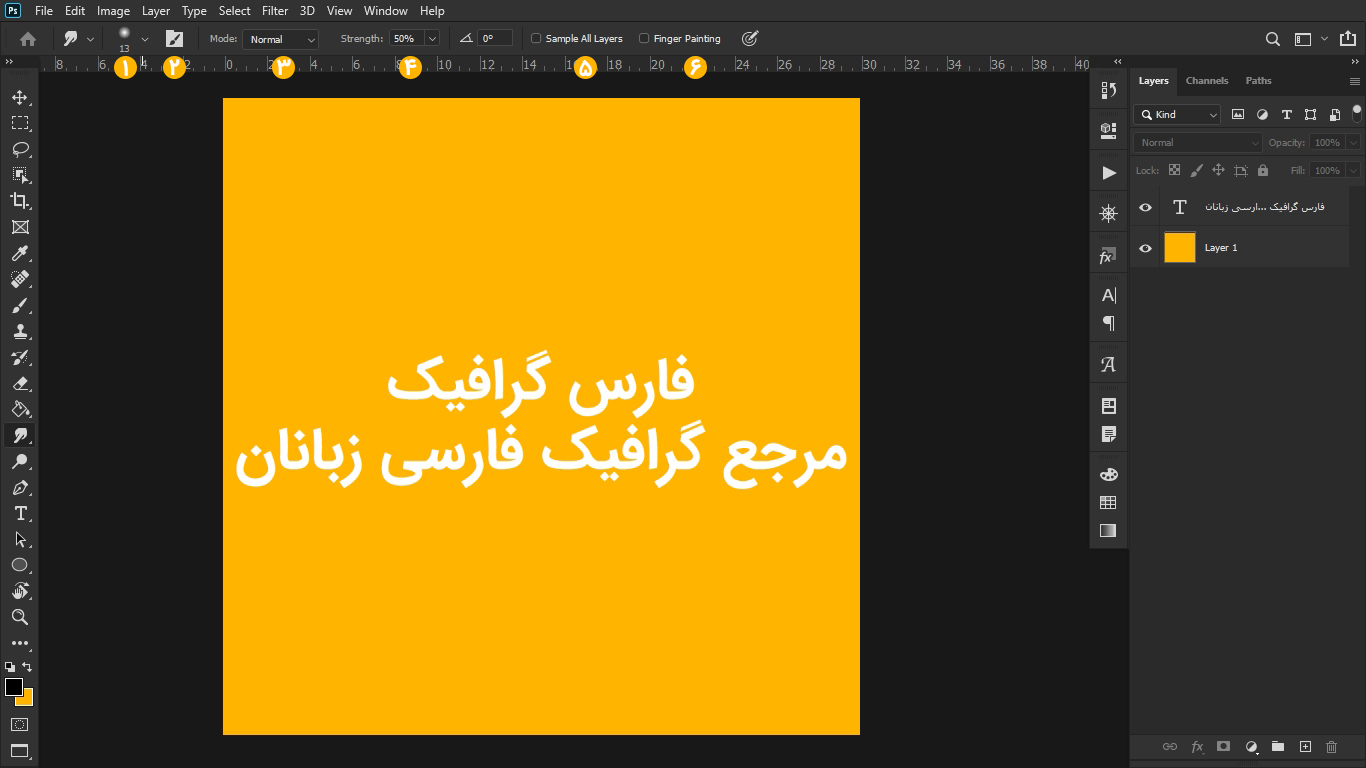درود بر شما کاربران گرامی وبسایت فارس گرافیک، با مطلب ” آموزش ابزار Blur Tool در فتوشاپ ” در خدمت شما ارجمندان هستیم تا بهره مند گردید.
ابزارهای موجود در Blur Tool
- Blur Tool
- Sharpen Tool
- Smudge Tool
راه های انتخاب Blur Tool
استفاده از ابزار Blur Tool در جعبه ابزار فتوشاپ (Tool Box)
این ابزار کلید میانبر ندارد!
آموزش ابزار Blur Tool
با استفاده از ابزار Blur Tool در فتوشاپ ، می توانیم قسمت هایی از تصویر را بِلِر کنیم.
تنظیمات ابزار Blur Tool در Option Bar
- می توانیم سایز براش، نوع آن و Hardness آن را تنظیم کنیم. دقت کنیم که Hardness بر روی 0 باشد.
- با کلیک بر روی آیکون بعدی، می توانیم پنل Brush را نمایان کنیم.
- منوی باز شونده ی بعدی، برای تنظیم مود آن است.
- با استفاده از ویژگی Strength، می توانیم بخش های مختلف عکس را با درجه های مختلفی Blur کنیم.(هر قسمت که می خواهیم بیشتر Sharpen باشد، یا Strength را بیشتر می کنیم و یا چند بار بر روی آن قسمت می کشیم.)
- تیک گزینه ی Sample All Layers، باید فعال باشد، تا لایه های زیر لایه ی فعلی را تحت تاثیر قرار دهد.
آموزش ابزار Sharpen Tool
ابزار Sharpen Tool در فتوشاپ به خصوص برای تیز کردن (Sharpen) قسمت هایی از تصویر که جزئیات زیادی دارد، مناسب است. همچنین برای وقتی که می خواهیم بخش هایی از تصویر را Sharpen کنیم و بقیه ی قسمت های تصویر کاری نداشته باشیم نیز این ابزار بسیار به کار می آید.
تنظیمات ابزار Sharpen Tool در Option Bar
- در قسمت اول، می توانیم سایز براش، نوع آن و Hardness آن را تنظیم کنیم. دقت کنیم که Hardness بر روی 0 باشد.
- با کلیک بر روی آیکون بعدی، می توانیم پنل Brush را نمایان کنیم.
- منوی باز شونده ی بعدی، برای تنظیم مود آن است.
- با استفاده از ویژگی Strength، می توانیم قسمت های مختلف عکس را با درجه های مختلفی Sharpen کنیم.(هر قسمت که می خواهیم بیشتر Sharpen باشد، یا Strength را بیشتر می کنیم و یا چند بار بر روی آن قسمت می کشیم.)
- تیک گزینه ی Sample All Layers، باید فعال باشد، تا لایه ی های زیر لایه ی فعلی را تحت تاثیر قرار دهد. در غیر این صورت، همان طور که اشاره شد، استفاده از این ابزار، در لایه ی فعلی، تاثیری بر روی لایه تصویر ندارد.
- تیک گزینه ی Protect Details باید فعال باشد. در غیر این صورت، به جای Sharpen کردن تصویر، به جزئیات آن آسیب می زنیم.
بعد از اتمام کار Sharpen کردن قسمت های مورد نظر، از پنل Layers، باید Blend Mode را بر روی Luminosity قرار می دهیم.
آموزش ابزار Smudge Tool
ابزار Smudge Tool در فتوشاپ ، برای گسترش دادن و مخلوط کردن قسمت های تصویر کاربرد دارد.
تنظیمات ابزار Smudge Tool در Option Bar
- از منوی باز شونده ی اول که در ابتدا بر روی 65 است، می توانیم اندازه قلم موی Dodge، میزان Hardness و نوع آن را انتخاب کنیم.
- آیکن بعدی، برای Show/Hide کردن پنل Brush کاربرد دارد.
- منوی باز شونده برای تنظیم مود آن است.
- با استفاده از ویژگی Strength، می توانیم قسمت های مختلف عکس را با درجه های مختلفی مخلوط کنیم.(هر قسمت که می خواهیم بیشتر مخلوط باشد، یا Strength را بیشتر می کنیم و یا چند بار بر روی آن قسمت می کشیم.)
- تیک گزینه ی Sample All Layers، باید فعال باشد، تا لایه ی های زیر لایه ی فعلی را تحت تاثیر قرار دهد. در غیر این صورت، همان طور که اشاره شد، استفاده از این ابزار، در لایه ی فعلی، تاثیری بر روی لایه تصویر ندارد.
- ویژگی Finger Painting: اگر فعال باشد، در هنگام مخلوط کردن تصویر، از رنگ Foreground نیز مقداری استفاده می کند.
مشاهده دیگر آموزش های فتوشاپ وبسایت فارس گرافیک